How to Check SD Card for Errors and Fix SD Card on Mac
In a way, don't you think SD cards are somewhat more important than hard drives? Think about it...
Phones are obviously indispensable assets in our lives, and the majority of them are compatible with SD cards. We carry phones everywhere and rely on them more than we do on computers, don't we? Matter of fact, the number of phone apps easily trumps that of system apps, and that is more than telling enough.
So, when errors stop your SD card from functioning, that just means you're in a world of trouble. But you can prevent this from happening or fix memory card with a few steps.
Part 1: How to Check SD Card for Errors on Mac
Do you know what's worse than finding out your SD card is corrupt? Realizing that you could have checked for errors and fixed them, curtailing any possible instance of the SD card becoming corrupt. But no one can blame you for neither having the foresight nor knowledge to do this.
To be better prepared against next time, the smart thing to do would be to know how to check your SD card for errors. The best tool at your disposal to do this is Terminal, which is native to your Mac.
1. Insert the SD card into your Mac.
2. Open up your Applications folder and click on "Terminal" to launch it.
3. Type in this command in the Terminal: cd /Volumes
4. Press "Enter/Return." Your Mac's Terminal window should look like the image below.

5. Type in this command: ls
6. Press "Enter/Return". A list of all the disks connected to your Mac will be opened up.
7. This is where you select your SD card and check for any errors. Type this command in your Terminal: diskutil verifyVolume [drive identifier] (substitute the "drive identifier" with the name of the SD card).
8. Press "Enter/Return". A test will be carried out where you will be shown the state of the SD card. If successful, you will see results similar to the one on the image below.

9. But if the results give you an error like this, "The volume [volume tested] was found corrupt and needs to be repaired", then your SD card has errors. (The "volume tested" is your SD card).
Depending on the results your Mac's Terminal gives you, you can now decide on the next action to take.
Part 2: The Symptoms of SD Card Errors on Mac
Much like a disease, your SD card exhibits symptoms of damage before it finally ceases to function. Some of these symptoms should be quite obvious, but others might not be too apparent. You might not even realize they are symptoms until it's too late.
So, here's what you're going to do: As soon as you see any of the signs below, copy all your files out of the SD card in the event that it crashes or becomes corrupted. It might already be too late for you to do this, but you can still try. That way, at least you know your files are safe, and you only have to contend with fixing the SD card or purchasing a new one.
The most glaring symptoms of a corrupt SD card are:
- Inability to See Photos – This is one of the most common warning signs that your SD card is faulty. You can put in as many photos as you want in the SD card, but slot it into your Mac and you won't see a single one them. It's like they disappeared without rhyme or reason.
- Inability to Access Files – When you slot the suspect SD into your Mac, you will be able to view its root directory and even see its folders and sub-folders. But when it comes to accessing the files within these folders, it's a different story. Click on them and you will be faced with this error message: cannot read from the device.
- Inability to Copy Data – Can you view the files in the SD card when it's being read by an external device like a digital camera? And when you put that same SD card into your Mac, are you able to see the folders and files inside them? If the answer is yes, don't be too quick in thinking your card is fine. Try to copy the files out of the SD card… What happens? You guessed it: Error messages galore, particularly CRC (cyclic redundancy check) errors.
- Inability to Delete Files – If for any reason, you attempt to delete photos, videos, audio or any other file type from your SD card, you will get an error message that informs you the SD card is corrupt or there's a memory card error.
- Inability to Access the SD Card – This is another glaring problem. Insert your SD card into your Mac and what do you see? Nothing. External devices like phones or cameras might be able to detect the SD card but nothing of the sort happens when you insert it into your Mac. Your system simply doesn't detect the SD card. This is a blatant warning sign that your SD card is corrupt.
Part 3: Common Solutions to SD Card Errors on Mac
The problems which plague SD cards are many, but so are their solutions. Some of the errors require unique approaches to being fixed but the end goal is to make sure your SD card is fully functional once more.
Go through the most common yet effective solutions outlined below to fix your SD card and guarantee the safety of your files and data.
Insert the SD Card Properly
1. Yeah, it does seem unlikely that you would insert your SD card the wrong way in, but no one is above making mistakes.
2. So, when you slot the SD card in your Mac, make sure the metal contacts are facing down and pointing towards your Mac.
Alt: insert-the-sd-card-properly
Insert the SD Card into Another Mac
1. The issue might lay with the SD card itself. Maybe the card is even dead but you don't realize it. Get another Mac and put it into it and see what happens.
2. If it works, then there could be something wrong with your Mac's port or the system itself. This is where Apple's support comes in handy.

Make Sure the SD Card is Not BitLocker Encrypted
1. BitLocker is developed by Microsoft Windows so if it is used to encrypt and protect your SD card, macOS obviously won't recognize it.
2. To be sure of this, insert your SD card into a Windows PC and if it is detected, simply use that PC to decrypt the SD card. You can now easily use it on your Mac.

Try Another SD Card Reader
1. If your primary way of connecting your SD card to your Mac is via a card reader, then the reader might be damaged.
2. Get another card reader from a friend and see if that doesn't solve the problem. If it does, hop on to Amazon and buy a new reader for yourself. There are many models and variants out there that are all compatible with your Mac. And you can easily find one that's within your budget and preference.

Part 4: How to Fix SD Card Not Reading on Mac
When your SD displays this read/write error, it means your Mac won't be able to access the data in it, even though it detects the card when you insert it into the Mac.
The most probable cause of this error is bad sectors on the SD card, which could be a consequence of improper ejection of the SD card from a device. Sometimes, the SD could also be write-protected; other times, its entire file system might be corrupt and just becomes RAW.
Whatever the cause, it's time you learned how to fix this error. Once more, you can choose any of the options below. The severity of how corrupt your SD card is will determine which solution will work best for you, so pay heed to all of them.
Show SD Card on Desktop
If you didn't know, you can alter your Mac's settings to show or hide external drives. Surprised? You should be. Every day, there seems to be something new you learn about computers, isn't there? Anyway, to fix it, do this.
1. Open Finder.
2. Go to "Preferences."
3. Navigate to "General."
4. If the "External Disks" option beneath "Locations" isn't ticked, tick it. Your SD card now has permission to show up on your Mac's desktop.
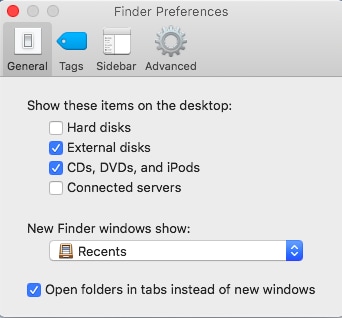
Repair Via First Aid
Time and time again, First Aid has proven to be a lifesaver for both external and internal hard drives. It can do the same for your SD card too. Among other functions, the tool checks for file system errors and attempts to fix them.
1. Open up "Applications."
2. Go to "Utilities."
3. Navigate to "Disk Utilities."
4. Select the unreadable SD card to be scanned and repaired.
5. Click on the "First Aid" button at the top.
6. Click on "Run." The tool will then repair your SD card.

Format the SD Card
Formatting the SD card should be an option to consider only after you've exhausted all other options. It's usually a solution if the SD card is seriously damaged. Your data may still be in the card but with recovery software like Recoverit at your disposal, you should not be too worried about the said files.
1. Open up "Disk Utility" from "Utilities."
2. Click on "View" located on the menu bar.
3. Choose "Show All Devices."

4. Click on the unreadable SD card (it should be on the left side of the window).
5. Click on "Erase," located atop the window of Disk Utility. That's all.
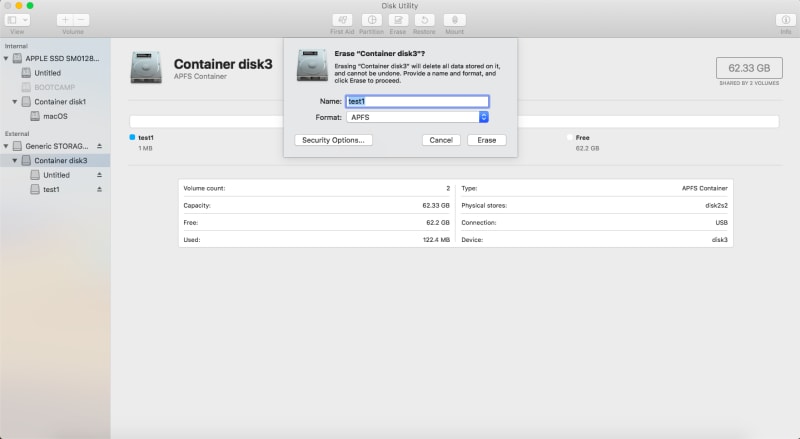
Repair Shop
When all else fails, the only thing you can do is let the professionals take over. No software can fix hardware damage to your SD card so you can only take it for repairs.
It's doubtful if a physically damaged SD card can be fixed, though. You're better off purchasing a new one
Part 5: How to Recover Data from Corrupted SD Card on Mac
No one wants to see that dreaded "cannot read from device" or any other error anytime they insert their SD card into their Mac. And yet, the chances are, this will most likely happen. Either because of software issues or mishandling your SD card, it could end up getting corrupt. Recoverit Mac Data Recovery will make sure that's not the end of the road for the data in your SD card, though. This software has proven it is adept at recovering data from damaged or corrupt hard drives, and it's just as effective in recovering data from SD cards too. Take advantage of its powerful features and recover your data by doing this:
Step 1: Choose a Location
- Insert the corrupt SD card into your Mac.
- Open up Recoverit and choose the SD card to be scanned. It will be under the "External Devices" category.
- Click the "Start" button.

Step 2: Scan the Location
You don't need any more proof as to why Recoverit Mac Data Recovery is patronized by many, do you? It's easy to use but devastatingly effective.
All you need to do is select the SD card, scan it, preview your data, and recover it.

Closing Words
It would be folly to say you don't need an SD card anymore because modern devices come with large internal storage. Be that as it may, no internal storage can have as much capacity to store data as the largest SD card.
Since SD cards are necessary, and the risk of them getting corrupt is real, it won't be amiss to have a tool you can use to recover any data you lose. Recoverit Mac Data Recovery is this very tool.
There are many data recovery software all claiming bragging rights over how powerful they are, but Recoverit blows the competition out of the water.
What's Wrong with Mac
- Recover Your Mac
- Fix Your Mac
- Delete Your Mac
- Learn Mac Hacks







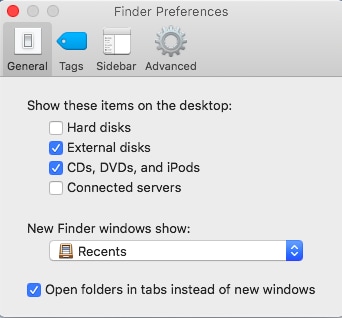


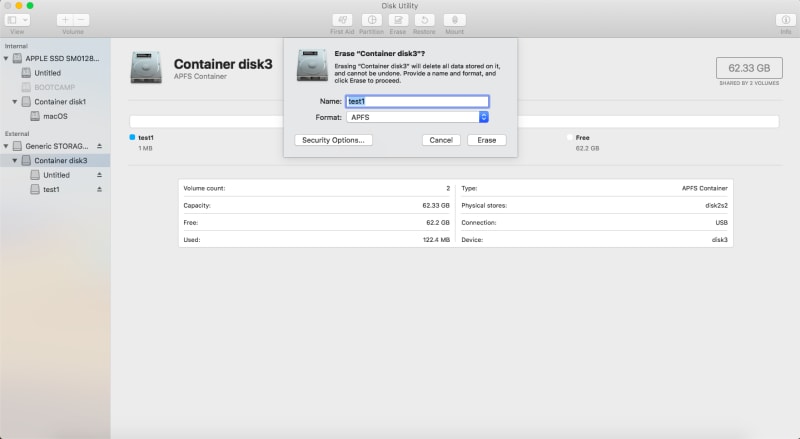








Sue Wayne
staff Editor