How to Repair Damaged Video Files on Mac

Viewing high-quality video content has never been easier and more convenient in the past than it is right now. But at the same time, we often have to deal with corrupted data. Regardless of the format of the video file, there always is a chance that they might get damaged or corrupted in any way.
Video files on Mac including MP4, F4V, MKV, M4A, and MOV. All of them have a tendency to get corrupted under certain conditions. While this whole experience may prove to be highly frustrating and exhausting, you can repair damaged videos by deploying certain techniques.
Part 1. How to Know If a Video Corrupts on Mac
If it has ever happened to you that when playing a video, the audio is damaged, the video is constantly interrupted or your video player warns you that the file is not playable, it may be due to data corruption. Data corruption is a common problem for both, PC and Mac users and in most cases, people choose to delete their damaged video files and rebuild them from the start, however, there are some practical tips that could help you to solve these problems, here you will learn about the signs of data corruption, you will get some tips to avoid these problems and how to fix corrupted files on Mac easily.
Q: "How can I know if my video file is corrupted?"
When a file has been damaged, you will notice some problems during playback. Here you will learn about some of them:
- Your video file fails to open
- Late response (like file open and close)
- It takes a long time to load and play this video
- No output for user input (like clicking on the corrupt file will result in no result)
- Different error messages pop up while opening and running a video
- Interruptions while playing files like (MOV & AVI)
- The video is played in part and flashes away
- Audio distortion
- Missing video parts
A file becomes corrupted when it loses information that is necessary for reading. This damage is a result of the following:
- The Video header is either broken or damaged
- Low-quality software for compression, transfer, or conversion
- You don't fully download the video due to the loose Internet connection
- Something goes wrong with your video player
- Improper operations when editing videos
- A sudden power outage on your Mac
Part 2. Workarounds to Repair MP4 Files on Mac
Losing a good video to file corruption is an awful experience. However, if you find yourself in this predicament, the best option is to use a video repair tool to rectify corrupt video files on Mac.
Workaround 1. Use Wondershare Repairit Video Repair on Mac
Although there are many other tools that you can use to repair the video, one of the most reputable is Wondershare Repairit Video Repair application. This software is used to repair video files as a result of computer viruses, format changes, and bad sectors on your hard drive.
You can easily repair corrupt video files on Mac using Wondershare Repairit software. The software can fix all the corruption issues by making the right kind of changes in the file. These include rebuilding the header, sound, duration, movement, and frame of the video file. Wondershare Repairit Video Repair is available for both Windows as well as Mac users. To use it to correct corrupt video files on Mac, follow these tips:
If you are willing to use the Video Repair tool to repair videos on Mac, all you need is to follow the series of some very simple steps that are listed below.
Step 1 Download the Mac video repair tool on your Macbook and launch it. Add the corrupted video to the software interface.

Step 2 Select multiple videos for repairing and click the "Repair" button to start repairing damaged video files.

Step 3 Selected video repaired successfully, you can preview the repaired Mac video file.

Step 4 You can try the "Advance Video Repair" mode for the severely corrupted videos for a better result.

Since losing video files can be a bad experience, it is recommended that you constantly check the overall condition of your hard drive and keep the hard drive healthy. With this, you will be able to know when trouble is around the corner and take appropriate action before it is too late.
Also, ensure that your computer is virus-free. Viruses can corrupt files on your computer. Better still, ensure that you have a backup of all your important stuff to be safe in case the worse happens.
Workaround 2. Repair Video Files on Mac by Converting It
There are several programs that can help you convert the format of a video on Mac, however, many of them are programs that require the purchase of a license but here you will learn how to perform this process for free with the VLC player.
There are many programs on Mac that can help you convert video files. However, you can use a VLC player to do this by following the steps below.
Step 1 Go to the "Streaming/Exporting Wizard" option that is located in the "File" menu.
Step 2 Click on "Transcode/Save to File". Once you've done it, click on "Next".
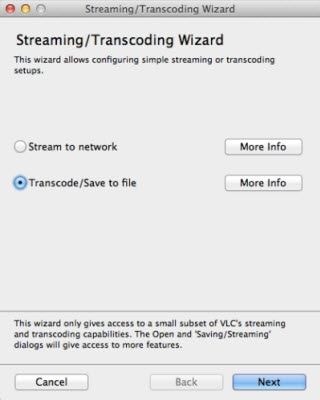
Step 3 Choose the file that you need to convert. You can search your files by clicking on the "Choose" button and then click on Next.
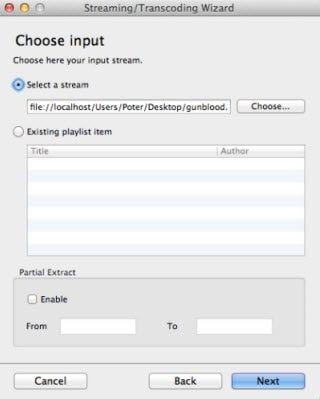
Step 4 Set the video and audio codecs. Here you'll be able to choose some features such as Formats, Codecs, and Bitrates, then click on "Next".
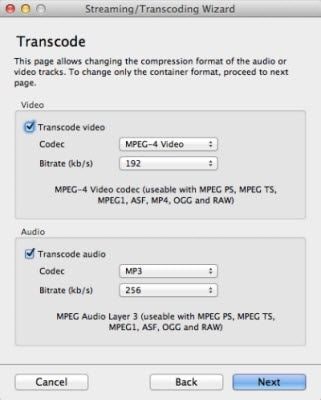
Step 5 Choose a location and add a name. You'll have to choose a location for the converted file by clicking on the "Choose" option. Once you've done all the previous steps, you just have to click on "Next" to see a summary of the conversion, then Click on Finish.
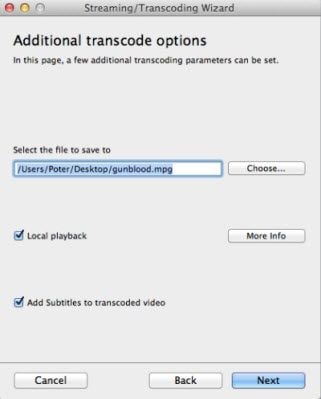
Workaround 3. Repair Video Files by Changing the File Extension
If you want to use the VLC repair feature, you'll have to convert the extension of your video into .avi, to do this you can follow these simple steps.
Step 1 Click on "Get info"
To find this option, you'll have to open the dropdown menu by clicking on your file, then click on "Get Info".
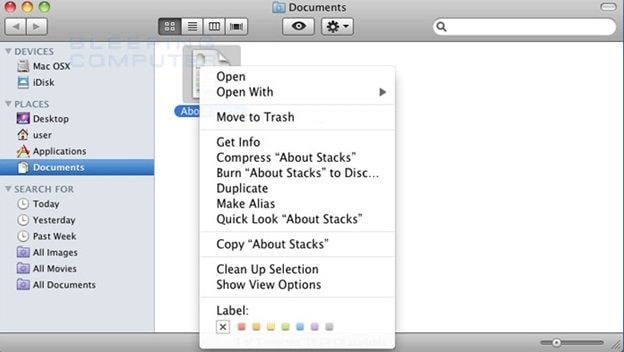
Step 2 Edit the File Extension
Here you'll be able to change the file extension by clicking on the "Name & Extension:" text bar.
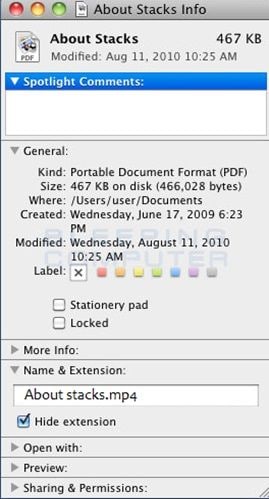
Part 3. How to Avoid Video Corruption on Mac?
If you use Mac, there are many different ways to avoid video corruption. Below, we will look at the numerous measures that you need to take to avoid this situation:
Essential Tips for Video File Protection
- Back up your content before editing. It is advisable to securely back up your videos before editing their content
- Check your storage system. Only use storage media that is in good condition to avoid video corruption.
- Turn off the computer in the right way. Avoid turning off your computer or camera incorrectly. There are people who switch off power without shutting down their computers first. That can lead to damage to the file system inside.
- Keep your operating system updated. Constantly update your operating system to the most current version.
- Find licensed programs to edit videos. Only Use reliable programs to convert and edit your videos.
- Make sure you have a stable internet connection before either uploading or downloading videos. Some videos get corrupted because of internet issues.
1. Read SD Card on Mac and Avoid Card Damage
When inserting a memory card on a Mac computer, it is advisable to make sure that the metal contacts face down before inserting the card into the computer. However, do not force the media into the computer as this can damage the hardware.
Your computer will recognize the card as a mass storage device. You can read and write on it just like you do on other USB devices.
To avoid damage to your SD card, it is advisable to allow the transfer of data between the card and computer to complete. To eject the card, drag the card icon into the trash. When the icon disappears from the desktop, you can safely remove the card from the slot.
Do not remove the card when Mac is sleeping for it can lead to data loss. Just wake up the computer and eject the card before removing it.
2. Recognize Camera on Mac and Avoid Camera Damage
If you own a Mac computer, you know that it comes with a hidden camera. This is to offer you the privacy that you need. Mac computers come with an inbuilt camera with a flashing green light indicator when active.
To offer you privacy, Mac offers a camera cover. However, you should always remember to remove the camera cover before closing the screen. The clearance between the screen and the cover is very small and closing the Mac with the cover on can cause serious damage to your screen.
3. Record, Edit, Transfer or Handle Videos Safely
When using Mac, you can easily record, edit, transfer, and handle videos safely. You can also trim a video using the QuickTime video application. This application supports the most video formats available.
To edit videos on Mac, you need to follow the steps below:
Open QuickTime application on Mac > click file, open file and open the video you are looking to edit > click edit and trim > adjust the beginning and end of the video and remain with the part of the video that you need > click trim > the application will display the trimmed video > save your edit.
Closing Word
We hope that the above article has given you an insight on how to repair damaged video files on Mac. Whether you use Recoverit video repair or the other programs on the list, you always have a chance to get your video back again.
Repairing damaged video files on Mac is easy, fast, and straightforward. The good thing is that most video recoveries done through the above methods are very successful.
Solve Media File Problems
- Recover & Repair Photos
- Recover & Repair Videos
- Recover & Repair Audio
- Recover & Repair Cameras







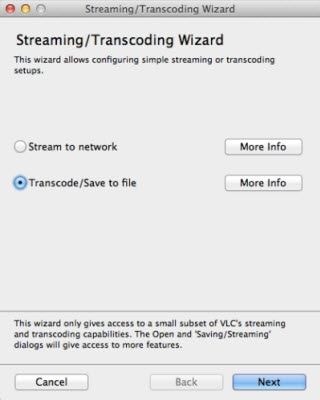
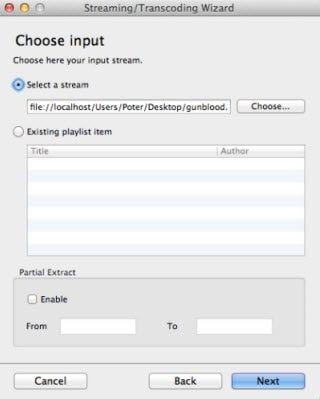
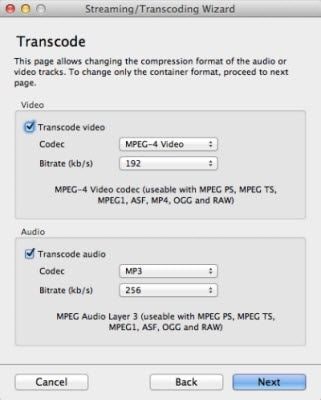
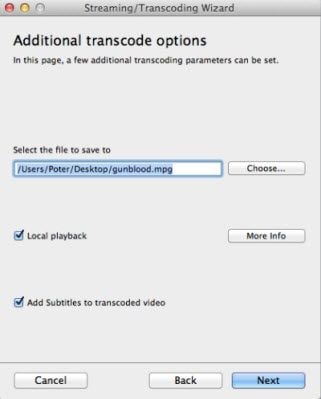
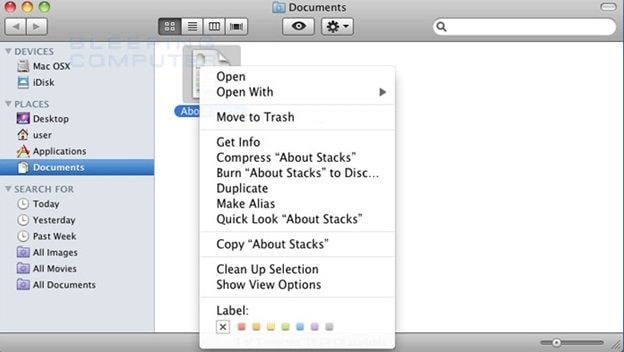
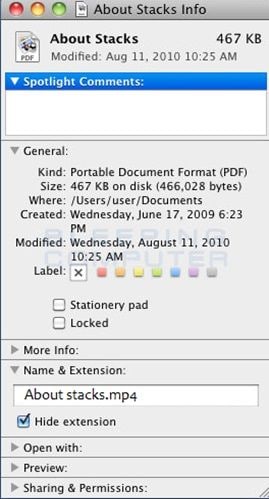






Eleanor Reed
staff Editor