“Does anybody know any video recovery program that can recover MKV files? I accidentally deleted 3 MKV videos which are very important to me. I need to find them back. How can I recover deleted MKV video files?”
MKV files are always for HD videos and movies. If you have an MKV video on your computer, it means you can enjoy HD videos at any time you want. It often gets irritable when you're trying to start a video editing project or want to watch a movie, and the MKV file is missing. Anyway, you still do not have to be too upset. There are several methods that can help you recover MKV files.
5 Methods to Recover Deleted or Lost MKV Video Files Easily
Several developers claim to design the best software for recovering MKV files on any system. But, most of them instead install malware or viruses to make things difficult. Therefore, it's best to adhere to the methods described below, depending on your situation.
Method 1: Recover MKV Files Using Professional Video Recovery Software
For the most powerful and best MKV video recovery program, we recommend Recoverit Video Recovery software. It can easily and effectively restore your lost MKV video files in any data loss scenario, recovering deleted videos from any storage media like USB drive, external/internal hard drive, SD memory card, etc.
For Windows 7 or later
For macOS 10.10 or later
Recoverit stands out from its competitors due to its patented technology for video recovery. Large-sized video files are often stored in fragments, which can be an issue when using common video recovery software. These programs recover the files as they are stored, resulting in fragmented and unplayable files.
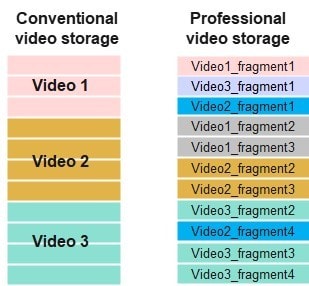
However, Recoverit Enchanced Recovery employs a sophisticated algorithm that can detect, collect, and match the video fragments, ensuring that your video files are completely recovered and playable. This is why Recoverit has been chosen as the Leader in Data Recovery by G2 users.
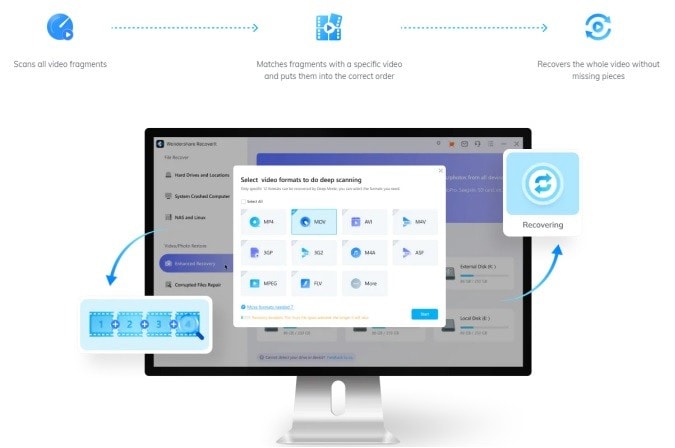
For Windows 7 or later
For macOS 10.10 or later
You can follow the procedure below to recover MKV files on your device using Recoverit.
- Step 1: Launch Recoverit after downloading and installing it on your PC. Go to Enchanced Recovery and select the location where your MKV videos got deleted or lost.
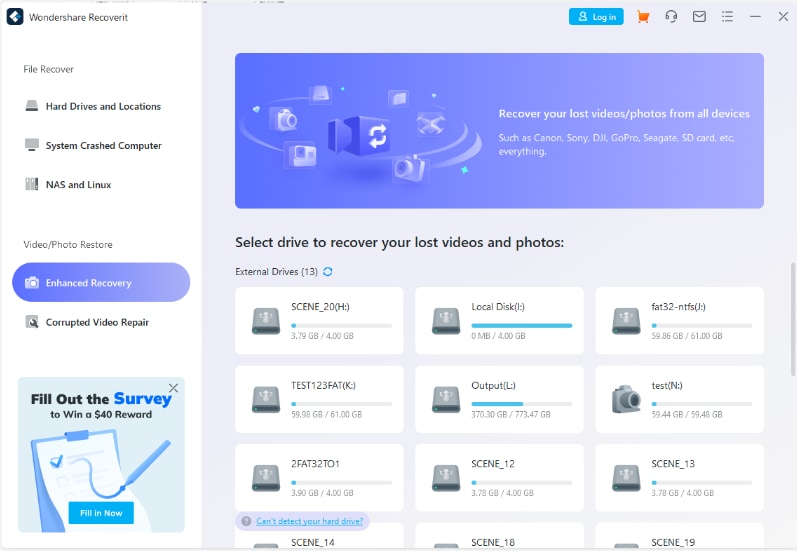
- Step 2: After choosing the location, you will be asked to select the video format for deep scanning, which facilitates the process of scanning, gathering, and matching video fragments. In this case, you should choose MKV and click Start.
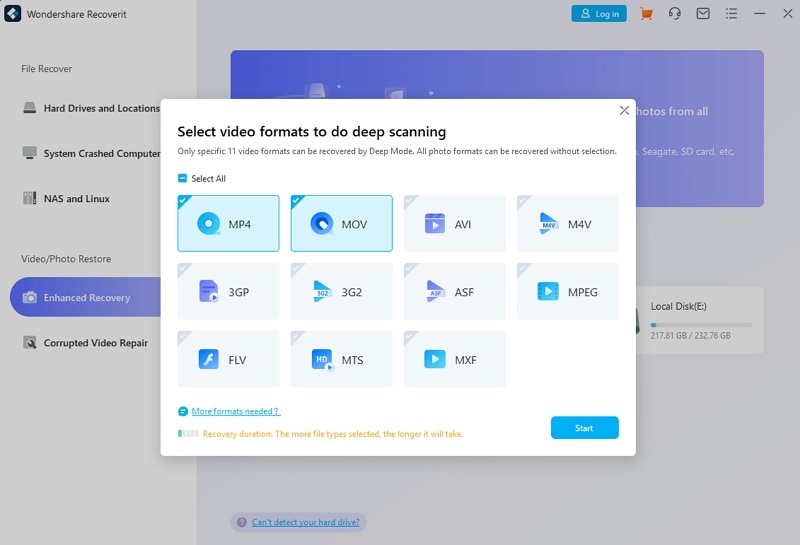
- Step 3: The MKV recovery software will start the Quick Scan and Deep Scan at the same time. Quick Scan is used to scan all files, primarily focusing on source files such as video fragments. On the other hand, Deep Scan takes more time as it searches for various video fragments and matches them to ensure the entire video is recovered.
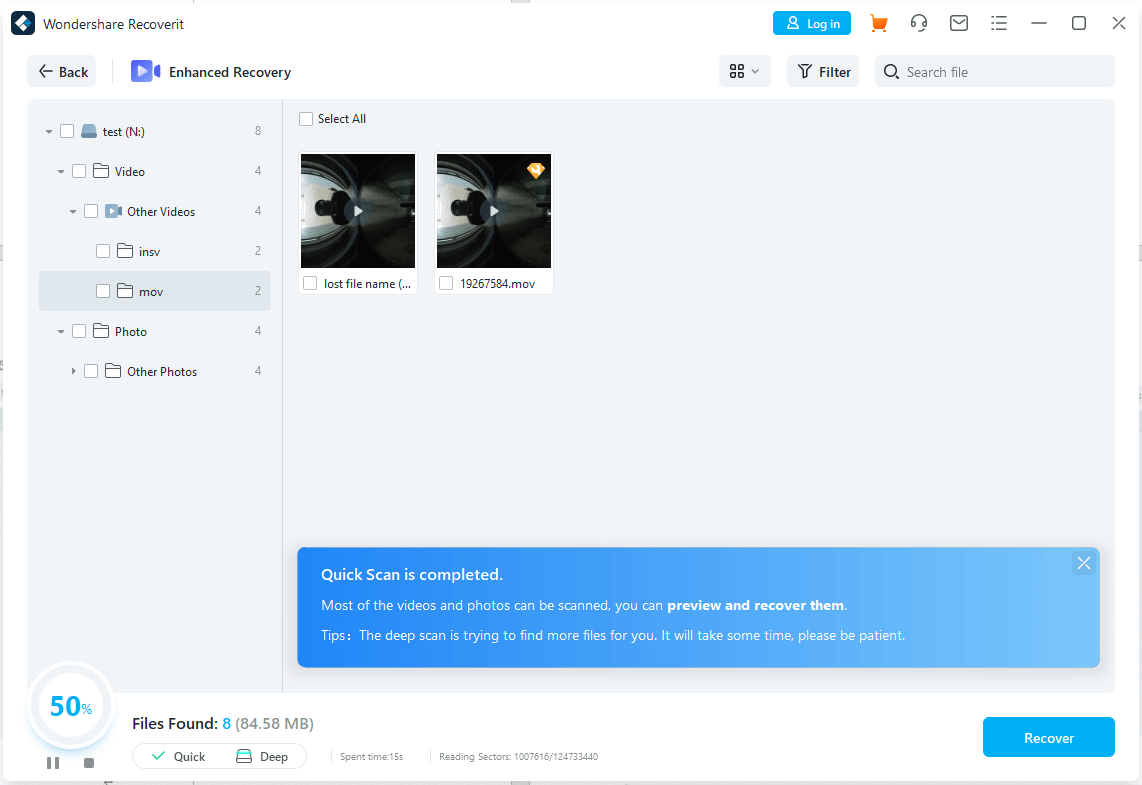
- Step 4: After the scanning finished, you can check and preview all recoverable files. Select your MKV videos and click "Recover" to retrieve them back.


Wondershare Recoverit - Your Safe and Reliable Linux Recovery Software
5,481,435 people have downloaded it.
Recover all of your videos from storage devices empty due to various reasons like malware attacks, corruption, accidental deletes, damage, etc.
Restore data from all kinds of storage drives like digital cameras, camcorders, drones, USB drives, SD cards, SSDs, HDDs, etc.
Recover Full HD, Ultra HD, 4K, and 8K videos without corruption.
Preview the files before recovery. No payment is required if the files are unrecoverable.
Method 2. Recover Hidden MKV Files Using ATTRIB Command
The 'attrib' command is part of the Windows command prompt interface. It modifies a file's hidden or read-only attributes to make it visible on the browser again. You can use it for an MKV recovery using the following method.
- Step 1: Press the Win + R key on your keyboard to open the Run window.
- Step 2: Type 'cmd' and press Enter.
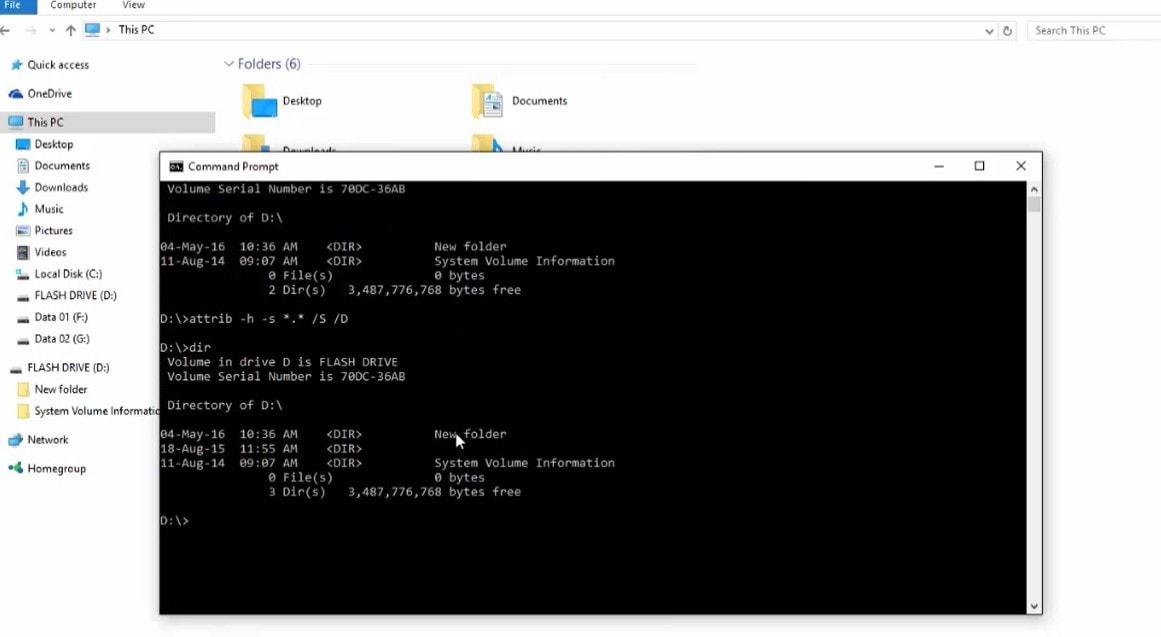
- Step 3: In the command prompt window, type in "attrib -h -r -s /s /d G:\*.*" (replace 'G' with the drive letter of your choice)
The program will now scan the drive for all missing files. You can check the end result list to check where the MKV files are present. It shall now be visible.
Method 3. Restore MKV Files From Backup
If you have a backup for your MKV files, you can use it to retain any accidentally deleted video data. All you need is to plug in the drive to your computer or visit the cloud system with the relevant files. Below is how to restore MKV files from OneDrive backup.
- Make sure the file sync system is active. That can vary depending on which service you use to create the backup.
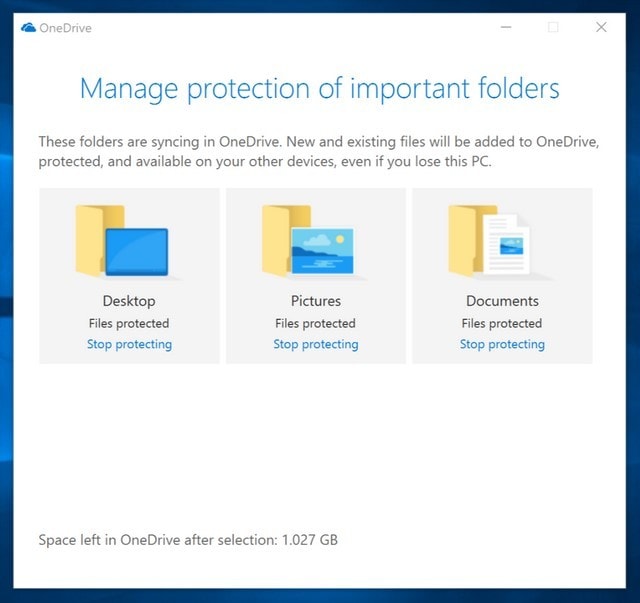
- Open the backup drive and browse the MKV file you wish to recover.
- Download the MKV file to your system and move it to your desired location.
Method 4. Recover Soft-Deleted MKV From Recycle Bin or Trash
Often, you might accidentally press the Delete key when trying to open an MKV file. In that case, the file moves to the Recycle Bin, which is still available on your system. You can recover it using a short process.
- Go to the Recycle Bin from the Desktop or search for the folder from the taskbar.
- Browse through the folder to locate the required MKV file you wish to recover.
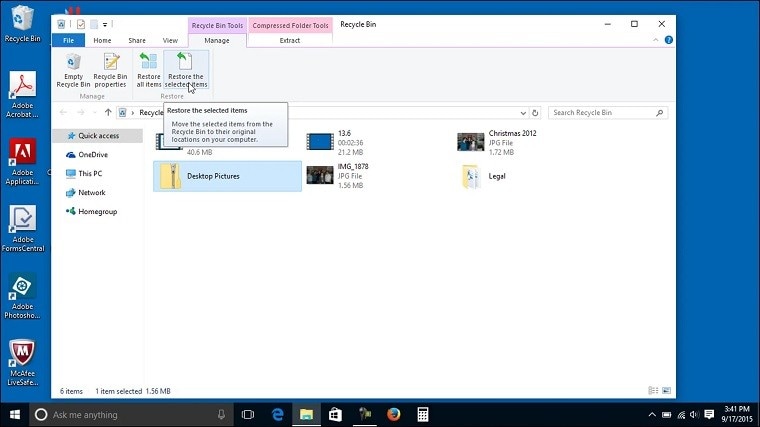
- Right-click on the file and select the Restore option from the drop-down menu.
The MKV file shall appear back on the destination where it was deleted. You can also restore the file at a custom destination.
Method 5: Recover MKV Files on PC Using Control Panel
Even if you don't have a Dropbox or OneDrive subscribed for your system, you can still use the native Windows Recovery service through File History. Here's how to use it to recover an MKV file.
- Go to the Control Panel from the taskbar or use the Search function.
- Locate the Backup and Restore section from the left pane.
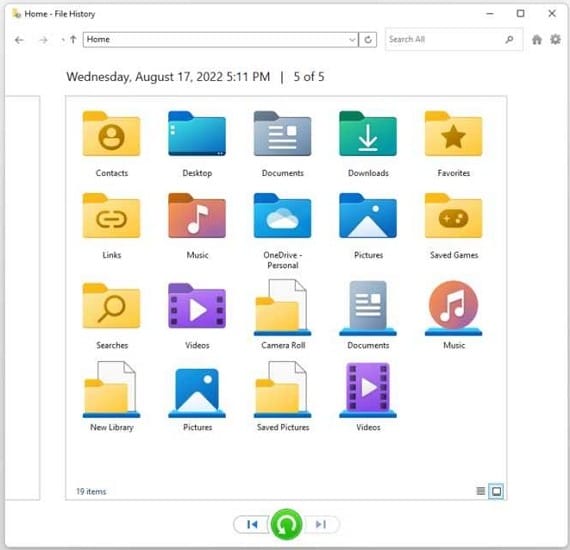
- Choose the backup drive and go to the File History section.
- Browse through the list to find the MKV file you're looking for. You can restore it on the drive or your primary system.
The service is only available for the relevant drive when Windows Recovery is active. You can do that by visiting the Backup and Restore section from the Control Panel.
Tips to Prevent MKV File Loss: Safeguard Your Valuable Videos
After getting back your MKV files, it becomes crucial to ensure their safety and prevent any potential loss in the future. Here are some practical tips to help you safeguard your valuable MKV files and avoid any unexpected data loss.
- Regular Data Backup
One of the most effective ways to prevent MKV file loss is by regularly backing up your data. Create a backup on an external storage device, such as an external hard drive or USB drive, or utilize a cloud storage service to keep your MKV files safe. This practice ensures that you have a readily available copy of your data in case of file corruption or accidental deletion.
- Use Reliable Media Players
To avoid any damage or corruption to your MKV files, it is essential to use reputable and reliable media players that support the format. Some well-known media players that support MKV files include VLC, Media Player Classic, and PotPlayer. These players offer excellent compatibility and performance, reducing the chances of MKV file corruption.
- Install Antivirus Software
Malware and viruses can lead to MKV file loss or corruption. Protect your computer by installing a robust antivirus program and keeping it updated. Regular scans will help identify any potential threats and remove them before they can cause harm to your MKV files.
- Handle Storage Devices with Care
Physical damage to storage devices can result in MKV file loss. Always handle your storage devices carefully, and ensure you safely eject them before disconnecting from your computer to prevent any data corruption or loss.
- Avoid Abrupt Power Loss
Unexpected power outages can cause file corruption or loss. To minimize this risk, use an uninterruptible power supply (UPS) to safeguard your computer and stored data during power fluctuations.
- Keep Software and Drivers Updated
Outdated software, drivers, or operating systems can lead to compatibility issues and increase the likelihood of MKV file loss. Regularly update your computer's software and drivers to ensure optimal performance and stability.
- Be Cautious with File Conversion
When converting MKV files to other formats, use reliable and trusted software to prevent file corruption or loss during the conversion process.
- Avoid Downloading from Untrusted Sources
Download MKV files only from reputable sources to prevent downloading corrupted files or malware. Untrusted sources can lead to file loss or damage, and potentially harm your computer.
By following these tips, you can effectively prevent MKV file loss and safeguard your valuable video data. Regular backups, using reliable backup software, and taking care of your storage devices are essential practices to ensure the longevity and safety of your MKV files. Always stay vigilant and proactive in protecting your data to avoid any unforeseen losses.
FAQs
How Do I Extract MKV Files?
Right-Click on the MKV file and choose the Subtitle or the Audio Track option from the drop-down menu. You can extract the required audio or subtitle to your desired destination. The subtitles are usually in SRT format, whereas the audio files are MP3.
Can VLC Fix MKV Files?
Yes, the VLC player can fix most issues with MKV playback. However, you must have the necessary codecs installed on your systems. You can examine all the installed codecs from the core folder where you installed VLC.
What Media Players Support MKV?
While you can use the native player on Windows or Mac to play MKV files, there are several third-party options that offer you more flexibility. A few notable examples include: VLC Media Player, AnyMP4 Blu-Ray Player, GOM Player, DivX Player, Kodi, Plex.
Can I Use MKV to Compress Video Files?
Yes. The MKV format supports multiple subtitles and audio tracks within a single video file. As such, you can have multiple languages in one video instead of multiple videos with a single dub.
Conclusion
Loss or corruption of any MKV file can cause a massive inconvenience, especially when you have a video project sourced through it. We hope this guide assists you with MKV recovery without burning a hole in your pocket.


