How to Fix a Blurry Video on Computer | Unblur Video Now
No one likes to watch a blurry video. You can miss important details and spoil the fun. While on vacation, I recorded some killer videos. I am trying to watch them on my computer, but all the videos are blurry. Is there a way to fix a blurry video? If you are facing the same problem as this person, you don’t have to worry. This article will show you some techniques you can try to fix blurry videos on your computer.
Part 1: What Makes Your Videos Blurry
A video can get blur in various ways. Now, it’s difficult to stop this from happening, but you can take some precautions to prevent it from happening. But, it all depends on how you are interacting with the multimedia. The blur problem is usually associated with the result of something going while you were in the process of creating the video. Also, it might be attributed to something not right with your installed hardware.
Before you become familiar with some repair methods, it’s crucial to understand why some videos blur. This will help you avoid getting into such situations in the future. Listed below are the usual causes of a blurry video, which most video creators face:
- Software compatibility. When watching a video, you might see that it’s in poor detail. It’s possible that the version of your media play is not compatible with the compression scheme of the video. The video file has to be compatible with the specific format. It’s for this reason why media players need a software update to ensure videos are not blurred or corrupted.
- Codec support. Once a video is formatted into a file, it gets a codec after it’s compressed. Most of the time, if you’re having a blurred video in a media player even when it’s in a compatible format, probably your computer doesn’t support that file.
- Limited disk space. Video playback can be blurry if the disk space in your computer is overloaded. An enormous amount of stored files and installed programs can overwhelm a hard drive. Worse still, they can interfere with the performance of your computer. Due to this, you will get blurry videos when you play them. (Try to know how to free up disk space)
- File integrity. You can also have blurriness in your video if there is poor encoding. It’s important to note that videos require to be digitized properly in addition to having the right codec support, proper software, or enough disk space. Improper digitization can cause blurriness in your videos.
Part 2. How to Fix A Blurry Video on Computer
Videos on iMovies are supposed to be engaging, but this can be spoiled when you have blurry footage. This problem happens because of the camera’s quick movements while capturing the video. This issue is referred to as a rolling shutter distortion.
Fix Blurry Video Footage with iMovie
Here is the best part, if you are figuring out how to fix the quality of a video, simply put, it is easy. iMovie is designed to reduce this problem by using the Rolling Shutter feature. So if you have this distortion causing your video blurry, this is how to make a blurry video clear iMovie:
Step 1: Select A Blurry Video
The blurry video is in the movie library or Event Browser. Choose the footage with a blurry video by clicking it.

This will bring the adjustment bar placed above the viewer. Next, press the Shaky Video button to get the Stabilization options.
Step 2: Make Video Adjustments
On the stabilization options, choose the Fix Rolling Shutter checkbox. You will know the Fix Rolling Shutter box as it has a red dash to show that iMovie is making some adjustments to the blurry video.
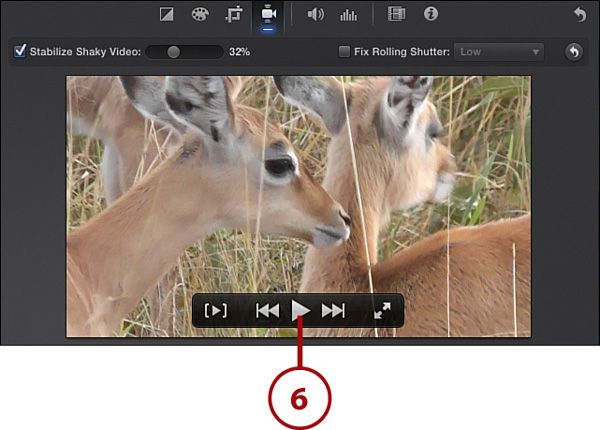
This might take a while if the video is long. Once the Rolling Shutter completes the adjustment, a checkmark displays on the Fix Rolling Shutter.
Step 3: Preview the Fixed Blurry Video
You can preview the repaired video in the Viewer. Take your mouse into the Viewer.

The Playback options will reveal the Play button. At this point, click the Play button to watch the movie.
Step 4: Adjustment Preferences
iMovie allows you to set the adjustment of your choice. You can do this by clicking the Fix Rolling Shutter menu. Select the level of adjustment you want. iMovie will then use this new level of Roller Shutter adjustment to your video.

To confirm its quality, preview it in the Viewer. Lastly, save the repaired blurry video.
Part 3: How to Fix Blurry Videos on Facebook
Are you struggling with grainy and blurry videos on your Facebook feed? Or feel like every video that you share on Facebook looks distorted? After spending so much time producing visual content for Facebook, using several editing tools, and trying to export the video file in high-resolution, it can be devastating to find out that the final result will be blurry, grainy, and a complete disaster.
Here, we will discuss two cases of why your Facebook videos may blur and how to unblur a video and fix this issue.
Case 1. Uploaded Videos Become Blurry
In today's digital era, you find a wide variety of amazing cameras. They are affordable, the quality is sharp, and most of us even have smartphones with ultra high definition video cameras in our pockets. It is honestly not difficult to create a high-quality and great-looking video these days that our family and friends would love to watch. However, what can be truly hard is to upload the video on Facebook, hoping that it does not become pixelated, blurry, or fuzzy.
Here are some of the reasons why your video may look bad on Facebook:
- Compression: No matter where on the internet, you will upload your video, you should know that every platform, whether it's YouTube or Facebook, compresses the video to save space on their servers. So this is the major reason why your picture may look blurry.
- Facebook takes time to process high definition videos: If you have uploaded a 1080p video, you may find out that Facebook only lets you watch the video with 720p resolution. Well, this may not necessarily mean that the quality of your video has decreased. Just give Facebook some time to upload the video's 1080p version. And always remember the longer your video, the longer it will take for Facebook to process it.
Fix Blurry Videos on Facebook
To learn how to fix blurry videos on Facebook, and to stop Facebook from uploading low-quality videos, check out the solutions below for different devices.
On an Android Phone
Facebook for Android phones provides an option to upload high-quality videos. So if you want to know how to fix blurry videos on Android, follow the steps below:
Step 1: Open the Facebook application on your Android phone, go to the menu option on the right side of the screen, and click on "App Settings" under the "Help and Settings" option.
Step 2: Now, you will find "Upload Videos in HD" and "Upload Photos in HD." Switch on both these options to make the video clearer. You are ready to view videos and photos in HD quality!

On an iPhone
You can easily learn how to make blurry video clear on iPhone by following the steps mentioned below:
Step 1: Open the Facebook application on your iOS device, go to the menu option on the bottom right, and click on "Settings."
Step 2: Now, scroll down to the "Videos and Photos option and switch on both "Upload HD" options.
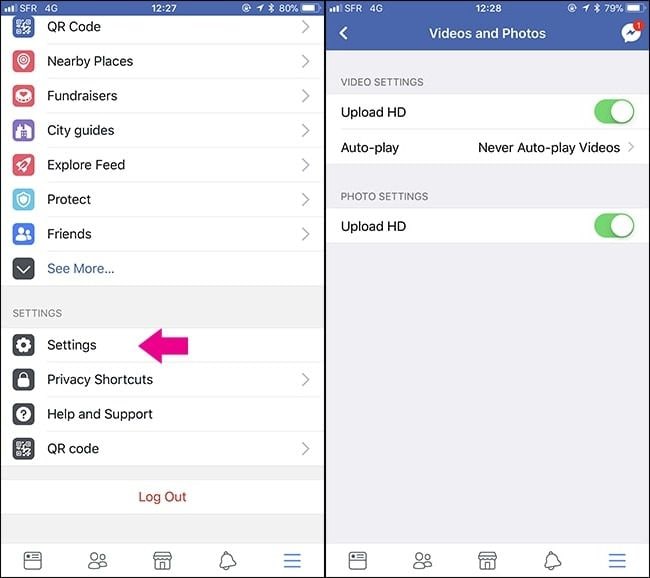
On Desktop Facebook
Are you looking for a solution on how to make a video clear on a computer, check out the following steps:
Step 1: Open Facebook on your desktop and open the home page. After that, go to the menu option on the extreme right and click on "Settings & Privacy." Then select the "Settings" option.
Step 2: Now, scroll down to "Videos" on the extreme left side of the screen. Click it and change the "Video Default Quality" to HD.

Note: If the videos are set to default, the video quality will automatically change, depending on the available bandwidth. The faster the bandwidth, the better the video's quality.
Case 2. Videos Are Corrupted
Another reason why your videos may appear blurry or pixelated on Facebook is that they are corrupted. There are several ways to fix and repair Facebook's corrupted video files; some of them are mentioned below:
If you think that your camera application on your phone keeps producing corrupted videos, then clear the data and cache of the camera app to avoid corrupted video files.
If you cannot play the sound of your Facebook video on your computer, then consider updating the drivers of your system. You can do so by going to the Start menu of your computer and then selecting "Device Manager." Once open, look for different sound drivers, right-click, and choose the option to update them.
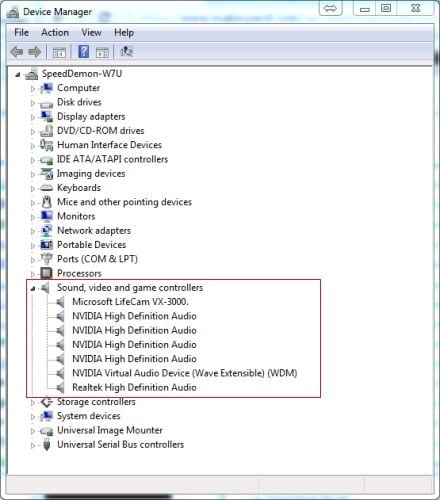
You can also use a professional tool like Wondershare Video Repair to fix corrupted Facebook videos. However, to use this tool, you first need to directly download the video from Facebook and save it to your computer, or you can even download it on your phone through the Facebook application and then move it to your computer. This tool will help you to perform both quick and advanced video repair and fix all kinds of issues related to pixelated or blurry video, corrupt video files, audio-video syncing issues, and more.
Part 4: How to Make a Blurry Video Clear
Whether you’re a professional videographer or just an amateur shooting a video, everyone can have a shaky shot moment at one point. You also might have hurried to capture a video without adjusting the setting or you haven’t mastered the art of staying steady. Videos are supposed to grab the attention of viewers within seconds. But if something goes wrong, you want to find a quick solution to a blur video. And the good news? There are ways on how to remove blur from a video online. The following steps will show you how to unblur a video:
Step 1: Prepare Before You Record A Video
Preparation is important if you want to avoid online videos not playing. This is what you need to do to prepare before taking a shot:
- First of all, you need to keep in mind what you want to accomplish at the end before capturing a video.
- Consider where you want to play your video to determine the resolution of your camera or computer screen.
You may be wondering what is the screen resolution. Well, a screen resolution refers to the dimensions of your screen. This is usually measured in pixels. For high definition editing and production, the dimensions should be 1080p and 720p. It’s advisable to record your video with the highest resolution for any screen resolution. This is because your video will require to be edited, meaning you will be flexible to scale the footage and zoom it. When you zoom in or scale up the footage, you will normally get a blurry video.
Step 2: Use Vector Art
When capturing a video, you have options called vector art and raster art. While raster art is comprised of several pixels, vector art uses a certain mathematical calculation. This means you cannot enlarge raster art without blurring the video. On the other hand, the vector is independent of resolution. Due to this, you can scale your video without blurring it. The secret is to make sure that you scale your video using vector art without blurring it.
Step 3: Utilize the Right File Formats
Another essential solution on how to make a blurry video clear is by using the right format. You need to understand various video formats to make sure that the footage has the best quality for its targeted audience, destination, and purpose. The ideal format for videos is the MP4 file format. If you use this format, you are guaranteed of getting a video with high quality while having a low file size.
The MP4 sizes might be quite small but they have excellent quality even after you compress them. Furthermore, most of the software and web applications are compatible with this format and they play great on most devices. Besides this, most people prefer the MP4 format because it’s more compatible with many devices than other file formats. You can use it on Microsoft, computers, phones, tablets, TVs, and many other devices.
Part 5: How to Improve Video Quality
No doubt you know that improving video quality is not usually an exciting experience. But how to make a video less blurry? it’s easy to fix blurry video online for free if you know what you’re doing. The bottom line is you have to know some techniques to use while capturing footage onsite without relying on fixing the mistakes after the shot. Here are some quick tips that will ensure there is high quality in the video:
- Get a good camera. Perhaps, this is the most important thing in making sure you have quality videos. If you have a low-quality camera, expect to produce low-quality videos. In contrast, a great camera with proper features for the type of videos you desire will produce high-quality videos.
- Add effects while editing. It’s pretty common to switch off digital effects when you are shooting a video. The idea is to have a realistic shot of the shot. But, you can add the effects during editing.
- The video shots should be uniform. Keep the angles of your camera uniform to create consistency in the footage. It helps the viewers to follow it. You must remember that memorable videos are killer videos with few shooting positions.
- Check the sound while shooting. Utilize good quality microphones while capturing a video. Also, remove background sounds and distortions when editing. These sounds distract you and others while viewing it. (If you find the recorded videos have no audio, you have to repair no sound videos as soon as possible.)
Bonus Tip: Fix Corrupted Videos After Damage on Computer
Wondershare Repairit Video Repair is one of the best tools you can use to repair a video file. It repairs the following: MOV, MP4, M2TS, MKV, MTS, 3GP, AVI, and FLV file formats. It uses the Quick or Advance Repair modes to repair the videos that got corrupt while shooting, during file transfer, when editing, processing, or converting.
- Simultaneous repair of videos.
- Repairs severely corrupt videos by utilizing sample files.
- Free scan for corrupt videos.
- It allows you to preview videos before saving them to any destination of your choice.
- Repairs videos from different devices, including memory cards, SD cards, computer hard drives, digital cameras, camera drones, camcorders, and action cameras.
- Supports Windows 11/10/8.1/8/7/Vista/XP and macOS 10.10-MacOS 13.
If you have run out of options, Wondershare Repairit can save your day. It’s easy to use. First download and launch it to your pc, then take the following steps to recover your video:
Step 1: Add Videos with Corrupted Footage
Click the Add button or "Add video and start repairing" area to add your corrupted video.

Step 2: Scan the Corrupted Video
Click on the Repair button and wait for a while as Wondershare Repairit will start fixing the corrupted video.

Step 3: Repairing Process
The application will repair the video and you will be notified once the process is complete. Make sure you don’t interrupt the process.
Step 4: Preview the Repaired Videos
You can preview the recovered video by double-clicking it. This enables you to check if your corrupted video has been repaired.

Step 5: Advance Repair
Finally, if you find out that the video is not repaired to your satisfaction, consider doing further repair. You can click the Advance Repair button. This is a more detailed repair process and might take a couple of minutes. You need to click the folder icon to add a sample file first and then click the Repair button to start repairing.

The best part about using the Wondershare Repairit is that it allows you to retrieve and save the repaired video on any preferred destination. If you follow the above steps, you can get the corrupted video repaired successfully.
Conclusion
It's common for videos to turn blurry. You would want to use a trusted solution to fix such problems and make them clear. Hope the methods we introduced above can help you remove blur from the video. At the same time, you can also use Wondershare Repairit Video Repair to fix your video if it's corrupted instead of blurry. It's easy to use and only needs a little knowledge and expertise.
Fix Media File Issues
- Recover & Repair Photos
- Recover Videos
- Repair Videos
- Recover & Repair Audio
- Recover & Repair Cameras



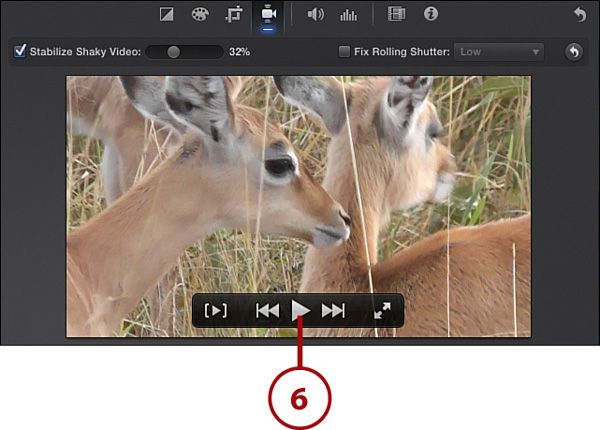



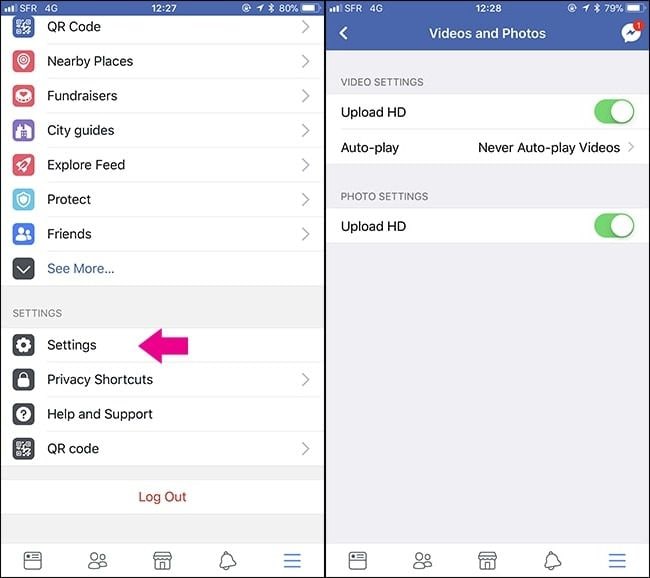

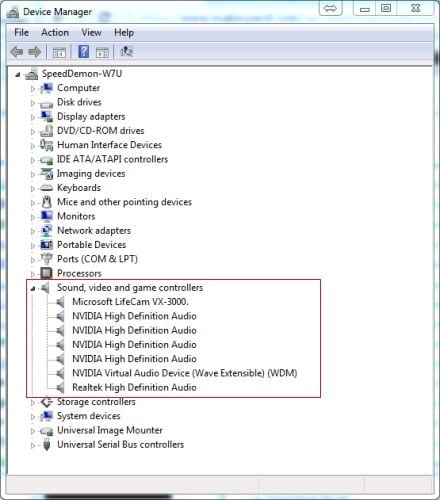









Eleanor Reed
staff Editor