With the presence of several video file formats, it can be a little bit confusing to choose the file format to use. MOV and MP4 are among the file formats that you can use. These two lossless video formats can be used interchangeably in the Apple environment.
Are using Mac and facing some issues related to your mov, m4v, or mp4 video files? For sure, the video file you are dealing with is corrupted. You need a video repair mac action in progress as soon as possible. In this article, you would be given plenty of information regarding the reasons for video file corruption, QuickTime as a video repair option on mac, using VLC media player for repairing the corrupted media files, and last but not least the tips to avoid video corruption on mac.
In this article
Part 1: Reasons Behind the Inaccessibility or Corruption of Videos
MOV is a container format developed by Apple to be used on QuickTime player. It stores videos, audios, texts, 3D, virtual reality, graphics, and animations. MOV files usually store video files in high quality and size although they are slightly larger than MP4 files. On the other hand, MP4 is also a container format developed by the International standard. It is an upgraded version of the MOV file format that works with different media players and also supports mobile devices and USB drives. The MP4 container comprises Graphics, video, subtitles, and audio data. The output file size and quality of MP4 are much better compared to MOV. The beauty of these video formats is that they can be converted from one format to another format.
Whichever file format you choose to store your videos they still face a threat of being corrupt when you mishandle them. MOV, MP4, and other video files get corrupted due to different reasons.
-
To begin with, they get corrupt when they are not converted properly to other file formats.
-
Or when you are editing or transferring videos, and there is a sudden system failure.
-
Videos are prone to damage when a virus infects your computer or the storage devices.
-
Also, when there is a power outage, and your computer shuts off immediately leads to the corruption of files.
-
System crash has also proven to be another major reason for videos getting corruption.
-
Moreover, an incomplete download of videos damages the videos on your computer.
-
Lastly, bad sectors on your drive also lead to videos getting damaged.
Part 2: Why We Need Wondershare Repairit Video Repair Software for Mac?
Wondershare Repairit Video Repair for Mac is designed that can scan and repair corrupt MOV, MP4, M4V, M4A, and F4V video files on Mac. The Mac video repair tool repairs corrupt videos, damaged due to compression issues, changes made in the file formats, read/write errors, virus attack, and other reasons. It can deal with all types of M4V and MOV file issues and reproduce the file with its original clarity.
Repairit Video Repair for Mac could auto-fix incorrect data, repair damaged video file, solve video abnormal playback with audio-video out of sync, delay in audio, distorted images while playing videos, the video freezes audio continues to play, or playback only audio no videos, correct interlaced image to de-interlaced one, etc. Repair corrupt, damaged, or unplayable MOV, M4V, MP4, or M4A video file with help of Wondershare Video Repair for Mac.
You can use the below-mentioned steps to repair corrupt or damaged video files in MP4, MOV, M4V, M4A, and F4V formats using this Video Repair for Mac software.
Note: Windows users please turn to the guide: How to Repair Corrupted Video Files.
Step1 Add Damaged Video
Download the Mac video repair tool on your Macbook and launch it. To repair corrupted videos, add your damaged MOV, M4V, or MP4 video files from computer folder(s), or you can drag them here easily.

Step2 Repair Damaged Video
Select multiple corrupted or damaged videos and click the Repair button to start the repairing process.

Step3 Preview Repaired Video
Wondershare Repairit Video Repair tool can finish the repairing process within a few minutes. After it, you are allowed to preview different formats of videos to confirm the repair results.
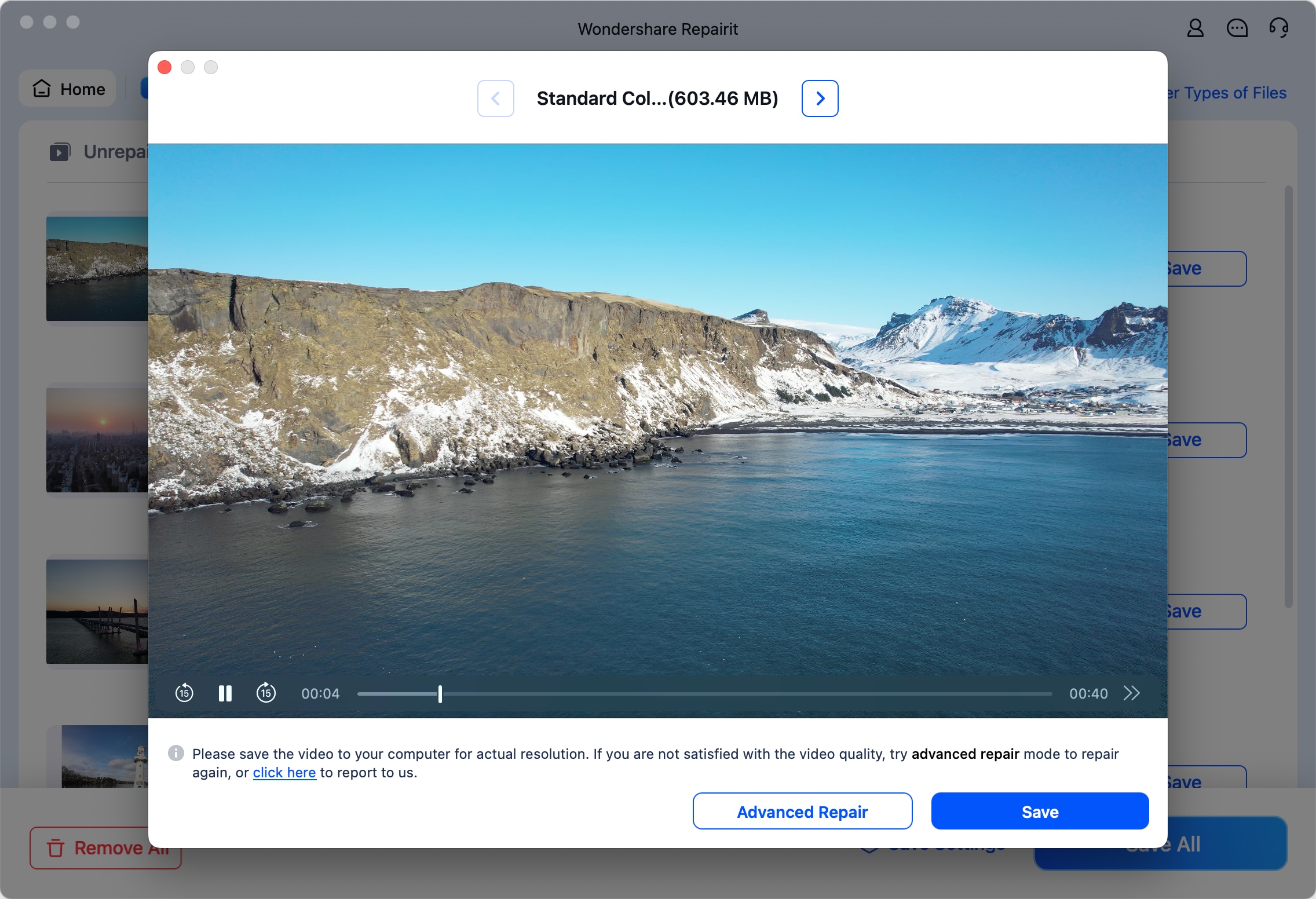
Step4 Add Sample Video (Optional)
Don't get the desired result? Move on to the "Advance Video Repair" mode, which entails a sample video and analyze its data for video file repair. The same video should have the same format and device source as your damaged videos.
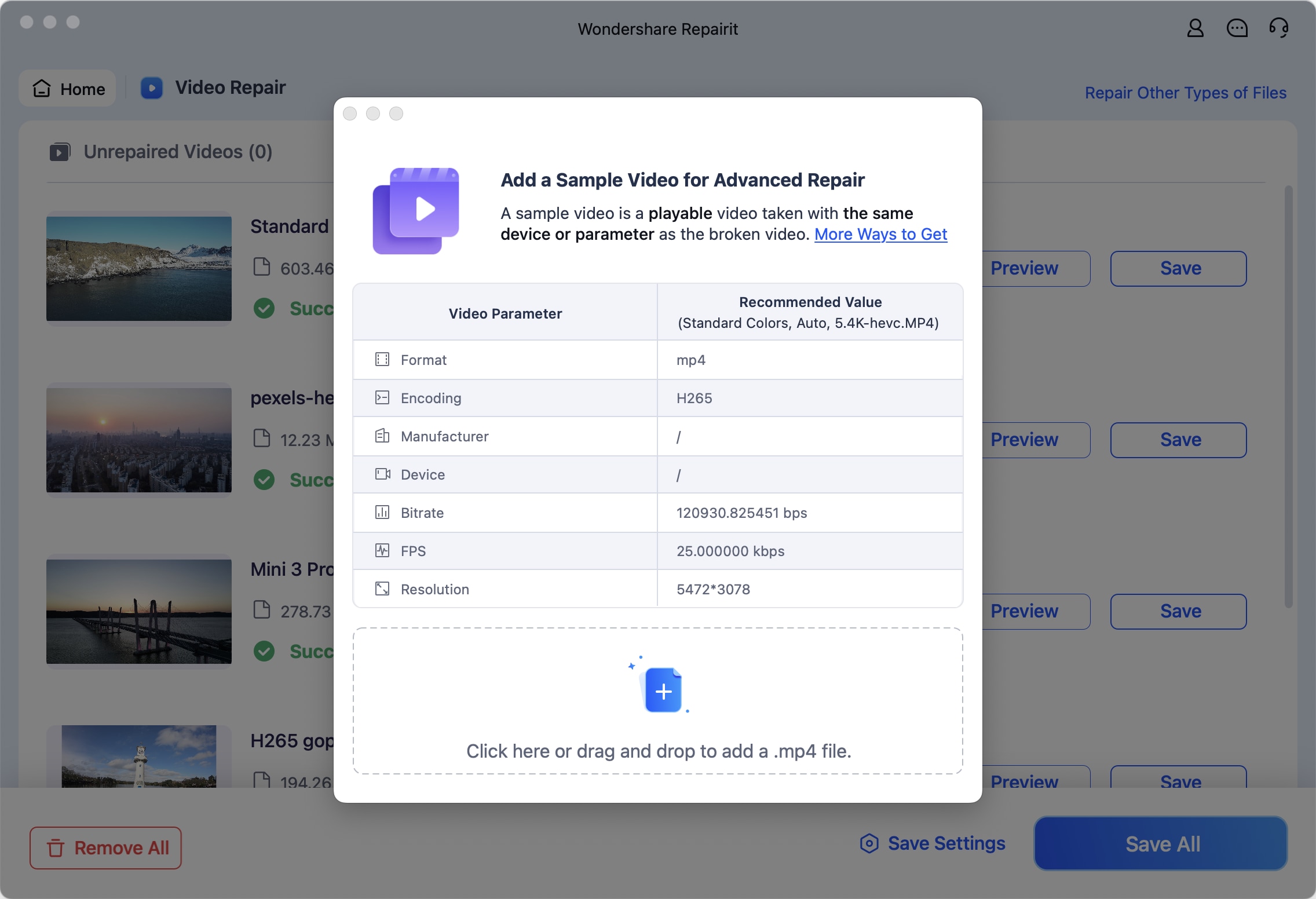
Step5 Preview and Save Repaired Video
Finally, choose the repaired MOV, M4V, or MP4 video files and save them to a safe destination.
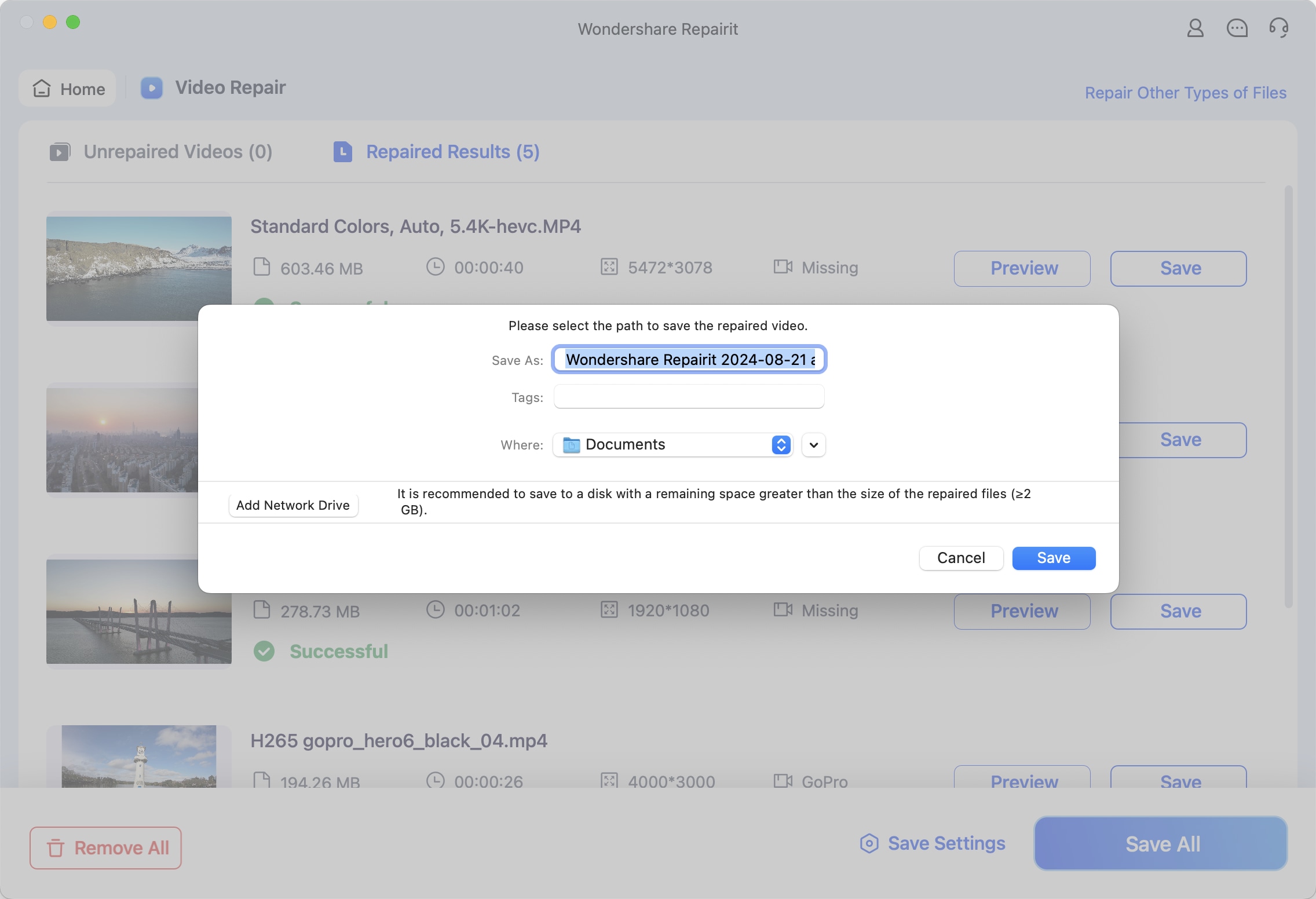
After the saving process is complete, a confirmation message showing a link to the location of saved Video files is displayed. You can click the View Saved Files button to visit the location.
Simply download and have a try the best Video Repair for Mac software. You can start analyzing the results and previewing the repaired movie file on Mac right now!
Note:
Q: My photos and videos were lost from my camera. How can I recover them?
A: This camera data recovery guide can be of great help to you!
Attention:
If you do not want to download software on your Mac and your corrupted video is no more than 3GB, you can try the online version of Repairit Video Repair.
Part 3: Can QuickTime Player Repair Corrupt MOV (MP4) Videos?
Quick time is one of the features compatible with Mac, wondering if it can help to repair the corrupt video files, then surely it’s a No! Unlike other media players i.e. VLC or Windows media player, quick time is unable to repair the corrupt video files. All it can help with playing, editing, exporting, saving features but cannot repair the damaged file.
When you try to play a damaged or corrupted video file in quick time media player, all you can see is a black screen. This black screen is indicating that the video file is corrupted and the quick time cannot play the video file.
Part 4: How to Repair Video Files on Mac with VLC Media Player?
The VLC media player is an all-time solution for fixing the video files that are either damaged or corrupted due to any error. It performs this repair mechanism by two techniques that are mentioned as follows:
1. Repair video on Mac by converting it
2. Repair video files by changing the file extension
Using these two methods, one can fix repair the corrupted video files. Let’s discuss each method in detail.
1. Repair Video on Mac by Converting It
Initiate your video repair mac action by converting the format or codec of the corrupted video file to fix it. Here is a stepwise procedure to complete the action.
Step 1: Start with downloading and then installing the VLC media player on the mac device.
Step 2: Once downloaded, launch the media player, and from the menu ribbon, select the option of Media.
Step 3: In Media drop-down menu, further select Covert and Save.

Step 4: In the dialogue prompt, now select the damaged/corrupted video file and again click Convert and Save.

Step 5: In the next window, provide the new name for the video file.
Step 6: Now from the profile list, select Input codec, and click on Edit Selected Profile. file.

Step 7: When all the settings are changed and saved, the repair process will continue and provides you with a repaired video file ready to play.
2. Repair Video Files by Changing the File Extension
Another potential method to fix a corrupted video file on a mac by using VLC is by changing the file extension. It helps to fix the damaged, corrupted, or inaccessible video (mov, m4v, or mp4) files. It transcodes the file to another file with customized settings. Here is the stepwise process to fix the corrupted video file.
Step 1: Start with downloading and then installing the VLC media player on your device.
Step 2: Now make a copy of the corrupted or damaged video file on your device.
Step 3: Change the file extension e.g. from .mov to .avi. Avoid any error message that appears.
Step 4: Now launch the VLC player and in the menu ribbon Select Tools.
Step 5 In the Tools drop-down menu, click the option of Preferences.

Step 6: In the preferences menu, next you have to select Input and Codecs, make the changes accordingly, and then save it.
Step 7: Lastly select the option pf Always fix for continuing the video repair mac action. The repaired video file would be ready to play in mere seconds.
Part 5: How to Avoid Video Corruption on Mac?
Now you know about the solutions to fix the corrupted/damaged video files in mac. What if you follow some protocols that would help to avoid video corruption on mac? Making sense! Isn’t it! So, here are some of the tips to avoid video corruption on mac.
-
Make sure that your mac device is in a stable power supply mode. Do make a copy of the file as a backup.
-
Check the battery of your device, it should be full while transferring the data.
-
Use a power anti-virus to debug your device as this can lead to file corruption.
-
Run a regular scan on your mac device to protect it and the data from malware attacks.
-
Fix all the logical issues with storage devices to avoid those bad sectors.
Hence, fixing the corrupted/damaged video file (MOV, m4v, or mp4) on your mac device is easy now. All you have to do is to check for the reason causing file corruption in your case and running the video repair mac mechanism with both of the processes facilitated by the VLC media player. See which one works for you.



