4 Stepwise Solutions to Fix the Hard Disk 3F0 Error on HP Systems
"I tried to turn on my HP Pavilion a few times, but I'm getting the hard disk 3F0 error of HP on the screen every time. Can someone tell me how to bypass this 3F0 error on HP?"
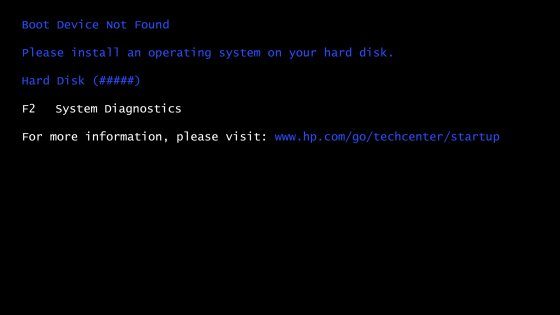
Getting the 3F0 error on HP laptops is quite a common problem that a lot of users face while booting their systems. Although it is primarily a booting error, it can also happen due to a corrupt partition or faulty hard disk. Since the 3F0 error on HP can be pretty critical and put things at a standstill, it is important to fix it. In this guide, I'm going to tell you how to fix the hard disk 3F0 error on HP in different ways, as recommended by experts.
Part 1: What is Hard Disk 3F0 Error?
Ideally, the hard disk 3F0 error on HP is a common error that we get while booting the system. Instead of loading the essential BIOS programs, it displays an error stating that the booting has been failed. In most of the cases, the 3F0 error on HP occurs due to the following reasons:
- A change in the BIOS settings (sequence or program)
- The hard drive that has the vital system components has been corrupted.
- The system can't read the BIOS or system programs from the disk.
- A boot sector virus or malware could have corrupted the disk.
- The connecting wires in the system could have been damaged.
- The hard drive could be broken or not connected.
- Any other software or firmware-related issue in the system
Part 2: How to Fix the Hard Disk 3F0 Error on HP Laptops?
Since there can be different reasons for getting the 3F0 error on HP laptops, you can consider following these solutions to fix it.
Fix 1: Perform a Hard Reset
In case the hard disk has been corrupted, then performing a hard reset would be an ideal HP laptop 3F0 error fix. While performing a hard reset, you can choose to delete the user data or just reset the system settings. If you believe that the entire hard disk has been corrupted, then performing a complete factory reset would be a better option. Here's how you can implement this hard disk 3F0 error HP solution.
- Turn off the computer and unplug the power adapter. If there is a removable battery, it should also be removed.
- Then disconnect all peripherals, including the removable hard drive, etc
- Press and hold the power button for 15 seconds to drain all remaining power.
- Insert the battery, and then re-plug the AC adapter into the laptop.
- Press the power button to turn on the computer.
- Once the computer starts up properly and the startup menu appears, use the arrow keys to select "Start Windows normally" and then press Enter.
- Each peripheral can then be reconnected.
That's it! In the end, your computer would be restarted and if everything goes well, it will fix the 3F0 error on the HP laptop.
Fix 2: Restore BIOS to Default Settings
As listed above, the hard disk 3F0 error on HP can happen due to a BIOS related issue. For instance, if you have changed the BIOS settings or its sequence, then it can lead to the 3F0 error on HP. For this hard disk 3F0 error HP solution, you can follow these steps:
Step 1. Simply restart your system and press the BIOS key to enter its settings. While it is F10 in most of the systems, it can also be F2, F12, DEL, ESC, or any other key.
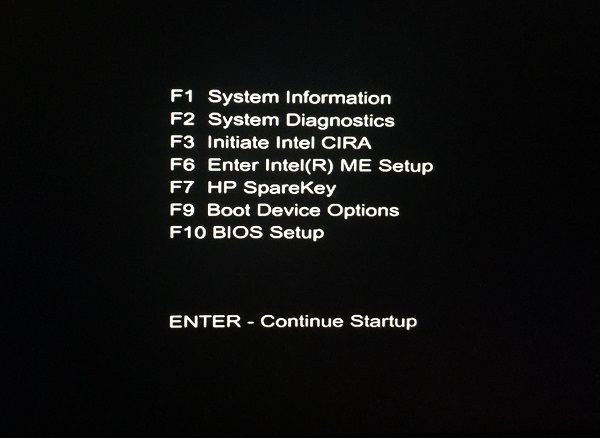
Step 2. As the BIOS settings interface would open, use the arrow keys to navigate and browse to Exit > Load Optimal Defaults option.
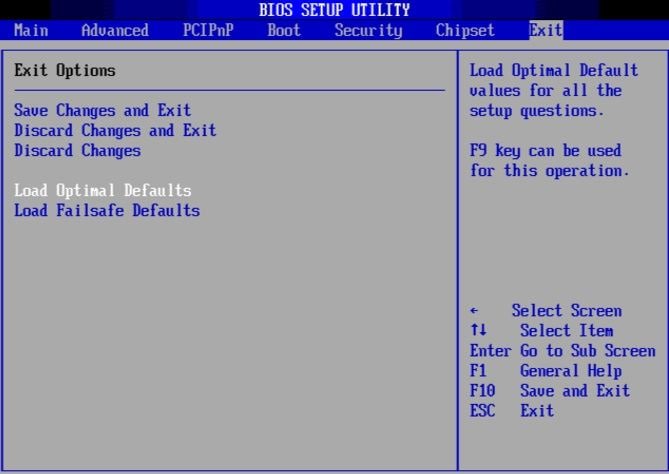
Step 3. Use the Enter or the Space key to make the choice and confirm it again by selecting the "Yes" option to load the default settings.
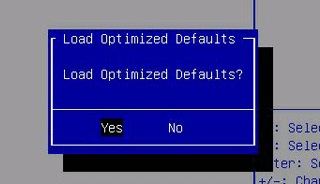
Fix 3: Check the Hard Drive with the HP PC Hardware Diagnostics
To make it easier for us to troubleshoot issues like HP 3F0 error SSD, the company has come up with a diagnostics program. You can just run it on your HP laptop and check if there is an issue with your system components or not. Here's how you can perform the HP laptop 3F0 error fix using the PC hardware diagnostics.
Step 1. If the computer is working, then go to the Start menu, look for the HP PC Hardware Diagnostics program, and run it as an administrator.
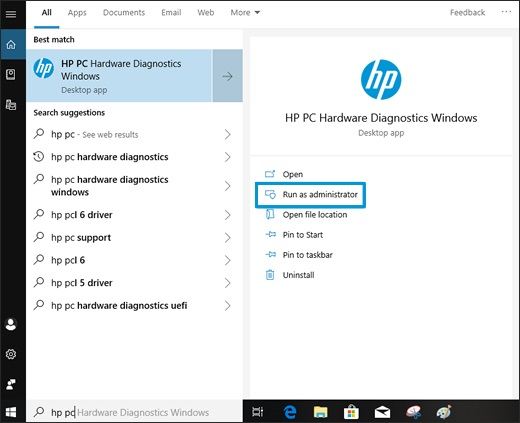
Step 2. In case the system is not working properly, then restart it and keep pressing the ESC key. From the listed menu, press the F2 key to run the diagnostics.
Step 3. This will launch the HP Diagnostics window and you can select the option to perform system or component tests. To check its hardware, you can select the "Component Tests" option.
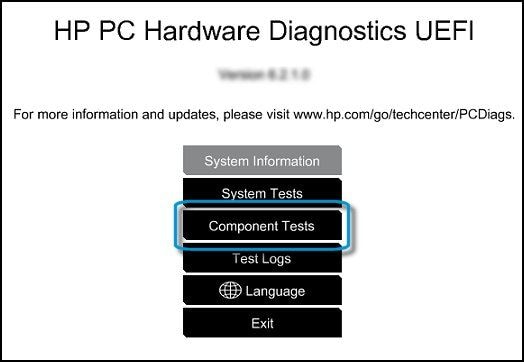
Step 4. Subsequently, it will display the Test Run screen with an estimated time. Just click on the "Run" button and wait for a while as the system would try to diagnose (and fix) the problem with your computer.
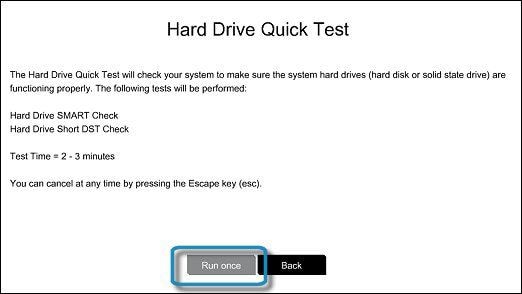
Fix 4: Perform System Recovery with HP Recovery Manager
Performing system recovery on your computer would be another recommended solution to fix the hard disk 3F0 error on HP. Ideally, the system recovery process would restore your computer to its factory settings. Therefore, if the 3F0 error on HP has occurred due to a system error, then this would be able to fix it.
Step 1. Firstly, restart your computer and keep pressing the F11 key (or Esc + F10) repeatedly to get the following options on the screen. From here, click on the "Troubleshooting" option and make sure that all the peripheral devices are disconnected from the system.
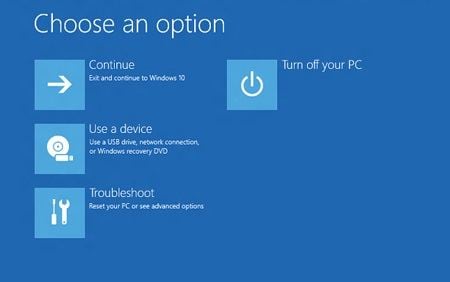
Step 2. As the Troubleshooting interface would be launched, select, and open the "Recovery Manager" feature.
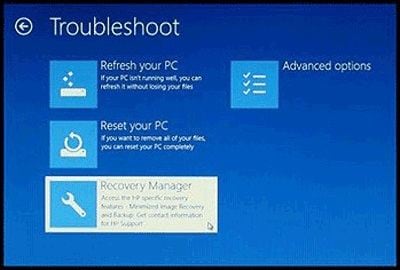
Step 3. The Recovery Manager window will further provide various options on the screen. Click on the "System Recovery" option from here and follow a click-through process to run it.
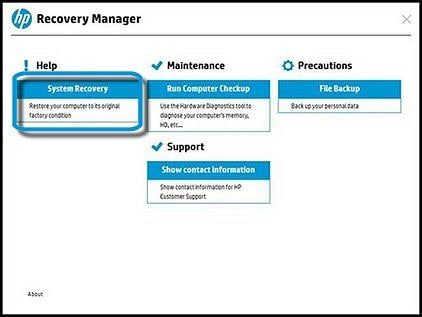
Step 4. From the provided options, you can choose to perform a factory reset on the system and even reformat the partitions. Afterward, you can just wait for a while and let the system be restarted without any issue.
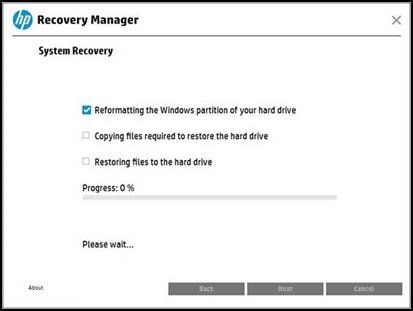
Fix 5. Reconnect the Hard Drive
If there is a loose connection to the hard drive, the system may not be able to detect the hard drive and an error message may appear. You can solve this by reconnecting the hard drive.
Before reconnecting the hard drive:
- You may need a Phillips screwdriver or a similar tool.
- Transfer the computer to a flat, stable working surface on a carpet-free floor.
- HP strongly recommends that you use an anti-static wrist band and conductive foam pad when working on a laptop.
If this is difficult for you, you'd better seek professional help.
Please follow these steps to reconnect your hard drive:
- Shut down the computer and unplug the power cord
- If your laptop model has removable batteries, remove the batteries.
- Take the computer apart with a tool such as a screwdriver, disconnect the hard drive, and then reconnect it
- Reassemble the computer, then power on the computer and see if you can solve the problem.
Part 3: Fixing the Hard Disk 3F0 Error with Wondershare Recoverit
As you can see, while encountering the HP laptop 3F0 error, the computer fails to open the Windows system. For most instances, you can fix the issue with the above methods. However, if you still fail to boot into Windows, then you can take the assistance of Recoverit Data Recovery on your system. It helps you create a bootable media and recover all data on the hard drive. Then you can switch a new hard drive or fix the hard drive using on-site service.
It is a smart and reliable recovery tool that can help you get back all sorts of data easily. You can even preview your data and save your files to any location. Since it supports the recovery of data lost under different scenarios, it would certainly help you retrieve all kinds of files. Here's how you can use Recoverit to get your lost data back from different sources.
1. Simply start the Recoverit software on your computer and select "Recover from Crash Computer" as your recovery mode. Click the "Start" button to begin.

2. Select your preferred bootable drive from the provided options. Click on the "Create" button.

3. A pop-up window will appear requiring you to format the bootable device Formatting immediately erases all the data on your bootable device. It is best to ensure you have backed up all the data you don't want to lose. Click the "Format" button to proceed.

4. The software will begin creating a bootable drive to back up your data. During this time, you are advised not to eject the USB flash drive.

5. The process may take a while so feel free to grab a snack while you wait. On completion, you will receive three simple steps to proceed. You can opt to view the full guide for more information.

6. Before starting your data recovery process, you will be required to alter your computer boot sequence to boot from the media you just created. Restart your computer and click the F12 key to enter the BIOS menu. Select your boot option from the menu and save your changes.

7. Booting through your bootable device will immediately launch Recoverit. You can then proceed to recover your data from different locations within your computer.

After that, you can take it to a computer repair shop.
Now when you know how to fix the hard disk 3F0 error on HP, you can easily resolve this issue and boot your system in an ideal way. I have listed all the recommended solutions in a stepwise manner that would help you do hard disk 3F0 error HP fix pretty easily. Though, if you have lost some of your important data in the process, then you can consider using Recoverit Data Recovery. It is a fast and user-friendly data recovery tool that has one of the highest recovery rates in the industry and will certainly come handy to you.
People Also Ask
-
How to solve boot device not found HP Windows 10
To solve this error, perform a hard reset of your computer. This will reconnect the hardware to the BIOS, consequently resolving the error. Alternatively, you can reset your hard drive restore the BIOS to its default settings, or perform a system recovery on your HP.
-
How to fix HP no hard drive installed
Restore your BIOS default settings to fix any incorrect settings that could be causing this. Check the cables and connectors for those very highly unlikely scenarios where they get faulty. If this happens to happen, ensure you get different ones.
-
What does smart check not installed mean?
The smart check not installed error means that there is an issue due to a displaced, corrupted, or disconnected hard disk. It could also mean that the cable you use is damaged or the position of the drive has been moved from its initial or original position.
Computer Data Recovery
- Windows PE
- System problems
- PC Errors


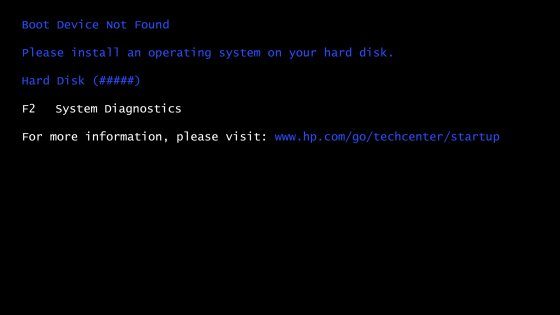
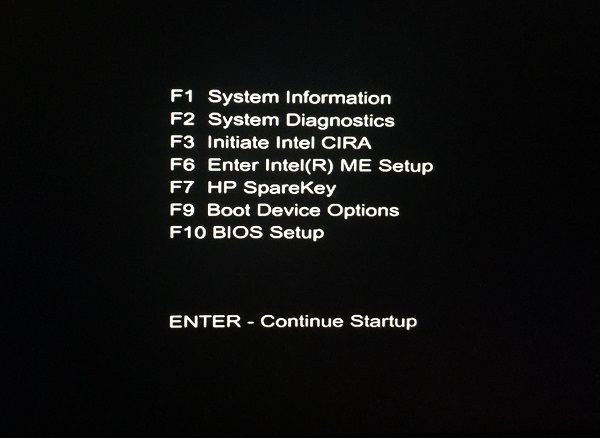
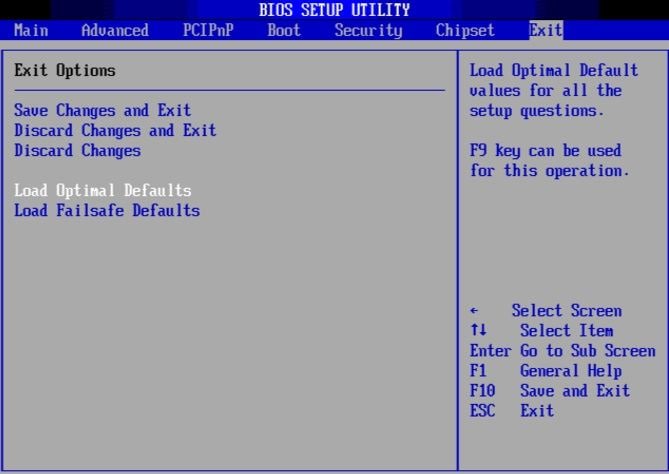
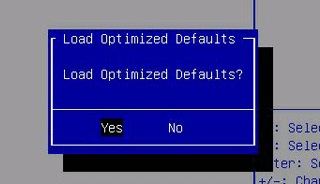
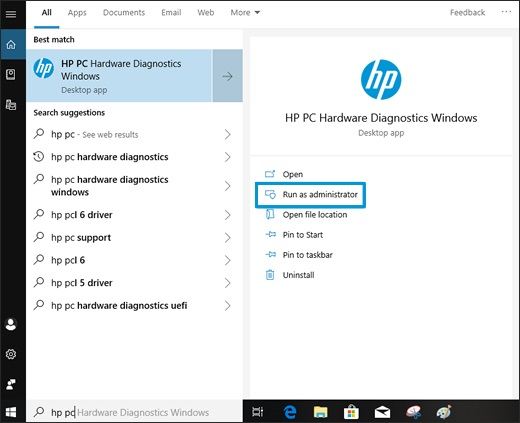
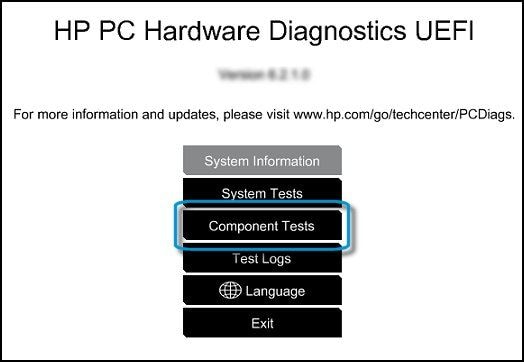
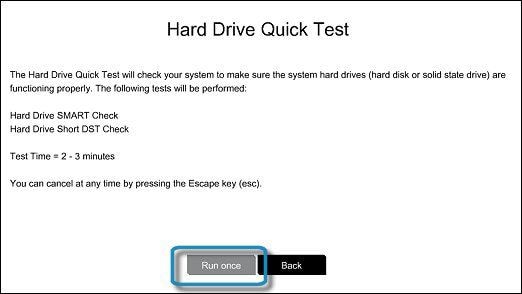
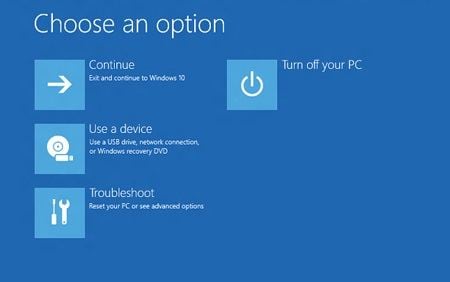
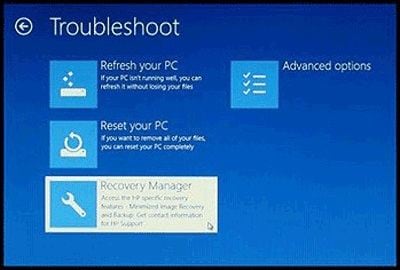
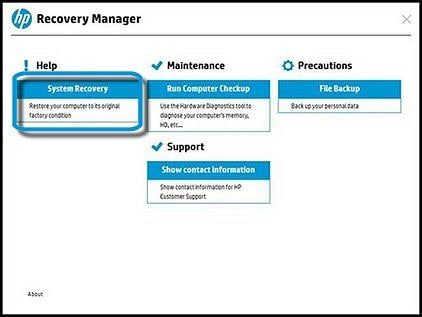
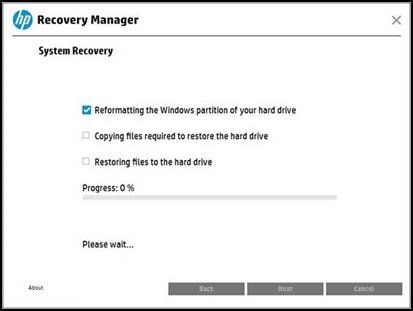












David Darlington
staff Editor