Adobe Acrobat reader is part of Adobe Inc's family of application software. This free tool supports viewing, printing, and annotating Portable Document Files (PDF) files. When you cannot open PDF, the problem could be an Acrobat Reader problem, or it may be more complicated and require a comprehensive solution.
PDF documents are the defacto standard for sharing files and ensuring the organization and flow is not easily modifiable by the recipient. This article will take you through several ways to fix the "PDF Not Opening" error when you can't open PDF.
Part 1: Why Does "PDF Not Opening" Error Occur?
But, let's begin by examining some of the reasons that you cannot open PDF. The following are the main reasons a PDF won't open:
-
Unsupported file type: This is the most common reason you cannot open PDF. Occasionally some files may erroneously have the default application set to Adobe Reader. This problem is usually an inadvertent human error.
-
Outdated Acrobat or Adobe Reader: An outdated Adobe Reader or Acrobat program will throw this error. Adobe Inc continuously releases updates of its software to incorporate new features and enhance security.
-
PDF files created using non-Adobe programs: Many programs can make portable document files. Unfortunately, some of these programs do not follow the correct standards. The result is that you cannot display PDF.
-
Damaged PDF files: Sometimes, someone may send you a damaged file. The damage could have occurred during the document's creation or email transmission where the document isn't correctly decoded, which will lead to the PDF file does not open.
-
Damaged Installed Adobe Reader: A damaged installation of Adobe Reader or Acrobat often gives the error "cant open PDF file". Damage is caused by an interrupted installation process, an update from Windows 7 to Windows 10, or the computer's file system's corruption. Corruption can occur due to incorrect power shutdown, software failure, or hardware malfunction.
-
PDF files have a virus: The inbuilt Windows Defender or computer virus software can prevent you from opening a PDF file if a virus is detected.
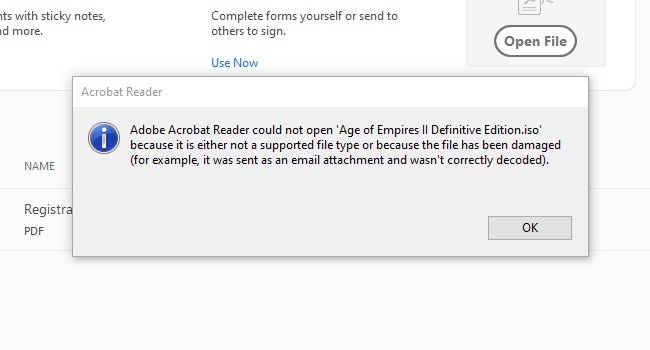
Part 2: 7 Effective Methods to Fix PDF Not Opening on Computer
So, how to fix the "PDF not opening" error? Let's now consider five different methods to fix the "PDF files not opening" error.
Method 1: Check if the PDF file is damaged
Errors sometimes occur during the creation of PDF files. It is not possible to open such files. The file may also get damaged while being sent over the email. In such a situation, the best thing to do is ask the sender to resend the file.
when your PDF file is corrupted and cannot be opened, the best solution is to use a professional PDF file repair tool. We recommend Wondershare Repairit, an software to repair damaged PDF files without making any modifications to the original file. You can choose its online tool for free and less files' repair, or the desktop tool for large amount repaitring and more features.
|
Accessibility: Repairit Online is accessible from any device with an internet connection, allowing users to access them from anywhere at any time. |
Offline Access: Repairit for Desktop can be installed directly on your computer, allowing them to work without an internet connection, which can be beneficial in areas with limited connectivity. |
|
Online Version Offered: If you just have several PDFs smaller than 300 MB to repair, try the online version. And the free version supports repairing a file that is smaller than 5 MB. |
More You Can Repair: The desktop version can fix more PDFs larger than 300 MB, andit has no limit to the file size and number. |
|
Automatic Updates: Repairit Online are regularly updated by the provider, ensuring users have access to the latest features and bug fixes without the need for manual installations. |
Data Control: With desktop products, users have more control over their data since it is stored locally on their computer, reducing concerns about data privacy and security. |
Here I will show you how to repair PDFs using Repairit for Desktop.

-
Repair damaged PDF files with all levels of corruption, including blank files, files not opening, unrecognizable format, unreadable content, etc.
-
Support to Fix text, hyperlinks, forms, headers, footers, graphs, watermarks, etc.
-
Extract and repair all components of the PDF file without modifying the original file.
-
Support 1.2, 1.3, 1.4, 1.5, 1.6, and 1.7 versions of PDF files.
-
Support Windows 11/10/8/7/Vista, Windows Server 2003/2008/2012/2016/2019/2022, and macOS 10.10~macOS 14.
Follow the steps below to fix a damaged PDF file:
Step 1: Download and install Wondershare Repairit from the website. Launch the tool using the desktop icon.Then, click More Types Repair>File Repair from the dashboard.

To locate and add the file you want to repair, click Add. The added file is displayed.
Step 2: To start repairing the file, click Repair. After the process is complete, click OK.

Step 3: Preview the repaired file or files and click Save Repaired Files, then click OK. A dialog box will notify you that the file(s) have been saved successfully.

Method 2: Disable the protected mode at startup
Starting with version XI, Adobe Reader has a protected mode that runs files in a sandbox. This security feature ensures that malicious code that may be resident in the PDF does not infect system directories and the Windows registry. There is also a protected view where most features are disabled. You can tell if the document is in protected view by looking for a yellow ribbon at the top of the document. In protected view, the documents open, but the other features are all disabled.
When protected mode is on, you're unable to open PDF files in some cases. To check the status of this code, navigate to File, scroll down to Properties, click Advanced, and finally Protected Mode. To disable the protected mode, follow the steps below:
Step 1: Select Edit and scroll down to Preferences.
Step 2: In the Categories list on the left, select Security (Enhanced).
Step 3: In the Categories on the left, click Security (Enhanced) and the Sandbox Protections section, uncheck the Enable Protected Mode at startup. Click Yes in the pop-up window, then OK and restart Adobe.

Please note that while this method may fix the "PDF not opening" error, it also dispenses with the protections put in place by the developer to ensure your computer isn't infected with malicious code.
Method 3: Run Adobe Acrobat as an Administrator
When you run any application as administrator on your computer you have full access to all files of your operating system. Therefore, if Windows prevents Adobe from opening PDF files due to missing or corrupted permissions, you can try to run Adobe Acrobat Reader as administrator to solve the problem.
You can open Adobe Acrobat, click the left button, and then choose to "Run as administrator".
If this operates normally to open PDFs, consider making this setting the default setting for Adobe Acrobat. Follow these steps to configure Adobe to run as administrator by default.
Step 1: Right-click on Adobe and go to Properties, then click on "Shortcut".
Step 2: Tap on Advanced, then check the box for "Run as administrator" and hit "OK".

Method 4: Install the latest version of Adobe Acrobat
An old version of Adobe Acrobat cannot open PDF files created using newer versions. You need to update your Adobe Acrobat Reader to the latest version. To perform an update, follow the steps below:
Step 1: Click Help and scroll down to Check for Updates.
Step 2: Click Check for Updates and wait for the application to connect to the Adobe server.
Step 3: After a few minutes, the update is downloaded and installed. Restart Adobe and see if the problem persists.

Method 5: Using an older version of Adobe Reader or Acrobat
Some older PDF documents make not be compatible with newer versions of Adobe Reader or Acrobat in some cases, especially those that were created using non-Adobe products and are non-compliant with Adobe specifications and standards. This is a tricky issue because it isn't possible to update a document to use the current Adobe version.
The only workaround is to look for an old version of Adobe Reader online or a computer with an older Adobe Reader version. Where you already have the latest Adobe Reader running on your computer, you will have to uninstall it first and then look for an installer for the older version. Adobe has an FTP site where older versions of Adobe Reader can be downloaded.

Method 6. Set Adobe as the Default PDF Owner
We had alluded to this being a common problem. Sometimes other applications are set as the default application. When this happens, you get the "PDF file not opening" error. To set your system to automatically open PDF documents using Adobe Reader, follow the steps below:
Step 1: Right-click the PDF, select Open With and then choose the default program.
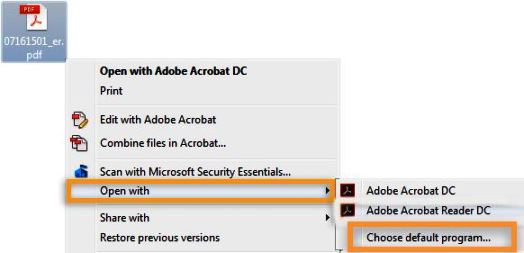
Step 2: Select always to use the selected program to open PDF files and then click OK.
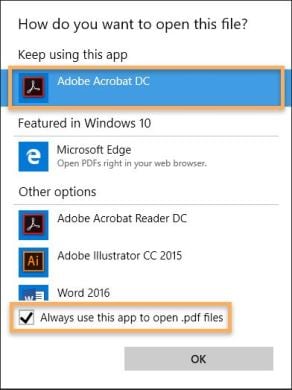
Method 7: Repairing your Adobe Acrobat or Reader
The final method involves repairing your Adobe Acrobat or reader using the inbuilt repair tool. To fix the installation, click Help, then scroll down and click Repair Installation.
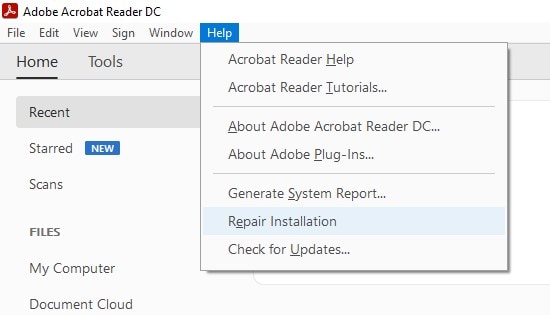
The Windows installer will be launched, and Adobe will be re-installed on your computer. This will fix any missing or broken components. Once complete, restart your computer and try opening the PDF document again.
How to Fix Chrome Not Open PDF In Browser?
One of the most widely reported issues when dealing with PDFs online is Chrome not opening PDF files directly in the browser. This hiccup can disrupt your browsing experience, slowing down productivity and efficiency while working with online documents. The reasons behind this problem can vary widely, from Chrome's PDF viewer being disabled to outdated versions of the browser itself. Fortunately, resolving this issue is usually straightforward, requiring some simple adjustments to Chrome's settings or updates to ensure compatibility. This section will guide you through the process of enabling Chrome to open PDFs directly in the browser, thus enhancing your ability to quickly and efficiently access the information you need.
1. Turn on "Open PDFs in Chrome"
Google Chrome lets you handle PDFs easily. If you turn on the option to download PDFs automatically, Chrome will save them to your device instead of showing them in its own PDF viewer. Usually, this feature isn't active when you first use Chrome, but it can be turned on by accident or because of changes made by other software. To make sure you can see PDFs in Chrome, you need to enable the PDF viewer.
Step 1: Open Chrome and click on the three dots at the top right corner, then go to "Settings". Click on "Privacy and Security" on the left, then "Site Settings" on the right.

Step 2: Scroll down to "Additional Content Settings", click on it, then find and click "PDF Documents".


Step 3: Select "Open PDFs in Chrome". After restarting Chrome, you'll be able to see PDFs in the browser.

2. Enable Adobe Acrobat Reader Chrome Extension
If Acrobat Reader is your go-to PDF viewer on your computer, you might receive a prompt to add the Acrobat Reader Extension during its startup. By adhering to the on-screen guide, you can incorporate this extension into Chrome. After installation, your next step is to activate the extension within Chrome to start using it.

The Bottom Line
From the preceding, there are many ways to fix the "cannot open PDF" error. Always begin by troubleshooting and zeroing in on the exact issue that has led to the problem. With this information, you can apply the correct fix from our list of suggested solutions.
For damaged PDF files, your best bet is using Wondershare Repairit. We hope we have provided you with all the information you need to fix the "cannot open PDF" error.



