Aggiornato il 26/08/2023 • Archiviato in: Recupera file di documenti • Soluzioni comprovate
Si dice che l'amministratore abbia accesso a tutte le operazioni del computer. Tuttavia, ci sono alcune cose in cui anche un amministratore si trova ad affrontare un problema e quindi può essere molto frustrante. Ad esempio, un file o una cartella non possono essere eliminati, come nel caso. Come eliminare i file non eliminabili? In questo post, tratteremo le ragioni e i 5 modi per forzare l'eliminazione del file e la cartella in Windows.
I file non eliminabili sono generalmente spyware, malware, adware o trojan. Si tratta anche di file normali che vengono attualmente utilizzati dal sistema e che quindi non possono essere eliminati. Come si fa a sapere se i file non sono eliminabili? I seguenti messaggi sono i segni dell'undeletable e ne indicano anche i motivi.
Quando vengono visualizzati questi messaggi, i file non possono essere eliminati semplicemente premendo il pulsante Elimina, indipendentemente dal numero di tentativi. Per questo motivo è necessario forzare l'eliminazione dei file e delle cartelle. Come si fa a forzare l'eliminazione di un file e di una cartella? Nelle sezioni seguenti vengono illustrati 5 modi.
Se viene visualizzato il messaggio "L'azione non può essere completata perché una cartella o un file in essa contenuti sono aperti in un altro programma", è possibile eliminare il file o la cartella dopo aver seguito i passaggi seguenti.

Per chiudere un file, una cartella o un'applicazione, ci sono due modi che possono aiutarvi a farlo facilmente.
Step 1 È possibile fare clic direttamente sul logo "x" in alto a destra.
Step 2 Fare clic con il tasto destro del mouse sull'applicazione nella barra delle applicazioni e scegliere "Chiudi finestra".
Step 3 Infine, provare a eliminare nuovamente i file o le cartelle.
A volte può capitare che non si riesca a chiudere i file, le cartelle o le applicazioni. Il Task Manager può aiutarvi a farlo.

In molti casi, il riavvio del computer consente di risolvere molti errori del computer e prestazioni anomale, compresa l'eliminazione di file e cartelle non eliminabili. A volte, il file si trova nell'avanzamento sconosciuto dopo l'apertura di alcune applicazioni. Riavviando il computer, è possibile terminare le attività, chiudere le applicazioni e quindi rimuovere i file con successo.
Per riavviare un computer, accedere al menu Start, fare clic sul pulsante di accensione e scegliere "Riavvia".
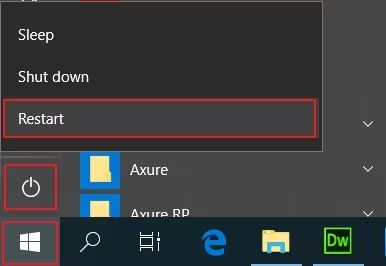
Si può anche ricorrere alle Impostazioni per fare lo stesso.
Dopo aver riavviato il computer, è possibile provare a eliminare i file o le cartelle oppure passare a un'altra soluzione per rimozione dei dati in Windows.
Ciò consente di eliminare i file non cancellabili senza utilizzare applicazioni di terze parti. Tuttavia, è necessario avere un po' di conoscenze tecniche per utilizzare questo metodo.
Step 1 Fare clic sul pulsante "Start", quindi digitare "Prompt dei comandi" o "CMD" nella casella di ricerca e premere il tasto 'Invio'.

Step 2 Viene visualizzato un risultato di ricerca. Fare clic con il tasto destro del mouse sull'icona "Prompt dei comandi" dai risultati della ricerca e fare clic su "Esegui come amministratore" dall'elenco visualizzato.

Step 3 In questo modo si avvia la finestra del prompt dei comandi a livello di amministratore, che consente di eseguire comandi senza alcuna restrizione.
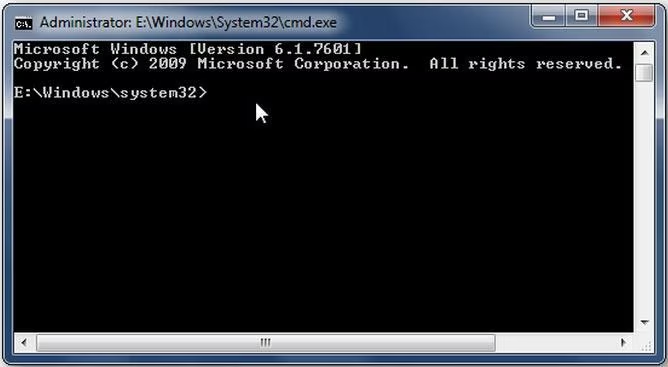
La sintassi del comando per l'eliminazione di un file è la seguente:

Posizione:
Step 4 Ad esempio, è necessario eliminare un file chiamato "virus.exe" presente sul desktop. Immettere il comando come mostrato e premere il tasto "Invio" per eliminare forzatamente il file dal sistema.

FileASSASIN è un programma gratuito che serve a eliminare i file non eliminabili dal sistema. Potete scaricarlo cercandolo nel vostro browser o cliccando sul link: http://fileassassin.en.softonic.com/.
Step 1 Una volta scaricato FileASSASIN, aprite il programma facendo doppio clic sulla sua icona. L'interfaccia principale del programma si presenta come mostrato di seguito:

Step 2 A questo punto, fare clic sull'icona di navigazione (icona a forma di rettangolo con tre punti adiacenti allo spazio vuoto) per selezionare i file che si desidera eliminare.

Step 3 Cercare il file che si desidera eliminare e poi fare doppio clic su di esso per selezionarlo. Una volta selezionato il file da eliminare, fare clic sulla casella adiacente all'opzione "Elimina file" per selezionarlo. Un segno di spunta blu indica che l'opzione è stata selezionata.

Step 4 Infine, fare clic sull'opzione "Esegui" per eliminare il file. Il file verrà ora eliminato.

Uno dei modi più semplici per eliminare un file non cancellabile è quello di sostituirlo con un altro file con lo stesso nome e la stessa estensione. Questa operazione può essere eseguita molto facilmente come illustrato di seguito. Supponiamo che il file denominato "Softwares" sia il mio file non eliminabile.
Step 1 Aprite un nuovo file di blocco note sul vostro sistema e scriveteci semplicemente qualcosa di casuale. A questo punto, fate clic sull'opzione "File" e poi su "Salva con nome".

Step 2 A questo punto, selezionare la posizione di salvataggio del blocco note come quella in cui sono presenti i file non eliminabili. Dopo aver fatto ciò, scegliete il tipo di file come "Tutti i file" nell'opzione "Salva come tipo".

Step 3 A questo punto, fate clic una volta sul file non eliminabile in modo che il nome del file non eliminabile venga copiato nell'opzione "Nome file". Aggiungete le virgolette all'inizio e alla fine del nome del file come mostrato di seguito e poi fate clic sull'opzione "Salva".
Step 4 A questo punto apparirà un messaggio che chiede "Vuoi sovrascrivere e sostituire il file esistente?". Fate clic su "Sì" e il file non cancellabile verrà automaticamente sostituito dal nuovo file del blocco note. Ora è possibile eliminare il file del blocco note semplicemente selezionandolo e premendo il pulsante "Elimina".
Finora, potreste essere riusciti a sbarazzarvi dei file e delle cartelle undeletable con successo grazie alle 5 soluzioni di cui sopra. Prima di lasciare la pagina, abbiamo alcuni suggerimenti e trucchi per voi.
1. In genere si consiglia di avere un programma antivirus nel sistema, che sia aggiornato per prevenire il sistema da malware, spyware e virus che creano file inutili non cancellabili.
2. In genere è meglio rivolgersi a un esperto prima di eseguire operazioni di sistema sconosciute.
3. Se avete perso dei dati sul vostro computer, purtroppo non preoccupatevi! Avete ancora la possibilità di recuperare i dati persi. Per recuperare i file dal computer, Recoverit Data Recovery è una buona opzione per tutti voi. È in grado di recuperare i file eliminati in diversi formati e tipi.