Come Recuperare i File Cancellati dal Cestino Svuotato
Aggiornato il 22/01/2024 • Archiviato in: Cancella & Elimina file • Soluzioni comprovate
- Recensione da Aranzulla
È possibile recuperare i file cancellati dal cestino dopo averlo svuotato? Se non hai svuotato il Cestino, puoi andare al Cestino e ripristinare i tuoi file cancellati. E se hai svuotato il Cestino, o cancellato manualmente i file dal Cestino, non sarai in grado di andare al Cestino e ripristinare i file cancellati. Quando i file vengono svuotati dal Cestino, in realtà sono ancora memorizzati sul disco rigido del computer.
Con potenti strumenti di recupero del Cestino, puoi recuperare file cancellati dal cestino dopo averlo svuotato. Quando i tuoi file si perdono da un computer o un altro dispositivo di archiviazione, i file esistono ancora fisicamente sul disco. Qui presenterò un software di recupero dati chiamato Recoverit che può facilmente accedere al disco e riportare tutti i tuoi file persi.
Parte 1. Come Ripristinare i File dal Cestino Svuotato Con Recoverit?
Il recupero dei file cancellati dal cestino va oltre le capacità del Cestino. Tuttavia, gli strumenti di recupero del Cestino come Wondershare Recoverit rendono facile recuperare i file cancellati dal cestino.
Questo programma è popolare nel mondo del recupero dei dati ed è l'app preferita per il recupero dei dati persi per milioni di utenti in molti paesi del mondo. Se lavori frequentemente con file importanti, avere Wondershare Recoverit installato sul tuo computer è quasi una necessità. Il software di recupero ti consente di recuperare tutti i file cancellati o persi, recuperare file cancellati dal cestino svuotato.
Wondershare Recoverit - Il miglior software di recupero
- Ti consente di recuperare tutti i dati persi dalla tua scheda SD, disco rigido, PC, laptop, Mac, pen drive, USB, fotocamera digitale, ecc.
- Può recuperare più di 1000 tipi di file, tra cui video, documenti, immagini, file ZIP, email, archiviazioni, dati dell'applicazione, ecc.
- Recoverit ha due diverse modalità di scansione, ovvero Generale e Approfondita, per un potente recupero.
- Recoverit viene fornito con una funzione che consente di mettere in pausa e riprendere il processo di scansione in qualsiasi momento.
- Recoverit può recuperare i dati persi dal tuo PC in crash, server NAS e sistema Linux.
Per recuperare documenti, immagini, video, audio, archivi e qualsiasi altro tipo di file dal Cestino svuotato, puoi seguire i seguenti passi con l'aiuto di Recoverit Recupero Dati:
Passo 1 Seleziona la Modalità di Recupero Cestino
Lancia Recoverit sul tuo computer e seleziona la modalità "Dischi Rigidi e Posizioni". Nella parte "Accesso Rapido" puoi trovare la scelta di cestino. Clicca su "Scansiona" per scansionare il cestino ed a recuperare i file cancellati dal cestino svuotato.

Passo 2 Scansiona il Cestino
Recoverit avvierà automaticamente una scansione rapida per cercare i file dal cestino. Una volta completata, puoi filtrare i file dalle categorie dei tipi di file sulla barra sinistra e visualizzare l'anteprima dei file.

Se non riesci a trovare i file persi, puoi provare la modalità di "Scansione Approfondita" in basso dello schermo. Troverà più file dal cestino svuotato, ma richiederà più tempo.

Passo 3 Visualizza in anteprima e recupera i file eliminati
Una volta completata la scansione, Recoverit elencherà tutti i file sulla sinistra classificando i loro tipi. Consente agli utenti di visualizzare in anteprima i file recuperabili. Seleziona i file desiderati e fai clic sul tasto "Recupera" per recuperare i file dal cestino.

 Garanzia di Download Sicuro, zero malware
Garanzia di Download Sicuro, zero malware Garanzia di Download Sicuro, zero malware
Garanzia di Download Sicuro, zero malwareIl link per download verrà inviato alla tua email, puoi scaricarlo sul tuo PC or Mac
Parte 2. Come Recuperare gratuitamente i File dal Cestino Svuotato?
1. Recupera versioni precedenti
Windows 10 è dotato di interessanti funzionalità relative al recupero dei file, come la cronologia dei file. Cronologia file ti aiuta a recuperare le versioni precedenti del file perso, ma solo se hai abilitato Cronologia file sul tuo dispositivo Windows 10. Per confermarlo, vai al pannello delle impostazioni del tuo dispositivo, dalla sezione Aggiorna & scheda Sicurezza, fai clic su Backup. Qui vedrai se l'opzione per il backup automatico dei tuoi file è attivata.
Passaggi per recuperare le versioni precedenti dei file:
1. Digita "ripristina file" nella barra di ricerca sulla barra delle applicazioni di Windows.
2. Seleziona l'opzione "Ripristina i tuoi file con Cronologia file" .
3. Cerca il file perso (visualizza tutte le sue versioni utilizzando le frecce)
4. Fai clic su "Ripristina" per salvare il tuo preferito versione del file nella posizione in cui l'hai perso in primo luogo. Se desideri ripristinare il file in una posizione più recente: fai clic con il pulsante destro del mouse su "Ripristina"; Ripristina in una posizione diversa.
2. Usa Ripristino configurazione di sistema
Simile alla procedura "Ripristina versioni precedenti", questo metodo di recupero dati è utile solo se hai abilitato Ripristino configurazione di sistema in Windows 10. Ripristino configurazione di sistema tenta di ripristinare il PC a un determinato momento chiamato punto di ripristino del sistema. Sarai in grado di ripristinare tutti i file creati/app installate prima del punto di ripristino; tuttavia, perderai i file/le app create/installate dopo quel punto.
Passaggi per recuperare i file eliminati tramite Ripristino configurazione di sistema:
1. Digita la frase "Pannello di controllo" nella casella di ricerca sulla barra delle applicazioni e scegli Pannello di controllo.
2. Digita la parola "recupero" nella casella di ricerca del Pannello di controllo.
3. Seleziona "Ripristino" e poi "Apri Ripristino configurazione di sistema".
4. Fai clic su "Avanti" in la scheda Ripristina impostazioni di sistema e file.
5. Infine, seleziona il punto di ripristino desiderato dall'elenco dei risultati o visualizza altri risultati; scansiona i programmi interessati.
3. Prova Windows File Recovery
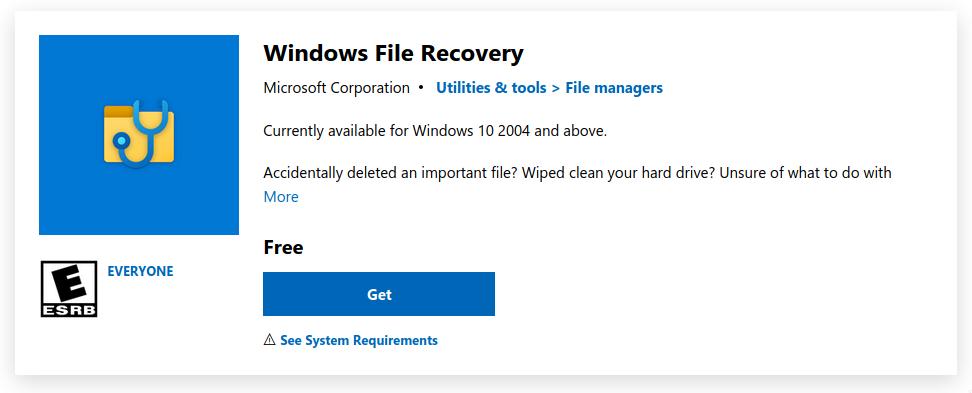
Windows File Recovery è uno strumento di recupero dati gratuito sviluppato e gestito da Microsoft. Tuttavia, non è integrato in Windows per impostazione predefinita: dovrai installarlo dal Microsoft Store. Windows File Recovery è uno strumento da riga di comando e richiede un po' di apprendimento, soprattutto se non si ha una conoscenza preliminare delle CLI.
Passaggi per recuperare file su Windows File Recovery
1. Installa Windows File Recovery utilizzando questo link.
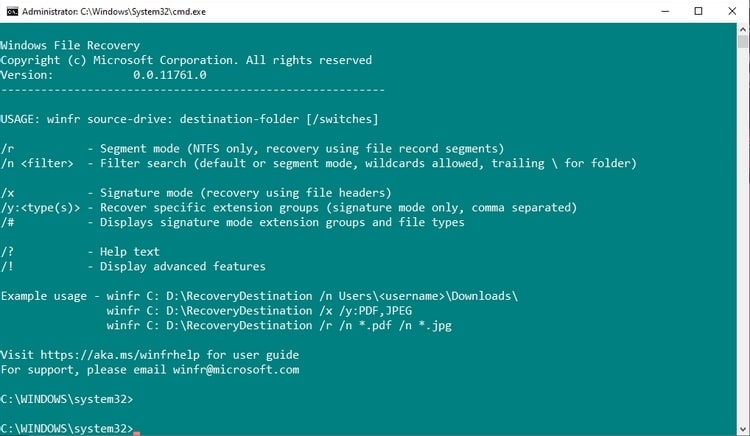
2. Ripristina un singolo file digitando il comando: winfr C: D: /n \Users\JaneDoe\Documents\Work\some_important_doc.docx per ripristinare il file (se trovato) dall'unità C: all'unità D: Nota che non puoi ripristinare il file da C: e salvarlo sullo stesso C:
3. Ripristina formati di file specifici utilizzando il comando: winfr C: D: /n \Users\JaneDoe\Movies\*.MP4 \Users\JaneDoe\Pictures\*.PNG . Questo comando indica a Windows File Recovery di scansionare la cartella Film e la cartella Immagini rispettivamente per file MP4 e file PNG.
4. Per recuperare una cartella usa il comando: winfr C: D: /n \Users\JaneDoe\Documents\Personal\. Questo ripristina la cartella "Personale" che si trova in Documenti.
5. Per cercare e recuperare documenti contenenti determinate frasi, utilizzare: winfr C: D: /r /n *estratto conto*
Windows File Recovery cercherà quindi i file che contenevano "estratto conto".
Se sei interessato ad apprendere tecniche più avanzate utilizzando Windows File Recovery, fai riferimento a questo link.
4. Controlla i tuoi server di backup su cloud
Ad esempio, sui dispositivi Windows, i tuoi file potrebbero essere archiviati su OneDrive, soprattutto se il tuo file system locale è sincronizzato con OneDrive. Se una copia del tuo file perso è stata salvata per te, tutto ciò che devi fare è riscaricare il tuo file.
Ci sono molte ragioni per utilizzare i sistemi di archiviazione cloud in questa era moderna; a parte l'inaffidabilità dei dati archiviati sui dispositivi locali, le persone del 21° secolo utilizzano più dispositivi e cambiano facilmente dispositivo. Ci sono molti Cloud Storage Server al tuo servizio:Dropbox, Google Drive, OneDrive, ecc. L'utilizzo di questi Cloud Server gratuiti per l'archiviazione di file importanti potrebbe salvarti dallo stress inutile di recuperare i dati persi. Su Windows, ad esempio, puoi sincronizzare facilmente OneDrive con il tuo file system locale.
Ulteriori suggerimenti per evitare la perdita permanente di dati dal Cestino
Non importa come hai recuperato i file dal Cestino, segui questi suggerimenti per garantire la sicurezza dei tuoi dati importanti:
- Fai il backup dei file importanti con attenzione per evitare un'altra perdita di dati.
- Salva i file recuperati su un'altra partizione diversa dalla partizione di origine per evitare la sovrascrittura dei dati.
- L'opzione per rimuovere i file immediatamente dopo l'eliminazione è disponibile nelle proprietà del Cestino; assicurati di NON spuntare quell'opzione.
- Troverai anche la finestra di dialogo "Visualizza finestra di conferma eliminazione" nelle proprietà del Cestino: non deselezionarla.
- Elimina solo gli elementi non pertinenti dal Cestino.
- Cerca di non utilizzare pesantemente il tuo dispositivo di archiviazione/PC dopo aver eliminato file importanti dal Cestino, fino a quando non li avrai recuperati.
- Conserva più copie di file importanti su diversi dispositivi di archiviazione e almeno una copia sul cloud.
- Utilizza Remo Recovery Software per recuperare i file eliminati definitivamente dal Cestino.
- Eseguire regolarmente il backup di file e cartelle importanti.
- Elimina i file con cura poiché gli elementi eliminati utilizzando i tasti di scelta rapida (Maiusc) non verranno visualizzati nel Cestino.
Domande frequenti (FAQ)
-
1. “Come recuperare file eliminati dal Cestino?” (NON SVUOTATO)
Recuperare i file che non sono ancora stati svuotati dal Cestino è la parte facile: tutto ciò che devi fare è fare clic destro sul file in questione e selezionare l'opzione "Ripristina". -
2. “Perché i file eliminati non vengono trovati nel Cestino?”
Innanzitutto, nota che i file eliminati da unità esterne non finiranno nel Cestino. In secondo luogo, dovresti eliminare i file con attenzione; se hai eliminato un file usando i tasti di scelta rapida, è probabile che il file interessato non finisca nel Cestino. Infine, per assicurarti che i file eliminati vadano direttamente nel Cestino, fai clic destro sull'icona del Cestino sul desktop e fai clic su "Proprietà"; deseleziona l'opzione che dice "Non spostare i file nel Cestino". -
3. “Cosa succede ai dati dopo che vengono eliminati/svuotati dal Cestino?”
Se stai utilizzando un hard disk, eliminare un file dal Cestino non è la fine. Il file eliminato viene scollegato dal tuo sistema di file anziché essere distrutto. Mentre il Cestino e il Gestore file non rilevano tali file scollegati, gli strumenti di ripristino del Cestino come Wondershare Recoverit si impegnano a trovare file senza identità. -
4. “È possibile recuperare documenti di Word eliminati per errore dal Cestino?”
Sì, è possibile - e non solo documenti di Word - anche altri tipi di file. -
5. “I file eliminati da USB/unità esterne appaiono nel Cestino?”
No, i file eliminati da sistemi di archiviazione esterni non finiranno nel Cestino. Il Cestino è destinato ai file presenti sul tuo dispositivo di archiviazione interno.
Eliminare/Annullare l’Eliminazione di File
- Eliminare File+
- Annullare l’Eliminazione+
- Recupero dal cestino svuotato
- Recupera foto dal cestino svuotato
- Recupero file da Goole Drive
- Recupero file Illustrator
- Recupero autocad non salvato
- Recupero file con MAIUSC + CANC
- Recupero audio cancellati Android
- Recupero file eliminati da sd card
- Recupero file notepad cancellati





