Aggiornato il 14/08/2023 • Archiviato in: Recupera e ripara video • Soluzioni comprovate
Per fortuna, la maggior parte di questi errori che si verificano a causa di problemi con formati e di incompatibilità sono risolvibili. Questo articolo ti guiderà attraverso le diverse soluzioni per correggere i video di Google Drive che presentano errori.
Qui imparerai inoltre le cause comuni che possono portare a questi errori. Se il video si danneggia, è possibile ripararlo con lo strumento Wondershare Repairit. In questo articolo, sono inclusi anche consigli utili per visualizzare i video su Google Drive.
Se Google Drive non riproduce i video, il più delle volte è l'applicazione o il browser a causare l'errore. A volte però può essere anche dovuto all'hardware del sistema informatico. Qui vedremo che sia il software che l'hardware possono causare l'errore.
Versione browser: Per soddisfare le esigenze di mercato, Google continua ad aggiornare le sue impostazioni. Questo può essere il motivo per cui un video non viene riprodotto su Google Drive: dopo l'aggiornamento, la versione precedente potrebbe non fornire tutte le funzionalità.
Plug-in di terze parti: Il plug-in o l'estensione al browser web ne modifica le prestazioni. A volte la nuova funzionalità interferisce con le funzionalità predefinite del browser. Questo potrebbe essere il motivo per cui Google Drive non riproduce i video.
Proprietà dei file: Google Drive non si allinea con i formati video più vecchi e meno utilizzati, e non sarà in grado di riprodurre file in formati incompatibili.
Risoluzione video: 1920*1080p è la dimensione massima supportata da Google Drive. Qualsiasi video che supera questa risoluzione non sarà caricato o riprodotto.
Velocità Internet: Google Drive ha bisogno di un Internet stabile e ad alta velocità per riprodurre il video nel cloud. Non è possibile riprodurre il video con un internet lento o con una rete fluttuante.
RAM: Google utilizza la memoria temporanea dei dispositivi per creare file per la riproduzione dei video. Se la RAM è bassa o troppo ingombrante, il video impiegherà troppo tempo per essere riprodotto, o non verrà riprodotto affatto.
Impostazione del router: La versione più recente dei router Internet è dotata di limitatori Internet e protocolli di sicurezza. Queste caratteristiche possono impedire l'apertura di file di grandi dimensioni e non scansionabili.
A seconda del motivo per cui Google Drive non riproduce i video, è necessario controllare e correggere i diversi tipi di errori. Prova le soluzioni seguenti:
Passo 1. Controlla la velocità di Internet utilizzando un tester di velocità online. Se la velocità va bene, salta i passi successivi e passa alla seconda soluzione. Ma se la velocità causa problemi, continua con i passi successivi.
Passo 2. Reimposta il modem e il router. Spegnili per qualche minuto e poi riavviali. Puoi inoltre ripristinare alle impostazioni predefinite.
Passo 3. Controlla il cavo LAN in entrata o in uscita dal modem router e dal sistema. Se nessuno funziona, chiama l’operatore di rete. Nel caso in cui si raggiunga la velocità richiesta, il video sarà funzionante. Se non funziona, prova le altre funzioni.
Apri la sezione 'Informazioni sul browser' del browser e controlla la versione. Verifica se stai lavorando con l'ultima versione disponibile su Internet. Se il browser è aggiornato, passa al prossimo trucchetto; se non lo è, aggiornalo.
Scarica il browser più recente e installalo o aggiorna il browser attuale. Ecco come fare con Chrome.
Passo 1: Apri il menu Informazioni su Chrome e da Impostazioni del Chrome. Puoi anche aprirlo digitando 'chrome://settings' nella barra di ricerca.
Passo 2: Clicca sull'opzione Controlla aggiornamenti. Chrome mostrerà la versione più recente disponibile e fornirà un pulsante per installarlo direttamente. Poi, riavvia il browser e sei pronto a partire.

Anche la cancellazione della RAM può funzionare. Ci sono diversi modi per farlo. Considerando che non si vuole installare una nuova RAM, questa soluzione si concentrerà sulla sola cancellazione. Anche in questo caso, puoi cancellarla in due modi. Chiudi innanzitutto l'applicazione in background, poi prova a cancellare i file della cache del browser. Ecco come fare in Chrome.
Passo 1: Apri l'opzione Chrome e clicca sul pulsante a tre punti in alto a destra.
Passo 2: Passa all'opzione ‘Cronologia’ e aprila. Puoi anche aprire le finestre della cronologia cliccando su CTRL+H. Ora clicca sull'opzione Cancella i dati di navigazione, spunta l'opzione Cookie e altri dati dei siti e clicca su Cancella dati.

In alternativa, è possibile accedere all'opzione Cancella Dati anche navigando su Impostazioni - Cancella Dati di Navigazione.
Apri Chrome e vai su Impostazioni - Estensioni. Qui, vai alle estensioni e disattiva il plug-in. In alternativa, installa un altro browser e verifica la presenza dell'errore.
Se nessuna delle soluzioni di cui sopra funziona, allora il problema può essere il formato e la risoluzione del video. Il modo più semplice per verificarlo è convertire il video. Puoi farlo su un sito web online, ma è meglio usare uno strumento offline, o più preferibilmente un lettore multimediale come VLC e Wondershare UniConverter. Ecco come fare.
Passo 1- Apri VLC e dirigiti verso File-> Apri più file. Poi clicca sul pulsante 'Aggiungi' e carica i file che necessitano di essere convertiti.

Passo 2- Ora, clicca sul pulsante a tendina accanto a 'Riproduci' e seleziona l'opzione 'Converti'.
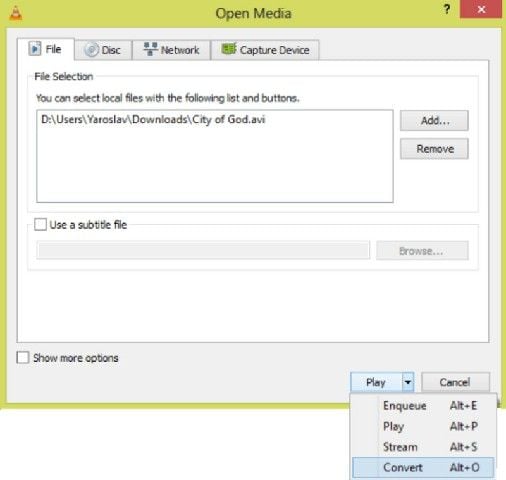
Passo 3- VLC chiederà ora di selezionare un percorso per salvare il file di output. Clicca su 'Avvio'. Il lettore inizierà immediatamente a convertire il video.
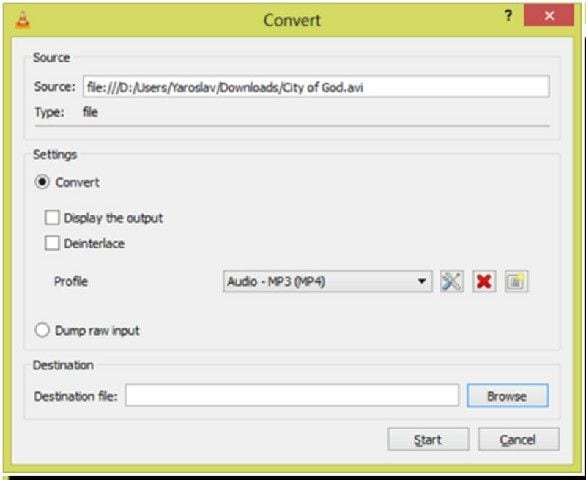
L'accelerazione hardware permette al browser come Google Chrome di accedere e utilizzare l'unità di elaborazione grafica o la GPU per il rendering dei video. Se è troppo ingombrante, il video non riuscirà a eseguire il rendering e non verrà riprodotto. L'unico modo per prevenire questo problema è spegnere questa funzione.
Passo 1: Apri Chrome e naviga alle sue impostazioni.
Passo 2: Clicca sull'opzione 'Avanzato' in fondo alla pagina delle impostazioni e poi vai su 'Sistema'.
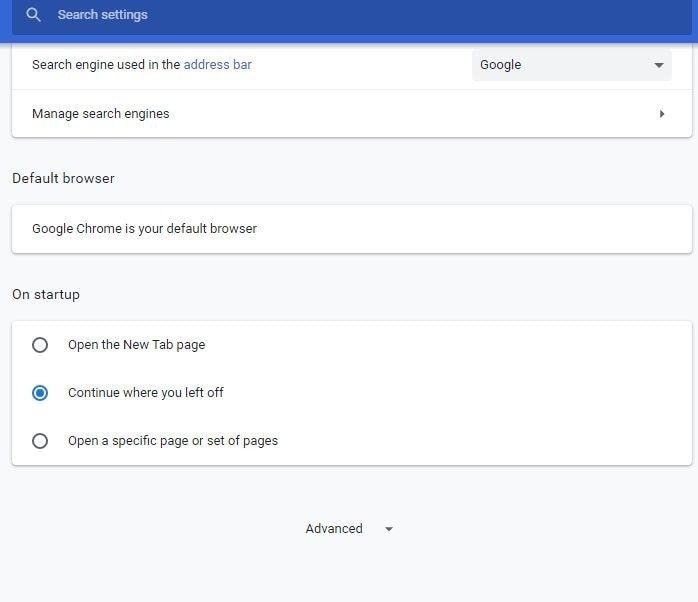
Passo 3: Ora, noterai l’opzione ‘usa l'accelerazione hardware quando disponibile’. Attiva il pulsante accanto ad essa e riavvia il browser. Riproduci il video per verificare se funziona o meno.
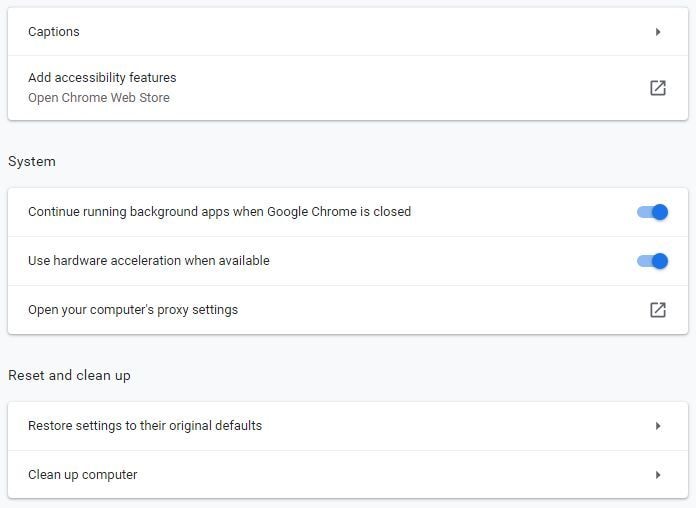
La maggior parte delle volte, i trucchetti descritti risolveranno sicuramente il problema dei video su Google Drive. Tuttavia, se dopo aver provato tutte le soluzioni indicate non riesci ancora a riprodurre il video, è probabile che il file video sia danneggiato. Se Google Drive non riesce a riprodurre i file MP4 di risoluzione ottimale, è probabile che il file sia corrotto.
Ti stai chiedendo cosa fare se il video è danneggiato? Pensi di aver perso il video per sempre? Non preoccuparti! Puoi riparare il video con lo strumento Wondershare Repairit.
 Garanzia di Download Sicuro, zero malware
Garanzia di Download Sicuro, zero malware Garanzia di Download Sicuro, zero malware
Garanzia di Download Sicuro, zero malwareIl link per download verrà inviato alla tua email, puoi scaricarlo sul tuo PC or Mac
Ecco come riparare il video.
Per iniziare il processo di riparazione, è necessario trasferire i video danneggiati sul portatile o sul computer. Quindi scarica i video da Google Drive al sistema ed esegui Wondershare Repairit.
Il processo di ripristino viene eseguito in tre semplici e veloci passaggi. Non è necessaria alcuna competenza professionale per far funzionare questo strumento. Procedi con i seguenti passaggi uguali sui sistemi iOS e Windows.
Passo 1: Aggiungi il video
La finestra di apertura predefinita dell'applicazione Wondershare sarà simile a quella mostrata nell’immagine qui sotto. Clicca sul pulsante 'Aggiungi' per caricare il video sul software.

Passo 2: Esegui le operazioni di riparazione
In basso a destra della finestra con i dettagli video c’è il pulsante blu 'Ripara'. Seleziona il file video e clicca su questo pulsante di riparazione.
Wondershare inizierà immediatamente a riparare i video. Dopo aver terminato il processo ti verrà mostrata una notifica. Clicca su 'OK' e salva i file sul disco.

I file vengono salvati automaticamente e non sarà necessario fornire alcun percorso o salvare manualmente il file riparato. Wondershare li salverà automaticamente nella directory predefinita.
Dopo aver salvato tutti i file, lo strumento di ripristino mostrerà un pulsante 'Anteprima' accanto ad ogni video. È possibile quindi verificare i risultati del processo. Se i file sono funzionanti puoi uscire dall'applicazione; in caso contrario, clicca sull'opzione 'Riparazione avanzata' nell'anteprima del video.

Per la riparazione avanzata, Wondershare Repairit chiederà un video campione. Clicca sull'icona 'Cartella', vai alla cartella con i video, e seleziona un file sano delle stesse proprietà dei video danneggiati. Ora clicca sul pulsante 'Ripara' e attendi.

Al termine del processo, verifica l’anteprima del file.
Passo 3: Salva i video riparati
Mentre nel normale processo di riparazione i file riparati vengono salvati automaticamente, la riparazione avanzata richiede il salvataggio manuale. Accanto a ogni video c’è un pulsante ‘salva’.
Ora, seleziona il percorso o la cartella per spostare il file riparato in quella directory.

Il processo di riparazione è completato. Ogni volta che i tuoi file video si danneggiano, avvia Wondershare Repairit.
 Garanzia di Download Sicuro, zero malware
Garanzia di Download Sicuro, zero malware Garanzia di Download Sicuro, zero malware
Garanzia di Download Sicuro, zero malwareIl link per download verrà inviato alla tua email, puoi scaricarlo sul tuo PC or Mac
Google Drive è una piattaforma sicura per l'archiviazione e la condivisione dei video, ma come sai c'è spazio per gli errori. I trucchi seguenti possono aiutarti a prevenire questi errori e a rendere sicura la tua unità migliorandone l’accesso.
Mentre Google è la piattaforma di riproduzione video preferita da molti, molti utenti la evitano per via dei problemi con i video su Google Drive. Con le informazioni contenute in questo articolo, non dovrai più preoccuparti di questo problema. Ora puoi caricare e accedere a tutti i video di Google Drive, e se qualcosa non funziona, puoi farti aiutare dallo strumento Wondershare Repairit . Scarica il video, caricalo su Wondershare, e questo farà il resto.
 Garanzia di Download Sicuro, zero malware
Garanzia di Download Sicuro, zero malware Garanzia di Download Sicuro, zero malware
Garanzia di Download Sicuro, zero malwareIl link per download verrà inviato alla tua email, puoi scaricarlo sul tuo PC or Mac
