Aggiornato il 26/08/2023 • Archiviato in: Recupera e ripara video • Soluzioni comprovate
Diciamocelo, ci sono momenti in cui tutti noi incontriamo problemi di riproduzione video e non siamo in grado di guardare alcuni video. Qualche tempo fa, quando non riuscivo a riprodurre un video, mi sono reso conto che il problema può verificarsi per vari motivi. Sorprendentemente, ci sono diversi modi per riparare un video danneggiato, che tutti dovrebbero conoscere. Se ti occupi anche di registrazione, riproduzione o montaggio di video, allora questa è una guida essenziale per te. Dopo aver applicato con attenzione vari metodi, ho trovato queste soluzioni per risolvere il problema dei video non riproducibili.
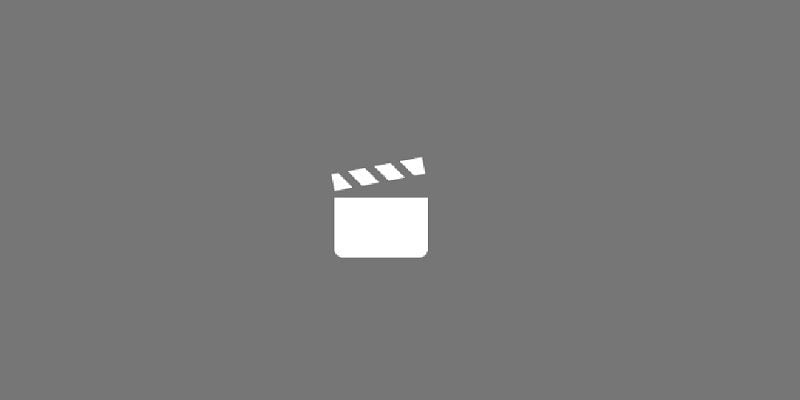
Ogni volta che i miei video non vengono riprodotti, cerco di diagnosticare il problema. Pertanto, per risolvere tale problema, dovresti controllare i "segnali" ed identificarne le cause, per una soluzione semplice.
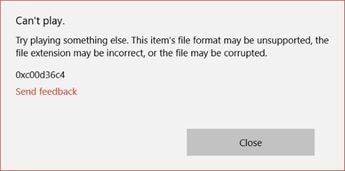
Se non è possibile riprodurre i video sul computer, è possibile diagnosticare il problema e procedere con una soluzione. Idealmente, ci sono diversi modi per riparare un video danneggiato e superare i comuni problemi di riproduzione video. Ti consiglio di provare queste soluzioni per imparare a riparare facilmente un video.
Seguendo le soluzioni sopra elencate, sarai in grado di risolvere un problema relativo ad un programma o ad un driver. Anche se, se il video che si sta cercando di riprodurre è stato danneggiato, si dovrebbe prendere in considerazione l'utilizzo di Wondershare Repairit. Si tratta di un'applicazione altamente avanzata, user-friendly e fai da te che può risolvere tutti i tipi di problemi video. Dalla sincronizzazione audio/video ai video sgranati e fotogrammi danneggiati, a un file danneggiato, ci sono diversi problemi che il programma professionale può risolvere. Ecco come riparare i video in poco tempo utilizzandolo.
 Garanzia di Download Sicuro, zero malware
Garanzia di Download Sicuro, zero malware Garanzia di Download Sicuro, zero malware
Garanzia di Download Sicuro, zero malwareIl link per download verrà inviato alla tua email, puoi scaricarlo sul tuo PC or Mac
Passo 1: Carica il file video danneggiato
Per iniziare, è sufficiente avviare l'applicazione Wondershare Repairit e caricare il file video corrotto. È possibile fare clic sul pulsante "Aggiungi" o semplicemente trascinare e rilasciare il file interessato (anche più di uno).

Passo 2: Effettua una riparazione video rapida
Una volta aggiunto il file, il programma ne visualizzerà i dettagli. Clicca su "Ripara" per dare inizio alla riparazione rapida.

Bisognerà aspettare qualche minuto per far sì che Recoverit ripristini il video corrotto ed i suoi problemi. È possibile visualizzare i risultati alla fine e salvare il file in qualsiasi posizione.

 Garanzia di Download Sicuro, zero malware
Garanzia di Download Sicuro, zero malware Garanzia di Download Sicuro, zero malware
Garanzia di Download Sicuro, zero malwareIl link per download verrà inviato alla tua email, puoi scaricarlo sul tuo PC or Mac
Passo 3: Esegui una riparazione avanzata (facoltativo)
Se non sei soddisfatto dei risultati della Riparazione Rapida, puoi intraprendere quella Avanzata cliccando sulla relativa opzione.

Per procedere, è necessario caricare un video campione, lo terrà come riferimento. Il video campione è un file di lavoro del video corrotto che è stato salvato sul dispositivo stesso e nello stesso formato.
Passo 4: Salva il video riparato
Infine, potrai vedere in anteprima i risultati e verificare se il video è stato riparato o meno. Dopodiché, potrai salvare il video riparato e selezionare la posizione per il salvataggio.

 Garanzia di Download Sicuro, zero malware
Garanzia di Download Sicuro, zero malware Garanzia di Download Sicuro, zero malware
Garanzia di Download Sicuro, zero malwareIl link per download verrà inviato alla tua email, puoi scaricarlo sul tuo PC or Mac
Avere problemi con i componenti audio o video è uno dei più comuni problemi di riproduzione video di Windows 10/8/7. In alcuni casi, il problema di riproduzione è dovuto alla modifica di alcune impostazioni anche nei lettori multimediali. Pertanto, è possibile risolvere facilmente questi problemi di riproduzione l'aiuto di un lettore multimediale affidabile.
1. In primo luogo, avvia VLC Media Player, vai su "Preferenze" e assicurarti di aver abilitato sia la componente audio che quella video.
2. Se c'è un problema di sincronizzazione, allora vai su "Impostazioni > Regolazione ed Effetti > Sincronizzazione". Da qui, è possibile modificare il fattore di ritardo per la sincronizzazione della traccia audio sotto la voce Audio/Video. Dovrai provare a testare il valore del ritardo per assicurarti che la traccia sia sincronizzata.
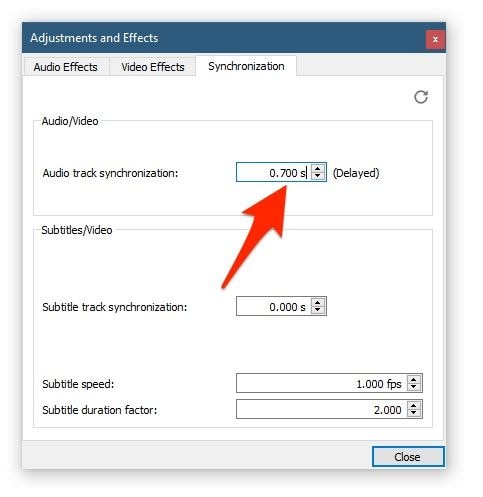
3. Allo stesso modo, si può anche utilizzare Windows Media Player per correggere i video non riprodotti in modo corretto su Windows 10/8/7. Ti basterà avviare Windows Media Player e andare su "Menù > Opzioni > Prestazioni". Da qui, è possibile aggiungere un buffer o escludere alcuni fotogrammi per mantenere i componenti video-audio sincronizzati.
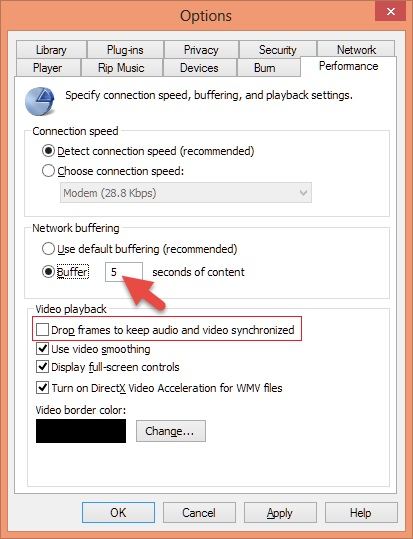
Forse non lo sai, ma l’intestazione è una delle parti più importanti di un file video. Essa memorizza informazioni cruciali sul video e sul suo utilizzo. Pertanto, se l'intestazione del file è stata danneggiata o compromessa, può causare problemi di riproduzione del video. Per analizzarlo, è possibile utilizzare sempre Wondershare Repairit e cercare di risolvere il problema. Anche se, al fine di risolvere l'intestazione esadecimale, è necessario conoscere la sua codifica altrimenti si può causare solo danni.

Se c'è solo un piccolo problema con il video, allora potete usare un lettore multimediale affidabile come VLC per risolvere anche questo. Dal momento che VLC Media Player ha una funzione integrata per risolvere alcuni problemi video, è sufficiente accenderlo e caricare il video corrotto su di esso. Questo ti permetterà di correggere il video non riprodotto su Windows 10, 8, 7 e altre versioni compatibili.
1. Per prima cosa, avvia VLC Media Player e vai su "Menu > Strumenti > Preferenze".
2. Quando si aprirà la finestra delle Preferenze, vai nella sezione "Input/Codec".
3. È possibile visualizzare un'opzione per i file danneggiati o incompleti. Modificala e assicurati di impostare la funzione "Ripara Sempre".
4. Successivamente, prova a caricare di nuovo il video corrotto e verifica se hai ancora problemi di riproduzione o meno.
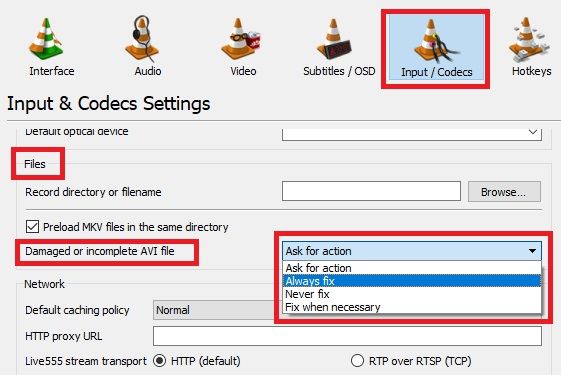
Ogni sistema supporta una vasta gamma di output, ma DirectX e OpenGL sono le opzioni più popolari. Mentre DirectX è usato principalmente per riprodurre video, media, suoni, ecc. OpenGL è uno schema multipiattaforma relativo alle API grafiche. Pertanto, un cambiamento nella modalità di output può anche risolvere i problemi di riproduzione dei video che a volte non vengono riprodotti (a causa di errori di compatibilità).
1. Ci sono opzioni in quasi tutti i principali media player che possono aiutarci a cambiare la modalità di output. Se utilizzi VLC, vai in "Strumenti > Preferenze > Video".
2. Sotto il campo "Output", è possibile scegliere tra OpenGL, DirectX o semplicemente rendere la scelta automatica.
3. Successivamente, prova a riprodurre di nuovo il video corrotto e verifica se esso viene riparato o meno.
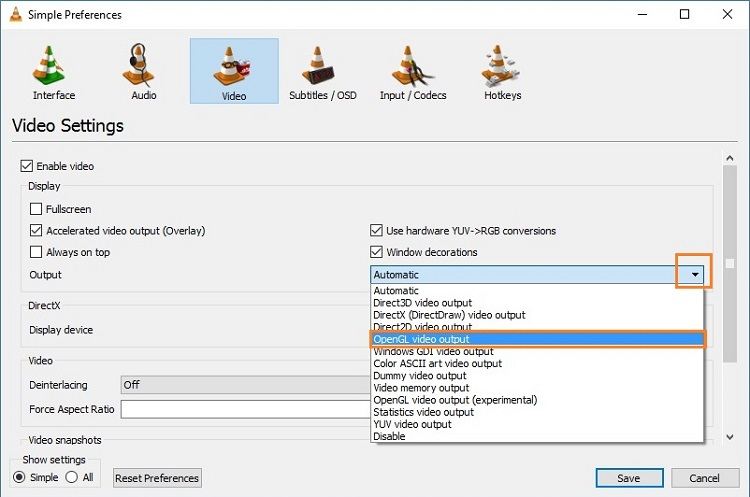
Il Codec è un altro elemento essenziale nella riproduzione video che definisce come il file viene codificato (e decodificato). Se lo schema Codec del video non è supportato dal sistema o dal lettore multimediale, allora può causare diversi problemi con esso. Per risolvere il problema del video non riprodotto causato dagli errori del Codec, segui questi passi:
1. Prima di tutto, è possibile utilizzare qualsiasi programma gratuito analizzatore video (come Media Info) per conoscere lo schema Codec del file. Questo aiuterà a capire se lo schema è supportato o meno dal lettore.
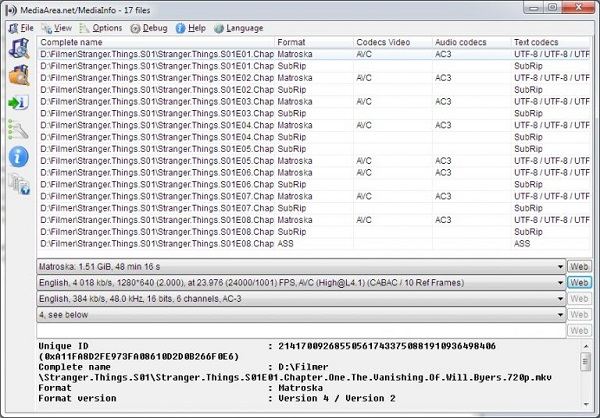
2. Se ancora non riesci a riprodurre il video, prova ad apportare alcune modifiche all'impostazione Codec del lettore. Per esempio, su VLC puoi andare su "Preferenze > Preferenze Avanzate > Impostazioni Input/Codecs" ed effettuare le modifiche necessarie.
3. Per risolvere i problemi di buffering e caching con il video, è possibile anche apportare modifiche alla funzione File Caching qui.
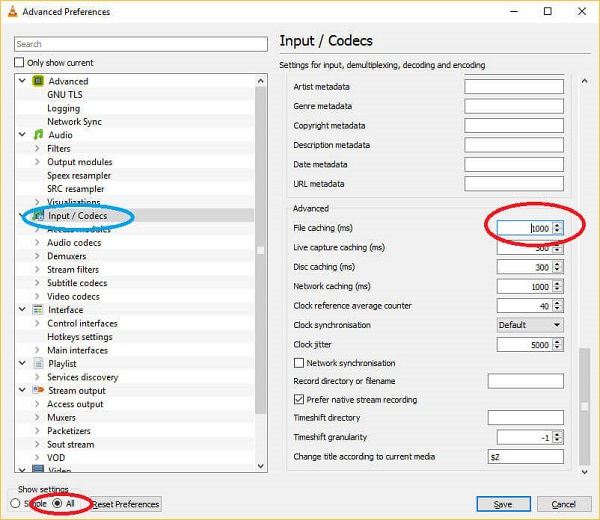
A volte il problema non è affatto il video o il lettore multimediale, ma i driver installati sul sistema. Ad esempio se il display, l'audio o i driver di rete sono ancora obsoleti, è possibile che si verifichino problemi di riproduzione video.
1. Per aggiornare i driver del sistema, andare su "Start" ed avviare "Gestione Computer".
2. Puoi visualizzare un elenco di tutti i driver installati sul sistema. Per risolvere i problemi audio/video, basta selezionare i relativi driver, cliccare con il tasto destro del mouse e scegliere di aggiornarli.
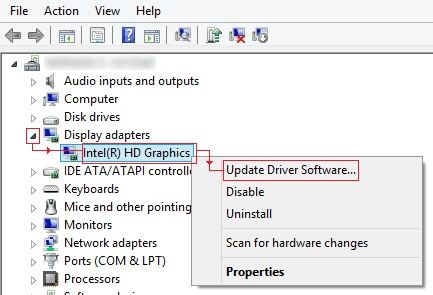
3. Se i video online non vengono riprodotti, è possibile selezionare anche la scheda di rete o i driver e aggiornarli.
4. Inoltre, è possibile anche solo disabilitare un driver, aspettare un po' e abilitarlo di nuovo per resettarlo e risolvere problemi con i video offline o online non riproducibili.
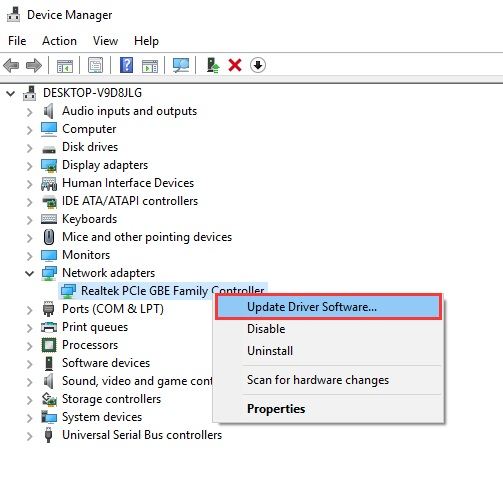
Oltre a dover affrontare un problema con i video non riproducibili, ci sono diversi altri problemi di riproduzione che si possono incontrare. Diamo un'occhiata ad alcuni di questi problemi e alla loro completa soluzione.
Dal momento che ci possono essere così tanti problemi di riproduzione video come discusso in precedenza, è possibile utilizzare semplicemente un programma per la riparazione video all-in-one. La cosa buona è che Wondershare Repairit supporta pienamente tutti i problemi di riproduzione video sopra elencati e molti altri. Ho già fornito una soluzione graduale per utilizzare Wondershare Repairit e la guida. È possibile caricare tutti i tipi di file video in formati come AVI, MP4, MPEG, FLV, 3GP, ecc. e risolvere numerosi problemi con la riproduzione video. Al termine della procedura è possibile salvare il video in un luogo sicuro e riprodurlo senza incombere in altri problemi di riproduzione.
 Garanzia di Download Sicuro, zero malware
Garanzia di Download Sicuro, zero malware Garanzia di Download Sicuro, zero malware
Garanzia di Download Sicuro, zero malwareIl link per download verrà inviato alla tua email, puoi scaricarlo sul tuo PC or Mac
Sono sicuro che dopo aver seguito la guida, sarai in grado di capire come riparare i video e risolvere il problema dei video non riproducibili. Tuttavia, se non vuoi incombere proprio nel problema, dalla radice, segui questi suggerimenti:
La palla è ora nelle tue mani, puoi facilmente insegnare a chiunque come riparare i video in diversi modi. Anche se, per riparare i video danneggiati, si può semplicemente utilizzare una soluzione completa come Wondershare Repairit. Lo strumento fai da te è già stato testato dagli esperti e può riparare più video in una sola volta. Inoltre non pone alcuna restrizione di dimensioni sul file video, fornendo una soluzione definitiva per il video, senza dover affrontare problemi di tutti i tipi. Ora, ti basta scaricare gratuitamente il software e riparare i file video danneggiati.
 Garanzia di Download Sicuro, zero malware
Garanzia di Download Sicuro, zero malware Garanzia di Download Sicuro, zero malware
Garanzia di Download Sicuro, zero malwareIl link per download verrà inviato alla tua email, puoi scaricarlo sul tuo PC or Mac
