Aggiornato il 26/08/2023 • Archiviato in: Recupera e ripara video • Soluzioni comprovate
Con un aumento costante di persone e noi che facciamo video tramite i nostri telefoni cellulari e tablet, i problemi con questi video aumentano allo stesso tempo. Molti soffrono di problemi di riproduzione come video che vanno a scatti e riproduzione instabile. Fortunatamente, i programmi specializzati come Recoverit sono qui per rendere i tuoi video fluidi.
VLC Media Player è un'app gratuita e portatile di riproduzione audio e video che supporta Windows versioni 10/8/7/ e anche XP, Mac in entrambe le versioni 32bit/64bit, Android, iOS e anche altre piattaforme. La sua flessibilità la rende l'App di riproduzione video per molti. Se sei un utente dei vari siti di video basati su Internet, allora sai quanto è frustrante quando il video non viene riprodotto durante lo streaming e sembra essere ‘VLC scattoso.
Quando un video viene descritto come "scattoso", può significare un sacco di cose, inclusa una frequenza fotogrammi oscillante, audio fuori sincronia, riproduzione scattosa di VLC o anche una velocità di streaming inconsistente. Un esempio di questo è il conosciuto Schermo nero di YouTube, dove i video si rifiutano di essere riprodotti. Quando vedi uno schermo nero su YouTube, è perché il video ha fallito il caricamento per qualche motivo, e potrebbe essere correlato a qualsiasi dei problemi indicati sopra.
Alcune delle rappresentazioni più comuni di un video scattoso sono:
Tra questi, le risorse di sistema inadeguate – i sistemi che fanno funzionare computer, tablet o il telefono – non sono sufficienti potenti per essere in grado di gestire la riproduzione corretta del video. L'altro motivo più visto è l'uso di un video player incorretto o inappropriato.
VLC media player può anche soffrire dalla riproduzione video scattosa, e anche se questo potrebbe essere un vero problema per chi li guarda, esistono vari modi per affrontare una volta per tutte questi problemi che causano la riproduzione scattosa e aiutare a rendere la tua esperienza di visualizzazione video molto più fluida.
Fortunatamente, riparare i video scattosi non è troppo difficile da fare, se segui dei semplici passi, tuttavia, ci sta più di un modo per fare ciò, quindi diamo un'occhiata ai modi principali per affrontare i video scattosi su VLC.
Puoi aiutare a prevenire il video scattosi liberando le risorse di sistema, aiutando il PC a far girare i video in un modo molto più diretto. Per fare ciò, hai bisogno di:
a) Svuotare la cache e i file temporanei del tuo browser Internet. Clicca il menu "Strumenti" e seleziona "Elimina Cronologia Browser" su Internet Explorer (potrebbe essere diverso negli altri browser). Questi file possono rallentare il tuo computer, quindi eliminali per aiutarlo a girare più velocemente. La figura 1 mostra ciò.
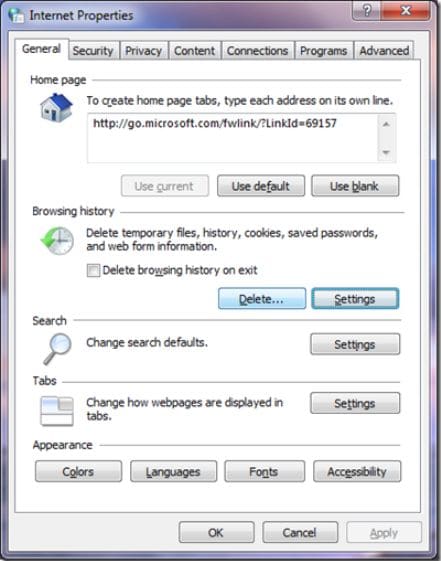
b) Apri il "Pannello di Controllo" del tuo computer e clicca su "Schermo". Seleziona il pannello "Impostazioni", clicca su "Avanzate" e clicca su "Risoluzione dei Problemi". Trascina la barra dell'accelerazione hardware tutta a sinistra. Ciò ridurrà il peso sul tuo processore.
c) Aggiungi memoria virtuale. Se stai usando Windows Vista o 7, puoi aggiungere RAM extra sul tuo computer collegando un dispositivo di archiviazione USB nel computer, e permettendo al sistema di convertire lo spazio non utilizzato in RAM.
d) Deframmenta cliccando "Start" e seleziona "Programmi". Clicca "Strumenti di Sistema" e "Deframmentazione Disco" Eseguire ciò eliminerà la frammentazione dei file, che potrebbe affliggere il tuo processore.
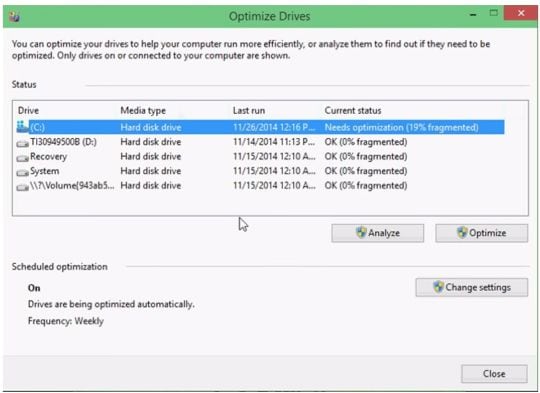
Questi passi dovrebbero liberare abbastanza risorse di sistema per permettere la riproduzione di un video.
Puoi usare programmi specializzati come Recoverit per riparare i video che sono stati danneggiati o che hanno vari sintomi della riproduzione scattosa. Per fare ciò:
a) Apri il programma Recoverit - Wondershare Repairit. Poi clicca sul tasto "Aggiungi" o premi "Aggiungi video e inizia a riparare", e aggiungi il video desiderato nel programma.
 Garanzia di Download Sicuro, zero malware
Garanzia di Download Sicuro, zero malware Garanzia di Download Sicuro, zero malware
Garanzia di Download Sicuro, zero malwareIl link per download verrà inviato alla tua email, puoi scaricarlo sul tuo PC or Mac

b) Con il video selezionato dalla sua casella di spunta, clicca sul tasto Ripara per iniziare il processo di riparazione.

c) Il programma Recoverit ti dirà quando il processo di riparazione è stato completato ed è sicuro procedere.

d) Puoi vedere un'anteprima del video riparato prima di salvare.

e) Il programma Recoverit evidenzia i video di riferimento per i video seriamente corrotti.

f) Dopo aver visualizzato il video, puoi andare avanti con la riparazione del file.

g) La riparazione è ora completa. Puoi scegliere la posizione del file e salvare il file riparato.

Recoverit è un'applicazione progettata precisamente per la riparazione di file MP4, MOV, 3GP files ecc., e potrebbe aiutarti a riparare i tuoi file mp4 danneggiati in qualsiasi causa comune. Ciò include cambi di formato, corruzione dell'header del file, spegnimento errato del sistema, errori di lettura e scrittura file, attacchi virus, scaricamenti errati e problemi di compressione.
Potresti notare che alterare la quantità di memoria di cache che il player VLC usa potrebbe aiutare con il flusso del video che stai guardano. Per fare ciò, apri VLC player e vai sul menu strumenti e al sottomenu ‘preferenze’ sul fondo del menu principale.
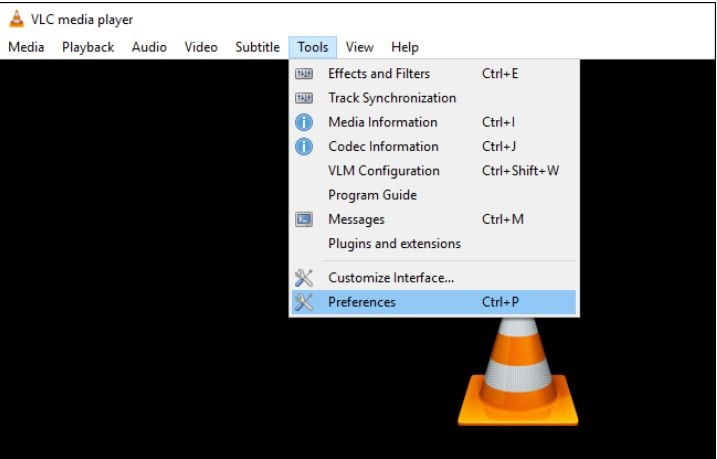
Poi, clicca "Tutti" sotto l'opzione "Mostra Impostazioni" nel fondo della finestra. Clicca "Ingresso / Codificatori" nella barra laterale di sinistra.
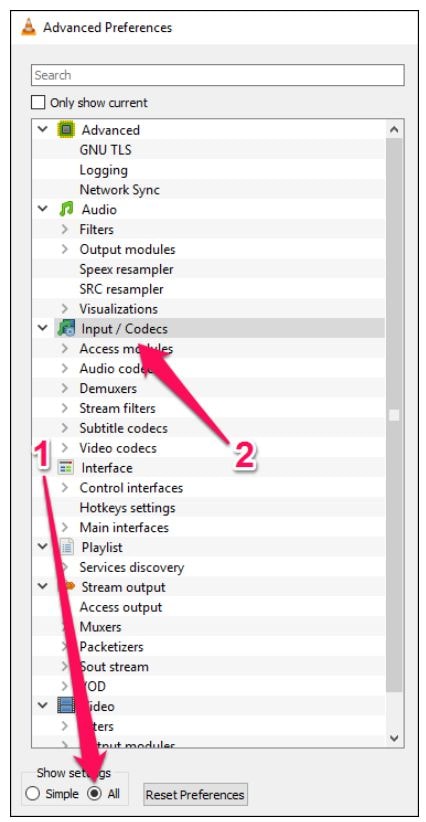
Se il file che salta sta venendo riprodotto da un disco rigido locale, cerca l'opzione "Caching File (ms)" sotto "Avanzate" nel lato sotto a destra. Il valore di caching qui è impostato in millisecondi, quindi impostare il valore a 1000 metterà il buffer a 1 secondo (il valore predefinito è 300, o 0.3 secondi). Il problema con impostare un valore troppo largo in questa impostazione è il fatto che se vuoi manualmente saltare a un nuovo punto del file, ci sarà un'attesa più grande mentre il content viene precaricato nuovamente.
Se il file che stai provando a riprodurre è situato in un disco di rete, puoi cambiare il valore di precaricamento per il Precaricamento su Rete in millisecondi (ms). Vedi figura 8.
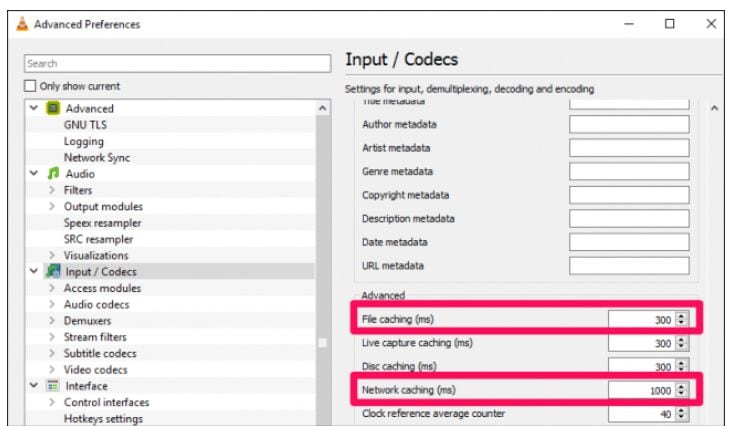
Nella figura 8, il tempo di buffer per il precaricamento del file è stato impostato a 300ms e la cache di rete è impostata a 1 secondo ma puoi impostare questi valori a qualsiasi cosa ti serva per permettere al sistema di stare dietro al flusso del video. Potresti impostarli alti su 5 o anche 20 secondi se pensi che questo impedirebbe gli scatti del tuo video.
I sistemi di codifica hardware del tuo computer possono a volte causare conflitti che possono interferire con il tuo hardware e software di trasmissione video. La decodifica software significa che il video è gestito principalmente dai programmi software e il sistema legge le informazioni video usando solo l'Unita Centrale di Elaborazione (CPU).
In alternativa, la decodifica hardware trasferisce la parte principale del lavoro di decodifica alla CPU per decodificare il video in modo più veloce quando si parla di video ad alta risoluzione. Tuttavia, ciò può essere pesante sulle risorse di sistema visto che la decodifica dei video ad alta definizione è un compito estremamente intensivo sulla CPU che un computer con una CPU non abbastanza forte non può decodificare in modo fluido.
Per aiutare con ciò, nel tuo VLC player, vai sul menu strumenti e seleziona preferenze. Poi vai alla sezione Ingresso / Codificatori. Nella sezione Codificatori cerca la decodifica con Accelerazione-Hardware e impostala su Disabilita. Vedi figura 9.
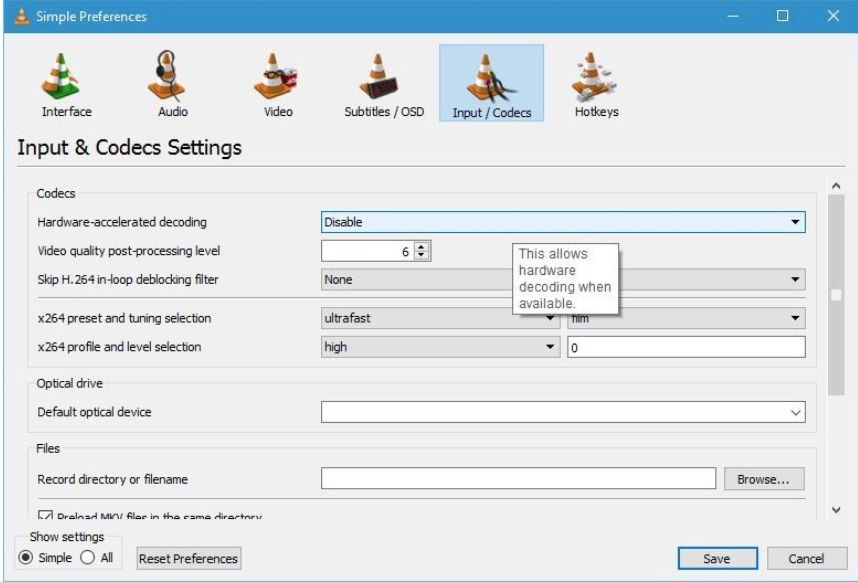
Dopo che hai cliccato salva, la riproduzione video su VLC dovrebbe essere molto più fluida e dovrebbe esserci un'assenza di scatti.
VLC Media Player è senza dubbio uno dei riproduttori video gratuiti più famosi oggi. La maggior parte del suo fascino viene dal fatto che riproduce virtualmente qualsiasi file audio o video che gli metti senza doverti occupare di codec. Inoltre, è multipiattaforma, Open Source e viene dato incluso con un sacco di altre funzioni che puoi sfruttare per migliorare la tua riproduzione video.
Se sei un utente di VLC che usa solo il player per riprodurre file video o audio senza aver mai guardato le preferenze, potresti perderti alcune grandi funzioni che migliorano in modo significativo la tua esperienza multimediale. Ci sono tantissime funzioni che aiutano la riproduzione generale, incluse:
a) Aprire i file recenti rapidamente. VLC player mantiene una cronologia degli oggetti recentemente guardati a cui puoi accedere sotto Media e Apri Media Recenti nell'interfaccia del player. Questo è utile se vuoi riprodurre nuovamente un file video o audio e non hai la certezza di dove sia nel tuo dispositivo.
b) Creare Foto dai Video. Se vuoi fare una cattura rapida di un video, puoi fare ciò da dentro VLC Media Player. Per fare ciò effettua un click destro sul video e seleziona Video ed Esegui Cattura dal menu contestuale. Puoi poi vedere ciò come immagine di anteprima, o espanderla alle dimensioni reali.
c) Riproduci i File RAR. VLC è abbastanza flessibile per fare ciò su file RAR non protetti. Basta caricare la prima parte - se ci sono vari file compressi assieme nel RAR - nel riproduttore e inizierà a riprodurre il video o l'audio senza problemi.
d) Aggiungi Segnalibri al Video. Puoi mettere segnalibri sulle posizioni nei video e negli audio su VLC. Ciò può essere utile se vuoi un salto rapido della tua parte preferita di una canzone o di una scena di un video in ogni moment. Basta aprire il menu dei segnalibri usando Ctrl-B mentre il video o l'audio sta venendo riprodotto, e clicca su crea per aggiungere un nuovo segnalibro che collega all'attuale posizione di esso. Poi puoi trovare il segmento nuovamente quando ne hai bisogno.
Dì addio ai video scattosi, altalenanti e rotti usando alcune delle procedure da sfruttare per risolvere i video scattosi o altalenanti descritti in questo articolo. Non ci sono cose frustranti quanto avere un file video che non viene riprodotto correttamente e queste soluzioni funzionano per prevenire ciò.
 Garanzia di Download Sicuro, zero malware
Garanzia di Download Sicuro, zero malware Garanzia di Download Sicuro, zero malware
Garanzia di Download Sicuro, zero malwareIl link per download verrà inviato alla tua email, puoi scaricarlo sul tuo PC or Mac
