Aggiornato il 26/08/2023 • Archiviato in: Problemi di sistema di Windows • Soluzioni comprovate
Se il tuo computer portatile o il menu di avvio del PC smettono di funzionare, questo post mostra le soluzioni per correggere il menu Avvio di Windows 10 che non funziona e recuperare i dati corrotti di Windows.
Negli ultimi anni, il sistema operativo Windows ha sicuramente fatto molta strada. Il sistema operativo ha tantissime funzionalità avanzate per fornire un'esperienza superiore ai suoi utenti. Tuttavia, ci sono dei momenti in cui sembra non funzionare correttamente. Ad esempio, il menu di avvio di Windows 10 che non funziona è un problema comune a molti utenti. Per fortuna, può essere facilmente risolto. In questo post, ti insegneremo come correggere il menu di avvio di Windows 10 che non funziona in modo semplice.
La correzione del menu di avvio di Windows 10 che non funziona è piuttosto semplice. Tutto ciò che devi fare è seguire queste istruzioni passo passo.
Per lo più, il problema si verifica se il PC è in esecuzione su una versione instabile o corrotta di Windows 10. Pertanto, per sapere come correggere il problema relativo al menu di avvio di Windows 10 che non funziona, è sufficiente eseguire l'aggiornamento di Windows. Per fare ciò, visita la pagina Impostazioni e vai a Aggiorna & Sicurezza".
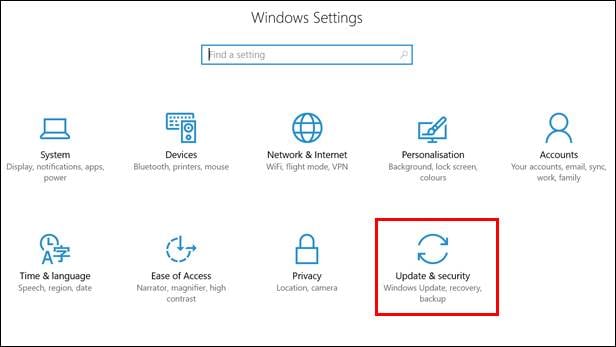
Vai alla sezione Windows Update e fai clic sul pulsante "Verifica Aggiornamenti". Questo avvierà il processo per il controllare l'ultima versione stabile di Windows 10.

2. Ripristinare il PC
Se non si è in grado di correggere il menu di avvio di Windows 10 che non funziona neanche dopo aver aggiornato il sistema operativo, potrebbe essere necessario prendere alcune misure aggiuntive. Ad esempio, puoi considerare di reimpostare l'intero sistema. Per fare ciò, vai alle sue opzioni Impostazioni avanzate e fai clic su Risoluzione dei problemi.
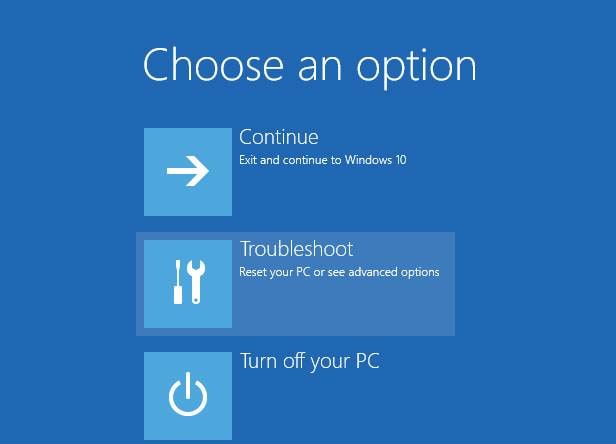
Da qui, puoi scegliere di "Ripristina questo PC". Ciò consentirà inoltre di eliminare tutti i contenuti o di conservare i file durante la reimpostazione.
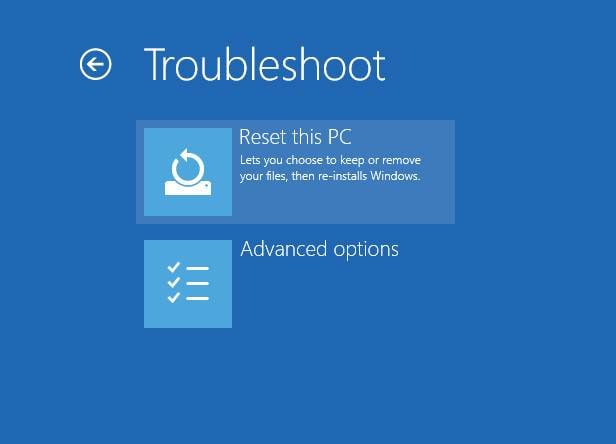
3. Creare un nuovo account utente
Potrebbe esserci anche qualche problema con l'account utente. Pertanto, è possibile creare un altro account o cambiarlo per vedere se può correggere il menu di avvio di Windows 10 che non funziona. Vai a Task Manager ed esegui una nuova attività (come amministratore). Adesso digita "net user <NewUsername> <NewPassword> /add".

Questo creerà un nuovo utente con il nome fornito. Successivamente, è possibile disconnettersi dall'account corrente e accedere al nuovo account utente appena creato.
La causa più comune per il problema relativo al menu di avvio di Windows 10 è un problema con i file corrotti di Windows. Pertanto, è necessario seguire questo semplice passaggio per correggere o recuperare i file corrotti di Windows. Questo ti aiuterà automaticamente ad imparare come correggere il menu di avvio di Windows 10 che non funziona.
In primo luogo, devi avviare Task Manager sul tuo sistema. Per fare ciò, puoi semplicemente premere contemporaneamente i tasti Ctrl + Alt + Canc. Inoltre, è possibile fare clic con il pulsante destro del mouse sulla barra delle applicazioni e avviare il task manager da lì.
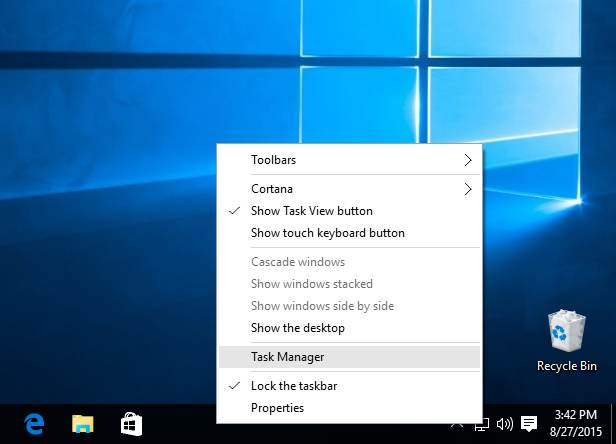
In seguito, espandi la finestra Task Manager e passa all'opzione File. Da lì, puoi eseguire una nuova attività.

Questo aprirà la seguente finestra pop-up. Da qui, è possibile avviare Windows PowerShell. Basta digitare "powershell" e fare clic sul pulsante "Ok". Assicurati di eseguirlo come amministratore.

Una volta avviata la finestra di PowerShell, digita il comando "sfc / scannow" e invio. Se tutto va bene, allora questo riparerà i file corrotti di Windows.
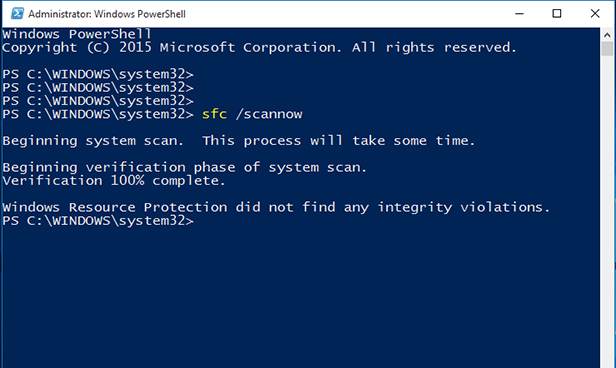
Nel caso in cui non funzionasse, puoi anche digitare il comando "DISM /Online /Cleanup-Image /RestoreHealth" e premere invio. In questo modo, sarai in grado di correggere i file corrotti di Windows.
Ci sono delle volte in cui gli utenti non sono in grado di correggere i file corrotti di Windows anche dopo aver seguito la tecnica sopra menzionata. In questo caso, è necessario avvalersi dell'assistenza di uno strumento avanzato per ripristinare il file di Windows. Recoverit data recovery ti aiuterà in questa situazione a recuperare i file corrotti o eventuali dati persi/inaccessibili. Poiché supporta Windows PE, puoi facilmente creare un supporto di avvio e utilizzarlo per eseguire l'operazione di recupero seguendo questi passaggi:

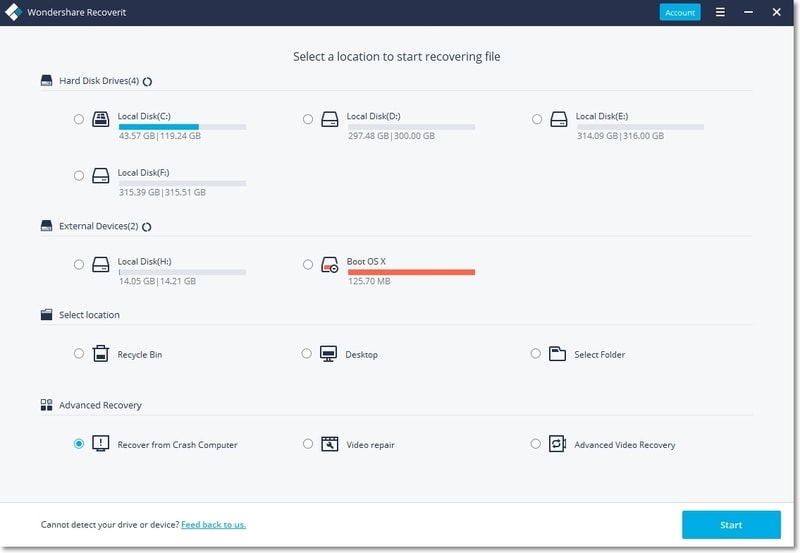





Siamo sicuri che dopo aver seguito questo tutorial passo passo, sarai in grado di imparare come correggere il menu di avvio di Windows 10 che non funziona. Se non si è in grado di correggere i file, è sempre possibile utilizzare Recoverit data recovery per recuperare i contenuti persi e inaccessibili. È certamente uno strumento straordinario che ti tornerà utile in numerose occasioni. Inoltre, se hai dubbi o domande sulla soluzione sopra indicata, non esitare a comunicarcelo nei commenti qui sotto.
