2021-05-25 11:32:14 • Обновлено: Компьютерные решения Windows • Проверенные решения

BIOS является важной частью каждой материнской платы, поскольку позволяет пользователям устранять неполадки на своих компьютерах. Данная аббревиатура обозначает базовую систему ввода-вывода (с англ. - Basic Input Output System). BIOS помогает вам загрузить компьютер. Поэтому, если у вас возникла проблема с BIOS и вы застряли на его экране, вам нужна помощь и как можно скорее. Это связано с тем, что, если вы не можете продвинуться дальше экрана BIOS, вы просто не сможете выполнять какие-либо другие действия в своей системе, поскольку, чтобы загрузить компьютер, вам нужно перейти далее этого экрана.
Но это можно уладить. Эта статья покажет вам способы решения этой проблемы, поэтому будьте внимательны.
Что делать, если компьютер завис на экране BIOS
Переходя прямо к сути этой статьи, узнайте, что делать, если ваш компьютер зависает на экране BIOS, следуя методам, описанным ниже:
1. Восстановите настройки BIOS по умолчанию
Во-первых, вам необходимо получить доступ к настройкам BIOS перед сбросом. Для этого выполните следующие действия:
- Загрузите компьютер и, пока он все еще загружается, постоянно нажимайте клавишу BIOS. На экране вы можете получить подсказки о том, какую именно клавишу нужно нажимать. В основном это "F2", хотя у некоторых ноутбуков это "DEL". Какой бы ни была эта кнопка, ее нажатие достаточное количество раз заставит ваш компьютер загрузить настройки BIOS.
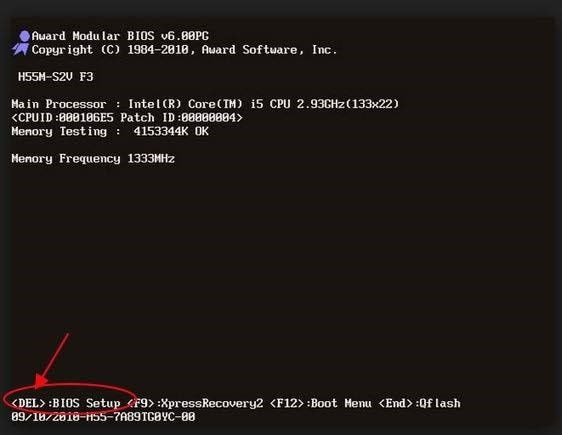
- Теперь, когда вы вошли, запустите запрос "Загрузить параметры по умолчанию", нажав клавишу F9. Чтобы подтвердить восстановление настроек BIOS по умолчанию, нажмите "Да".
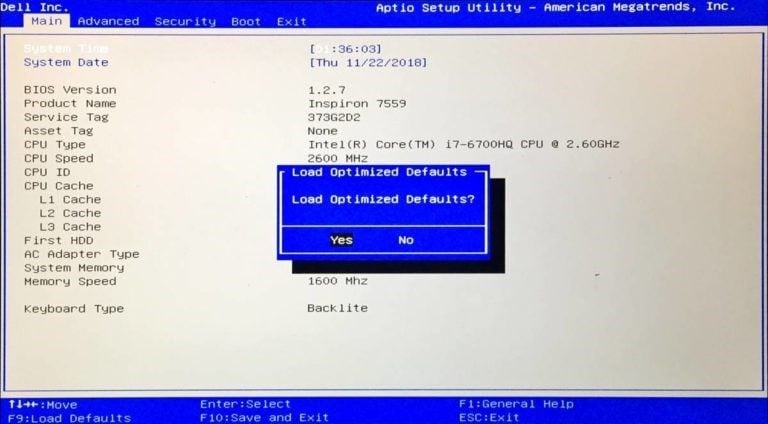
- Вы также можете перейти к кнопке "Безопасность" и сбросить BIOS там. Хотя параметры меню для разных материнских плат различаются, в списке всегда будет один вариант для сброса BIOS.
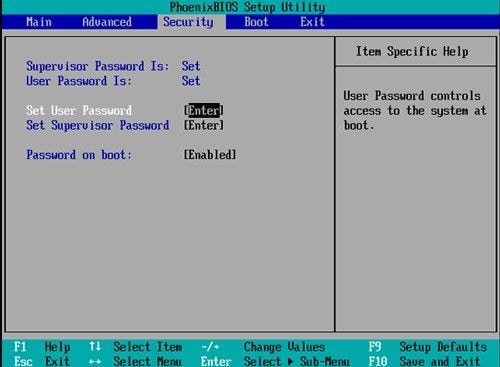
- Нажмите "Сохранить" > "Выйти"
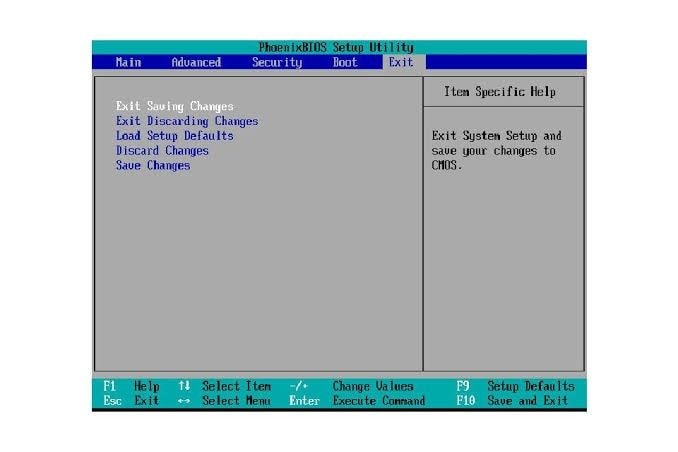
2. Очистите CMOS (BIOS)
Суть очистки батареи CMOS материнской платы заключается в сбросе BIOS до заводских настроек. Чтобы это сделать, выполните шаги, описанные ниже:
- Отключите любое устройство, внешне подключенное к вашему компьютеру.
- Отсоедините шнур питания компьютера от источника переменного тока.

- Снимите крышку корпуса компьютера.

- Найдите батарейку CMOS материнской платы. Вы можете найти ее в вертикальном/горизонтальном держателе батареи на материнской плате. В противном случае она может батарейка подключена через провод к установленному бортовому разъему.

- Теперь извлеките батарейку и, если она находится в держателе, обратите внимание на ее ориентацию - и +. Не спеша освободите батарейку от того, что к ней подключается. Если она подключена проводом, отсоедините провод.
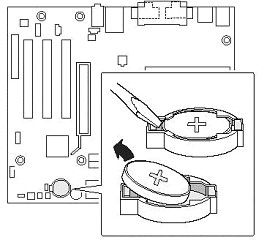
- Подождите 1-5 минут, прежде чем снова вставить батарейку в материнскую плату.
- Закройте компьютер крышкой корпуса.
- Подключите обратно все периферийные устройства, которые вы изначально отсоединили от компьютера.
- Включите свой ПК.
3. Используйте загрузку UEFI и проверьте порядок загрузки
Более поздние версии компьютерных систем заменили BIOS на UEFI. UEFI с английского расшифровывается как Unified Extensible Firmware Interface и означает унифицированный интерфейс расширяемой прошивки. Эта замена вызвана тем, что UEFI быстрее, чем BIOS, и его функции безопасности лучше, чем у BIOS. Таким образом, возможно, один из способов решить проблему зависания ПК на экране BIOS - это использовать UEFI для проверки порядка загрузки.
Для этого перейдите в BIOS, как показано в решении (1) выше, затем выполните следующие действия:
- Прокрутите до раздела "Загрузка" и нажмите на кнопку, чтобы включить параметр "Загрузка UEFI".
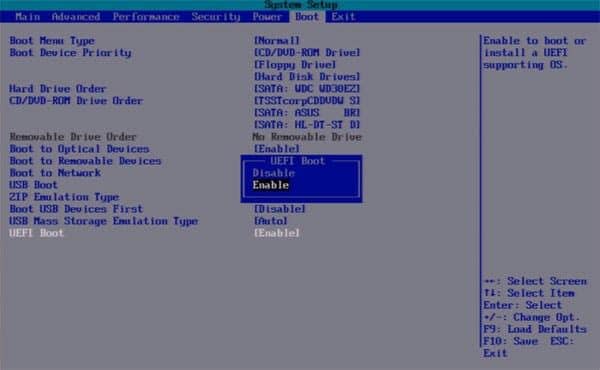
- Проверьте порядок загрузки. Установите SSD или жесткий диск в качестве устройства для первой загрузки. Затем нажмите на Enter.

- Теперь перезагрузите компьютер.
4. Решение проблем с компьютером с помощью загрузочного носителя Windows 10
Чтобы использовать DVD-носитель или загрузочный установочный USB-накопитель для устранения проблем с компьютером или его загрузки, сделайте следующие действия, чтобы выполнить расширенное устранение неполадок:
Шаг 1: Скачайте ISO-версию вашей Windows:
Скачайте ту же ISO-версию Windows, которая установлена на вашем компьютере. Обратите внимание, что это не обязательный шаг, но он может оказаться полезным в том случае, когда вам нужно выполнить новую установку Windows. ISO-файл вашей версии Windows помогает сохранить все файлы установки, которые могут вам понадобиться для этой новой установки Windows.
Шаг 2: Создайте DVD-привод или загрузочный USB-накопитель
Используйте любой из доступных онлайн-инструментов, чтобы создать загрузочную флешку. Инструмент восстановления, такой как Recoverit Data Recovery, не является инструментом, расчитанным исключительно на создание загрузочного USB, но он помогает вам создать загрузочный USB, прежде чем вы сможете восстановить файлы с компьютера, застрявшего на экране BIOS. Использование этого инструмента будет подробно описано в следующем разделе статьи.
Вы также можете создать восстановительный загрузочный USB-накопитель на рабочем компьютере, выполнив следующие действия:
- Подключите USB-накопитель к рабочему компьютеру, проверьте, чтобы он обнаруживался.
- Перейдите в поле поиска и введите "диск восстановления", затем выберите вариант "Создать диск восстановления".
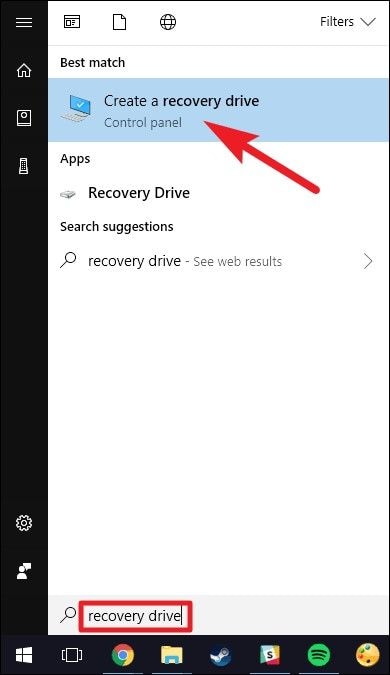
- Установите флажок рядом с инструкцией "Резервное копирование системных файлов на диск восстановления". Перейдите к следующему окну.
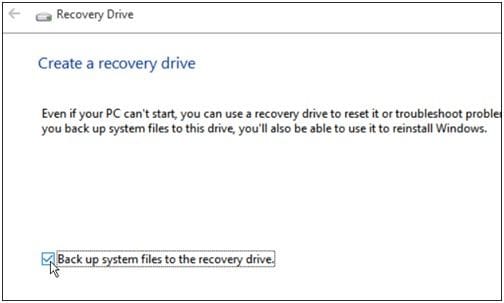
- Выберите USB-накопитель и снова нажмите "Далее".

- Запустите операцию, выбрав "Создать".

Загрузите ПК в UEFI или BIOS и настройте порядок загрузки так, чтобы сначала шел USB, а затем жесткий диск.
Шаг 3: Загрузите компьютер с загрузочного носителя и исправьте ошибку
Загрузите компьютер с созданного загрузочного носителя. Он начнет процесс установки Windows 10, но не нажимайте "Далее", чтобы продолжить, поскольку это приведет только к установке другой ОС Windows. Вместо этого вам следует перейти в нижнюю часть экрана и выбрать "Восстановить компьютер", чтобы, собственно, перейти к расширенному восстановлению.

Шаг 4: Выполните поиск и устранение неисправностей при расширенном восстановлении
Этот шаг включает следующее:
- Нажмите на кнопку "Дополнительные параметры".

- Нажмите на "Устранение неполадок".
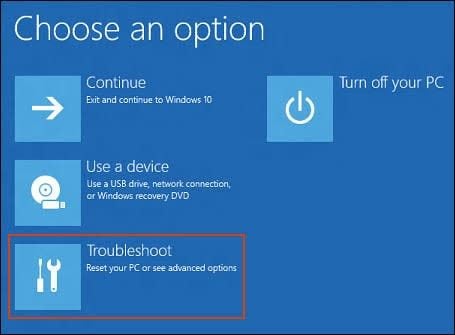
- Выберите "Восстановление при загрузке" из списка параметров в окне "Дополнительные параметры". Набор инструкций поможет вам решить проблемы, мешающие загрузке компьютера. Не отклоняйтесь от предложенных инструкций.

- Затем появится экран с именем вашей учетной записи администратора.
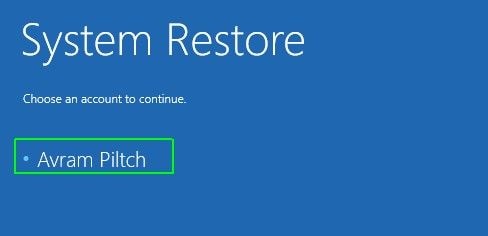
- Нажмите на эту учетную запись и подтвердите, что она принадлежит вам, введя пароль, связанный с данным адресом электронной почты.
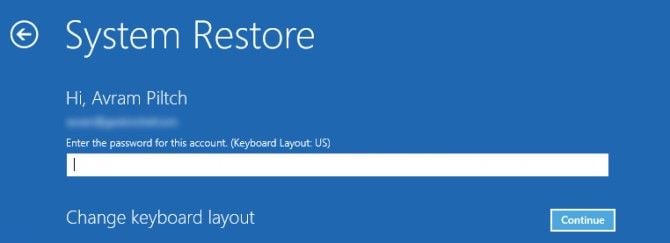
- Как только все будет готово, ваш компьютер пройдет диагностику, и все проблемы, связанные с его загрузкой, будут решены.

- Теперь вы можете перезагрузить компьютер, который впредь будет работать правильно и не зависнет на экране BIOS.
Восстановите данные после того, как компьютер завис на экране BIOS
Когда ваш компьютер зависает на экране BIOS и вам срочно требуются некоторые важные данные из системы, вы можете получить к ним доступ, воспользовавшись программой Recoverit Data Recovery. Этот инструмент может восстанавливать данные из вышедших из строя систем, поврежденных SD-карт, отформатированных дисков, поврежденных внутренних жестких дисков и т.д.
У данного инструмента довольно простой интерфейс, поэтому вы можете с легкостью им пользоваться, даже если вы не профессионал по работе с подобными программами. Выполните следующие действия и восстановите данные с вашего ПК, если он завис на экране BIOS:
Шаг 1 – Создайте загрузочный носитель
Для начала вам понадобится другой работающий компьютер. Итак, подключите DVD/CD или USB, который вы использовали в решении (4) выше, к этому исправному компьютеру. Создайте загрузочный носитель, поскольку это поможет вам получить доступ к вашему диску, чтобы Recoverit смог помочь вам вернуть ваши данные.
После подключения CD/DVD или USB загрузите и установите Recoverit Data Recovery. Выберите вариант "Восстановление с поврежденного компьютера" на вкладке "Расширенное восстановление", затем выберите опцию "Начать".

В следующем окне вы можете создать загрузочный носитель. В зависимости от того, какое устройство вы используете, выберите CD/DVD или USB, затем нажмите "Создать". Если вы выбрали USB, вам будет предложено отформатировать его. Щелкните "Форматировать" > "Создать".

В следующем окне Recoverit скачает необходимую прошивку для создания загрузочного носителя. Затем он отформатирует ваш диск перед окончательным созданием загрузочного носителя. Как только это будет завершено, вы получите уведомление. Извлеките DVD/CD или отключите USB, в зависимости от того, какой вариант вы выбрали.

Шаг 2 – Загрузите компьютер с помощью загрузочного носителя
Зайдите в настройки BIOS компьютера, который завис на экране BIOS. Измените порядок загрузки, чтобы разрешить компьютеру использовать USB-накопитель или CD/DVD. Вставьте DVD/CD в проблемный ПК или подключите к нему загрузочный USB.
Перезагрузите неисправный компьютер. Теперь вы сможете получить к нему доступ. Кроме того, подключите внешний диск, который вы можете использовать в качестве хранилища для данных, которые вы собираетесь восстановить.

Шаг 3 – Выберите режим восстановления
Вам будет представлено два варианта режима восстановления: "Восстановление данных" и "Копирование с жесткого диска". Выберите режим "Восстановление данных". Перейдите на диск, на котором вы изначально хранили файлы, и выберите их. Затем нажмите "Начать", в результате чего Recoverit просканирует диск и извлечет все ваши файлы.
Шаг 4 – Восстановите и сохраните свои файлы
Вы можете предварительно просмотреть свои файлы, даже во время их извлечения. Когда сканирование завершится и все ваши данные будут извлечены, выберите внешний диск, который вы подключили на шаге (2) выше, в качестве места, где вы хотите сохранить файлы.
Подведение итогов
Вы можете больше не бояться того, что при загрузке ваш компьютер зависнет на экране BIOS, ведь теперь вы знаете, что делать в подобной ситуации. Все описанные выше варианты очень практичны и просты в использовании. Не забудьте воспользоваться профессиональной программой Recoverit Data Recovery, если вам необходимо воспользоваться данными с ПК, который завис на экране BIOS.
Вы можете узнать больше в сообществе видео Wondershare.







Дмитрий Соловьев
Главный редактор