2021-03-29 18:46:16 • Обновлено: Компьютерные решения Windows • Проверенные решения
Когда вы открываете свой ноутбук или ThinkPad и не видите ничего, кроме постоянного черного экрана, вам не о чем беспокоиться. Черный экран вашего рабочего стола Lenovo - не большая проблема. У этой проблемы могут быть разные причины. Это может быть слабое соединение с графическим процессором, поврежденный порт, неисправный дисплей или что-то еще.
В статье представлена вся необходимая информация о возможных причинах появления черного экрана на Lenovo или ThinkPad и эффективных методах решения проблемы. Более того, статья также предлагает надежный способ восстановления данных из вышедшей из строя системы.
Часть 1: Возможные причины появления черного экрана на ноутбуках Lenovo или ThinkPad
Тот факт, что черный экран вашего ноутбука Lenovo может быть результатом множества возможных причин, иногда затрудняет поиск истинной причины. Вот некоторые из ключевых факторов, которые приводят к таким проблемам.
- Аппаратные ошибки, такие как ошибка диска или ошибка графической карты
Как видно во многих случаях, одна из распространенных причин появления черного экрана ноутбука Lenovo связана с аппаратными сбоями в различных компонентах. Со временем внутренние кабели в вашем ноутбуке изнашиваются, и поврежденный внутренний кабель может вызвать проблему. Более того, перегрев вашего ноутбука может привести к сбою графической карты, что приведет к повреждению видеодисплея.
- ОС Windows выходит из строя
Иногда из-за наличия битых секторов на жестком диске программные файлы вашей операционной системы повреждаются. Хотя есть разные причины, почему это происходит в первую очередь, часто проблема во время процесса 'сохранения'приводит к повреждению операционной системы. Внезапный скачок напряжения может повлиять на работу ОС Windows.
- Неисправность аккумулятора ноутбука
Неисправный аккумулятор также может быть возможной причиной черного экрана Lenovo Ideapad. Отключите зарядное устройство от источника питания, и если ваш ноутбук внезапно отключится, это проблема с аккумулятором. Попробуйте заменить аккумулятор на исправный для проверки.
- Неисправный дисплей ноутбука
Может ли неисправный аккумулятор вызвать черный экран? Да, может! Если в сети питания есть какие-либо проблемы, это может быть причиной проблемы с черным экраном Lenovo или Thinkpad.
Часть 2: 9 исправлений для решения проблемы черного экрана с ноутбуками Lenovo или ThinkPad
Как упоминалось ранее, даже когда черный экран ноутбука Lenovo кажется огромной проблемой, это не так. Только зная различные аспекты проблемы, вы сможете решить ее. Вот девять эффективных методов, которые могут решить проблему.
Вариант 1. Сбросить настройки режимов дисплея или экрана
В большинстве случаев черный экран - это всего лишь незначительный сбой, с которым сталкиватся ваш ноутбук. Это происходит, когда операционная система Windows теряет связь с экраном. Следующие инструкции помогут вам сбросить настройки дисплея всякий раз, когда возникает такая проблема.
Шаг 1: Нажмите одновременно клавиши Windows + Control + Shift + B.
Это сбросит соединения, и ОС Windows может восстановить отображение на дисплее. После этого проверьте, работает ли он, и вы можете увидеть нормаотно работающий дисплей на своем ноутбуке Lenovo. Если описанный выше метод не помог решить вашу проблему, перейдите к следующему варианту.
Вариант 2. Подключение внешнего монитора для проверки дисплея
Если предыдущий метод сброса настроек не работает, это может быть проблема с дисплеем. Чтобы проверить, неисправен ли экран вашего ноутбука, вам понадобится монитор и HDMI DVI или кабель VGA, совместимый с вашим ноутбуком. Следуйте инструкциям ниже, чтобы проверить дисплей
Шаг 1: Подключите монитор к ноутбуку Lenovo с помощью кабеля HDMI.

Шаг 2: Включите внешний монитор и ноутбук. Подождите некоторое время, пока он загрузится.
Шаг 3: Теперь нажмите клавишу «Fn» и вкладку «CRT / LCD» (это будет F5 или F8). Продолжайте нажимать, пока содержимое вашего ноутбука не отобразится на внешнем мониторе.

Если содержимое открывается на внешнем дисплее, вы можете сохранить все данные на внешнем жестком диске и починить дисплей ноутбука.
Вариант 3. Отключите второстепенные периферийные устройства
Как видно во многих случаях, иногда периферийные устройства, такие как внешние жесткие диски и принтеры, влияют на бесперебойную работу ноутбуков. От несовместимости устройств до поврежденного оборудования - это может быть результатом чего угодно. Если на вашем внешнем устройстве есть вирус, и вы неосознанно подключаете это устройство к ноутбуку, это тоже может поставить под угрозу работу вашего ноутбука.
Если это так, вам может потребоваться удалить/отключить второстепенные периферийные устройства и посмотреть, решена ли проблема с черным экраном вашего ноутбука Lenovo.
Вариант 4. Аппаратный сброс ноутбука Lenovo (Hard reset)
Как и непериферийные устройства, периферийные устройства также могут вызвать проблему с черным экраном Lenovo или ThinkPad. Вы заметили, что в процессе загрузки что некоторые точки крутятся? Если да, то вам следует выполнить полный сброс ноутбука, чтобы проверить это. Следующие шаги помогут вам сделать это.
Шаг 1: Убедитесь, что вы сначала выключили ноутбук Lenovo.
Шаг 2: Отсоедините шнуры питания от ноутбука. Осторожно извлеките аккумулятор и отключите от системы все периферийные устройства.
Шаг 3: Дайте ноутбуку постоять в нерабочем состоянии 30-40 секунд.
Шаг 4: Теперь нажмите и удерживайте кнопку питания около 60 секунд.
Шаг 5: Вставьте аккумулятор обратно в ноутбук и включите его.
Если ваш ноутбук Lenovo загружается правильно, значит, это было одно из периферийных устройств, которое вызывало проблему с черным экраном вашего ноутбука. Теперь подключите все периферийные устройства одно за другим, пока снова не появится черный экран. Таким образом вы узнаете, какое устройство вызвало проблему. Если проблема не исчезнет, проблема может быть в другом.
Вариант 5. Обновите графический драйвер
Проблема черного экрана ноутбука Lenovo также может возникнуть, если вы используете неправильные графические драйверы или устаревшие драйверы. Но вы не сможете обновить драйвер на черном экране, ведь так? Что ж, в этом случае вы можете попробовать включить свой ноутбук в безопасном режиме. Когда вы запускаете свой ноутбук в безопасном режиме, вы можете обновить драйвер видеокарты. Теперь выполните шаги, указанные ниже, чтобы запустить компьютер в безопасном режиме.
Шаг 1: Нажмите кнопку питания, чтобы включить ноутбук.
Шаг 2: Нажимайте клавишу F8, пока ноутбук не начнет включаться.
Шаг 3: После отображения информации об оборудовании, появится всплывающий экран "Дополнительные параметры загрузки".
Шаг 4: Нажмите на "Безопасный режим с загрузкой сетевых драйверов" и нажмите "Ввод(Enter)".
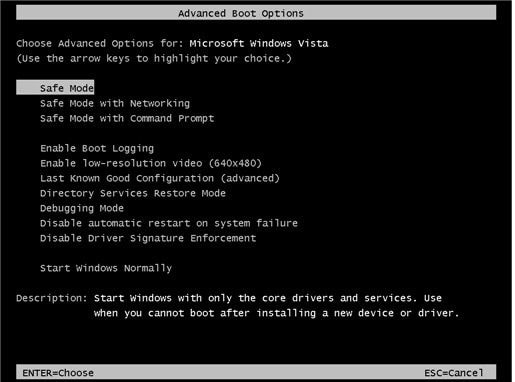
После правильного выполнения всех вышеперечисленных шагов Windows запустится в безопасном режиме.
После успешного открытия Windows в безопасном режиме выполните следующие действия, чтобы обновить графические драйверы.
Шаг 1: Нажмите одновременно клавиши "Windows" и "R", чтобы открыть диалоговое окно "Выполнить".
Шаг 2: Напишите в данном окне "devmgmt.msc" и нажмите "Ввод(Enter)", после этого откроется "Диспетчер устройств".
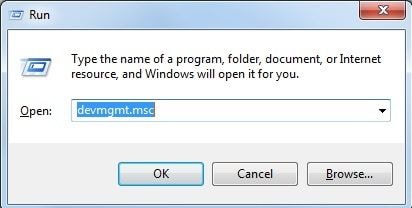
Шаг 3: Нажмите на "Видеоадаптеры". Теперь нажмите правой кнопкой мыши графическую карту и выберите "Свойства".

Шаг 4: Перейдите на вкладку "Драйвер", нажмите "Обновить драйвер" и нажмите "ОК".
Шаг 5: Теперь нажмите "Автоматический поиск обновления программного обеспечения драйвера".

Вышеупомянутые шаги автоматически загрузят и обновят графический драйвер.
Вариант 6. Перезапустите процесс explorer.exe .
Explorer.exe управляет различными важными операциями, включая рабочий стол, панель задач и другие. Если он закрыт в вашей системе, ваш рабочий стол и панель задач станут невидимыми. Так что это могло быть возможной причиной черного экрана смерти Lenovo.
Шаг 1: Нажмите клавиши Control + Shift + Escape, чтобы открыть диспетчер задач.
Шаг 2: Теперь нажмите на вкладку "Подробности(Details)" (если вы используете Windows 7, это может быть вкладка "Процессы").
Шаг 3: Найдите explorer.exe и нажмите "Снять задачу"
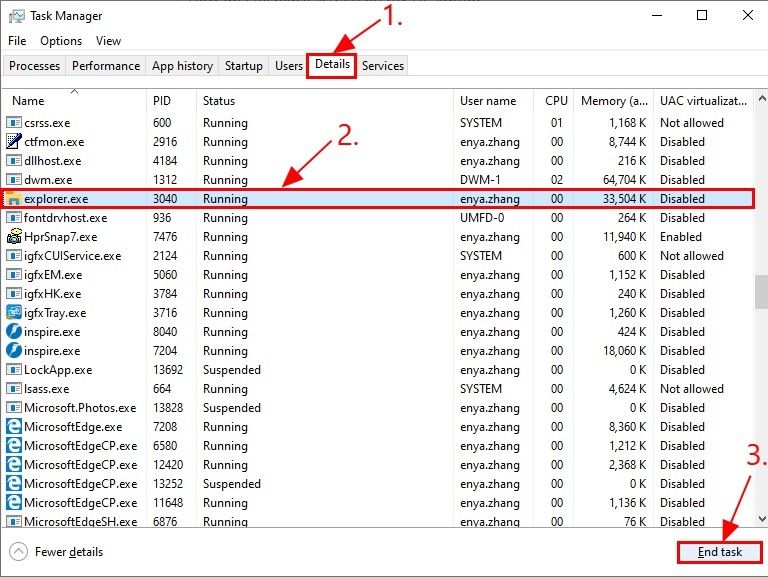
Если это решит проблему с черным экраном рабочего стола Lenovo, то это прекрасно, если нет попробуйте следующий метод.
Вариант 7. Отключить быстрый запуск
Windows 10 оснащена невероятной функцией под названием "Быстрый запуск", которая ускоряет загрузку вашей системы. Однако эта хитрая фишка, которая также может испортить процесс запуска. Итак, если "Быстрый запуск" включен на вашем ноутбуке, это может быть причиной проблемы с черным экраном вашего ноутбука Lenovo. Инструкция ниже поможет вам отключить его, чтобы избежать подобных инцидентов.
Шаг 1: Нажмите одновременно клавиши Windows и R, чтобы открыть диалоговое окно "Выполнить".
Шаг 2: Напишите в окне "powercfg.cpl"и нажмите "Enter", далее откроется вкладка "Параметры электропитания".
Шаг 3: Теперь нажмите "Выбрать назначение клавиш» в левой части экрана".

Шаг 4: Выберите "Изменить настройки, которые в настоящее время недоступны".
Шаг 5: Теперь снимите флажок "Включить быстрый запуск".

Шаг 6: Нажмите "Сохранить изменения" и выключите Windows.
Вариант 8. Переустановка модулей памяти
Переустановка модуля памяти - это процедура, при которой чип RAM извлекается из слотов DIMM, а затем правильно устанавливается в слот. Это типичный процесс, используемый для решения множества проблем с ноутбуками. К ним, среди прочего, относятся долгое время запуска и неправильное считывание системой памяти. Поскольку это действенный вариант при проблемах с черным экраном ноутбука Lenovo, выполните следующие действия, чтобы правильно переустановить модуль памяти.
Шаг 1: Выньте аккумулятор из задней части ноутбука Lenovo.
Step 2: Выкрутите винты на задней панели ноутбука и снимите сервисную дверцу.
Step 3: Теперь вы увидите слот памяти, который будет удерживаться двумя зажимами. Потяните за оба зажима одновременно, чтобы освободить модуль памяти.
Шаг 4: Осторожно вытащите модуль памяти из слота, используя щипцы.
Шаг 5: Почистите разъем памяти чистой тряпочкой, но не прикасайтесь к нему руками.
Шаг 6: Теперь, совместите пазы в модуле памяти и попробуйте вставить его в слот правильно.
Шаг 7: Теперь аккуратно надавите на модуль памяти, пока он не защелкнется должным образом.
Шаг 8: Вкрутите сервисную дверцу и установите аккумулятор на место.
Теперь проверьте, решена ли проблема с черным экраном. Если да, то отлично! Если нет, то прочтите статью, так как причина может быть в чем-то другом.
Вариант 9. Выполните восстановление системы
Если проблема с черным экраном на Lenovo возникла недавно, это могло произойти из-за некоторых новых установок или обновлений. Эти типы системных сбоев действительно возникают, когда новые программы несовместимы с вашей операционной системой. В таком случаее восстановление системы будет эффективным способом решения проблемы. Следуйте приведенным ниже инструкциям, чтобы узнать, как это сделать.
Шаг 1: Нажмите клавишу "Windows" и напишите "Восстановление системы".
Шаг 2: Когда откроется окно, нажмите "Создать точку восстановления".
Шаг 3: Откроется окно. Нажмите "Защита системы -> Восстановление системы".
Шаг 4: Прочтите инструкции и нажмите "Далее".

Шаг 5: Теперь установите флажок "Показать больше точек восстановления", выберите точку восстановления, которая должна отображаться в вашей системе, и нажмите "Далее".

Шаг 6: Нажмите "Далее", чтобы прочесть инструкции по завершению процесса восстановления системы.
Теперь перезагрузите компьютер, чтобы проверить, решена ли проблема.
Part 3: Часть 3: Как восстановить данные, когда у ноутбука Lenovo или ThinkPad черный экран?
Даже если вы сможете решить проблему с черным экраном ноутбука Lenovo, вы можете столкнуться с потерей данных с жестких дисков. Есть много способов восстановить потерянные данные.Программное обеспечение Recoverit Data Recovery - одно из лучших решений для восстановления потерянных файлов и данных.
Чтобы восстановить данные с вашего компьютера, вы должны сначала загрузить приложение. Для восстановления данных после сбоя вам понадобится другой рабочий компьютер и чистый USB-накопитель или CD / DVD.
Шаг 1: Начать восстановление компьютера после сбоя
Выберите "Восстановить с неисправного компьютера" после запуска приложения Recoverit в вашей системе.

Шаг 2: Создайте загрузочный диск
Recoverit помогает создавать загрузочные носители и восстанавливать данные. Для этого используйте чистый USB-накопитель или CD/DVD и подключите его к другой системе. Убедитесь, что его легко узнать. Теперь нажмите "Начать", чтобы начать процесс.
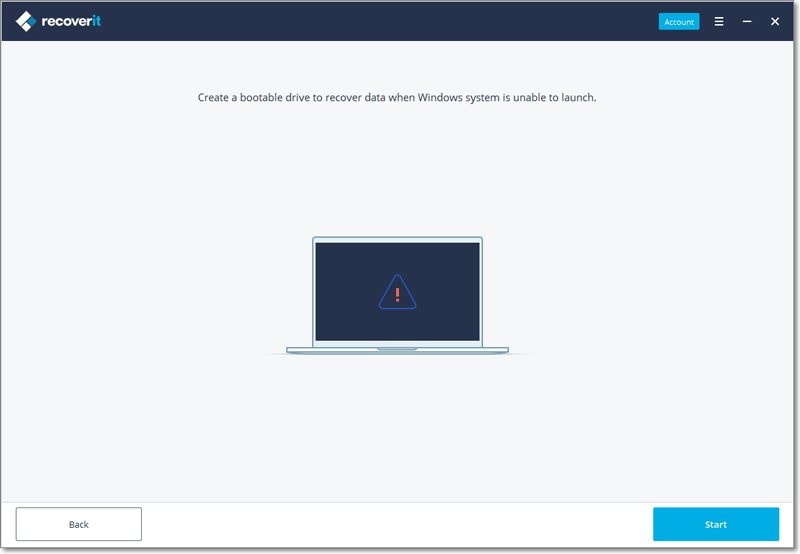
Шаг 3: Выберите тип загрузочного диска
У вас есть два режима для создания загрузочного накопителя - загрузочный накопитель USB или CD/DVD. Выберите режим и нажмите кнопку "Выбрать", чтобы начать.

Шаг 4: Резервное копирование и форматирование данных
Как только вы выберете загрузочный накопитель USB или CD/DVD, появится всплывающее сообщение с предложением отформатировать диск. Нажмите кнопку "Форматировать", чтобы подтвердить и убедиться, что у вас есть резервная копия данных, сохраненных на диске.

Шаг 5: Скачивание прошивки (Firmware)
Когда вы выбираете вкладку "Формат", появляется всплывающее окно с сообщением о загрузке прошивки. Это программное обеспечение, встроенное в аппаратные устройства и необходимое для создания загрузочного диска.

Шаг 6: Форматирование загрузочного диска
После успешной загрузки прошивки начнется форматирование загрузочного диска. Поскольку удалятся все данные, хранящиеся на диске, обязательно создайте резервную копию.
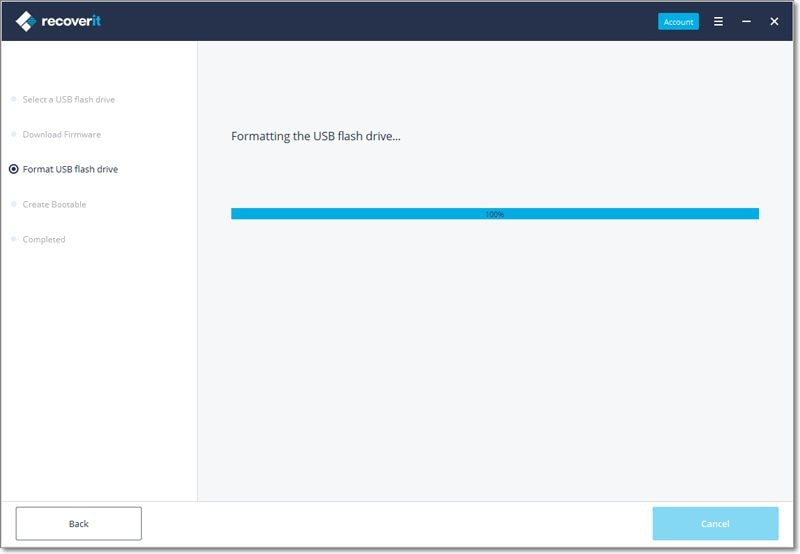
Шаг 7:Создание загрузочного носителя
Убедитесь, что вы не извлекаете USB-накопитель или CD/DVD, процесс может занять некоторое время.

По завершении процесса загрузочный диск будет успешно создан.
Шаг 8: Запустите неисправный компьютер с помощью USB /CD/DVD накопителя.
После создания флеш-накопителя USB/ CD-DVD вставьте загрузочный накопитель в свой ноутбук. Непрерывно нажимайте F8, чтобы настроить BIOS для загрузки с USB/CD/DVD накопителя.
Шаг 9: Восстановить данные с неисправного компьютера
Когда неисправный компьютер получится запустить, вы можете выбрать восстановление данных. Выберите жесткий диск для сканирования и подключите жесткий диск к ноутбуку Lenovo. После завершения процесса сканирования выберите жесткий диск для подключения к ноутбуку и нажмите кнопку "Восстановить", чтобы восстановить данные.
Вы можете предварительно просмотреть все данные, будь то аудио, видео, документ и т. д. Убедитесь, что вы сохранили восстановленные данные в безопасном месте.
Итог
Проблема с черным экраном рабочего стола Lenovo может быть решена несколькими способами. Если вы не видите содержимое своего ноутбука, это может вызвать у вас беспокойство. Статья поможет вам понять возможные причины проблемы и некоторые эффективные решения. Используйте программное обеспечение Recoverit, чтобы восстановить все данные, потерянные из-за сбоя вашего ноутбука Lenovo.







Дмитрий Соловьев
Главный редактор