2021-06-28 10:59:09 • Обновлено: Восстановление файлов • Проверенные решения
В: Могу ли я восстановить файлы, удаленные с моего ноутбука?
У меня ноутбук Toshiba с Win7. Пару дней назад я скопировал некоторые файлы (изображения, документы и видео) с внешнего жесткого диска моего друга на свой ноутбук. В этот понедельник я случайно удалил эти файлы со своего ноутбука и очистил корзину. Есть ли какое-нибудь решение, которое может помочь мне восстановить файлы, удаленные с жесткого диска ноутбука?
Расслабьтесь! Случайное удаление - это одна из распространенных ситуаций потери данных. После удаления ваши файлы просто помечаются на вашем ноутбуке как недоступные, до того момента, пока вы не перезапишите их новыми данными. Восстановить удаленные файлы с ноутбука не составит большого труда, если вы немедленно прекратите использовать ноутбук и воспользуетесь соответствующей программой для восстановления данных с ноутбука. В следующем решении мы покажем вам, как восстановить файлы, навсегда удаленные с жесткого диска ноутбука, с помощью программы Recoverit Data Recovery.
Восстановление навсегда удаленных файлов на ноутбуке с помощью Wondershare Recoverit
Файлы данных были безвозвратно удалены с жесткого диска вашего ноутбука? Попробуйте мощное и профессиональное программное обеспечение Recoverit Data Recovery, чтобы восстановить все потерянные данные. Программа восстановления файлов способна глубоко сканировать папку корзины вашего ноутбука для поиска безвозвратно удаленных файлов. Скачайте и установите программу для восстановления данных на свой ноутбук, а затем выполните 3 простых шага, чтобы вернуть свои данные.
Шаг 1. Запустите программу Recoverit Data Recovery на своем ноутбуке, затем выберите папку корзины и нажмите "Далее".
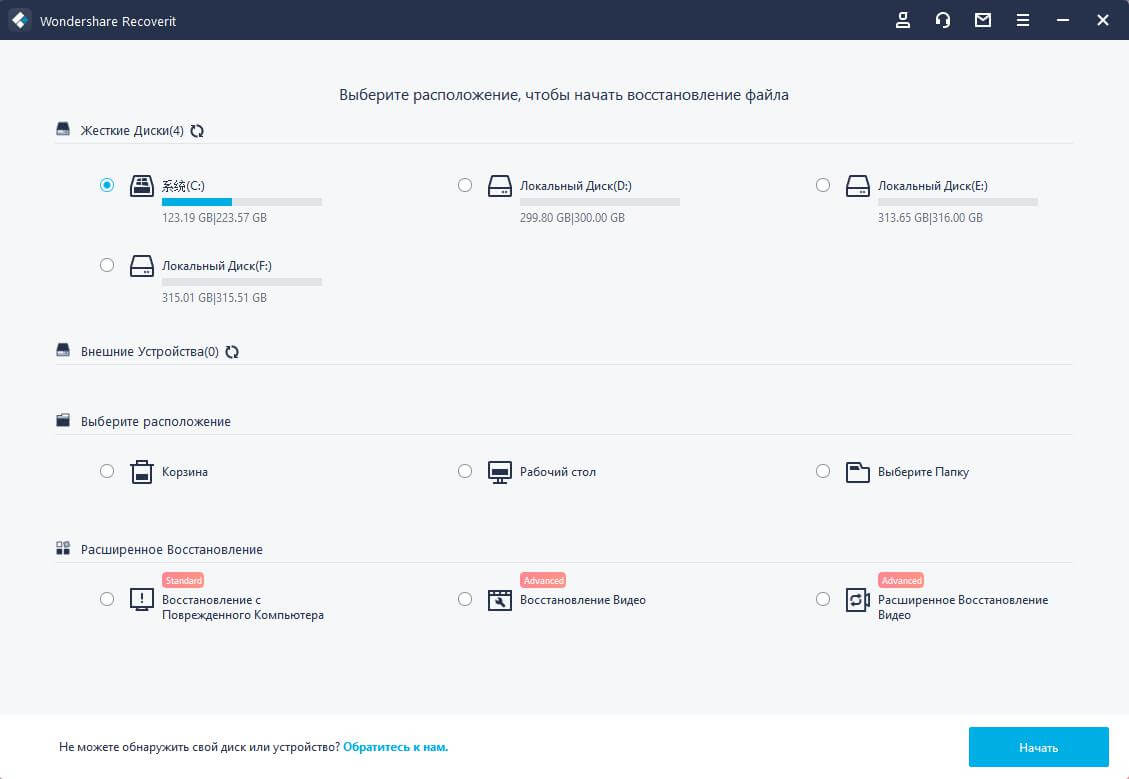
Шаг 2. Программа восстановления данных ноутбука начнет сканирование диска, чтобы восстановить удаленные файлы.

Шаг 3. После завершения сканирования вы сможете проверить все восстановленные файлы данных. Предварительно просмотрите восстановленные фотографии, видео, аудио, музыку, затем выберите необходимые файлы и нажмите на кнопку "Восстановить", чтобы сохранить их на безопасном запоминающем устройстве.

Больше статей на тему:
Видеоурок о том, как с легкостью восстановить удаленные файлы на Windows 10/8/7?
Потеря данных - это очень распространенная проблема, поэтому для безопасности ваших данных советуем регулярно делать их резервную копию. Даже если файлы данных были окончательно удалены с любого носителя, программа Recoverit Data Recovery может получить доступ к устройству и восстановить все потерянные данные на компьютере с Windows или Mac.
Восстановите удаленные файлы из корзины на Windows 7
Каждый раз, когда вы замечаете на своем компьютере потерю какого-либо файла, в первую очередь следует проверить корзину. Файлы остаются в корзине до того момента, пока они не будут автоматически очищены или окончательно удалены пользователем. Чтобы восстановить удаленные файлы из корзины в Windows 7, выполните следующие действия:
Шаг 1: Перейдите на рабочий стол и нажмите на значок корзины.
Шаг 2: Щелкните правой кнопкой мыши по необходимому файлу и выберите "Восстановить".
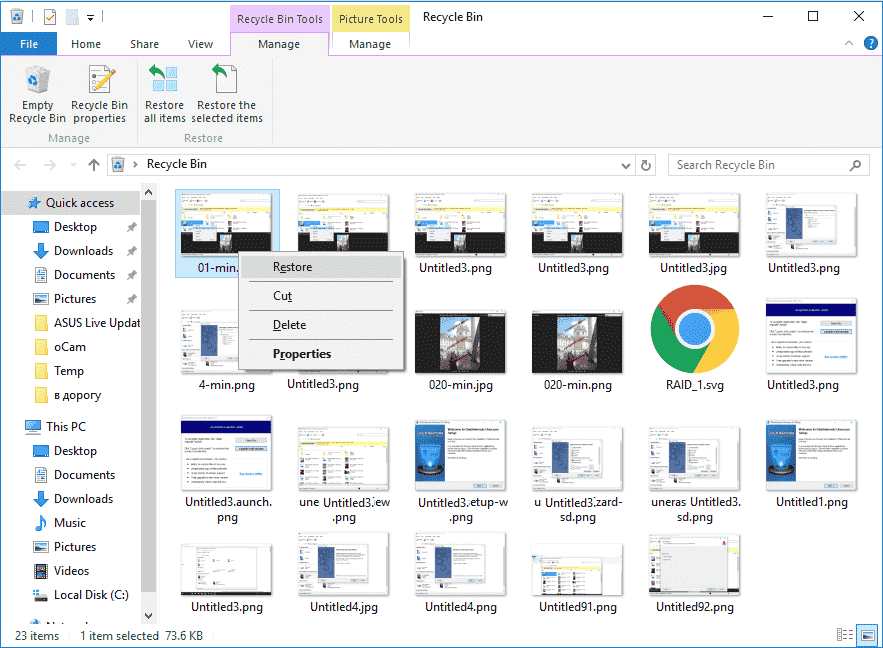
Восстановите предыдущие версии
Этот метод позволяет восстановить все предыдущие версии документа. Это полезный метод в том случае, если у вас включена история файлов на Windows 10 или же если вы создали точку восстановления. Чтобы выполнить восстановление данных с ноутбука с помощью этого метода, выполните следующие действия:
Шаг 1: Щелкните правой кнопкой мыши по файлу в проводнике Windows, выберите "Свойства" и перейдите на вкладку "Предыдущие версии". Здесь вы увидите все доступные версии файлов.
Шаг 2: Кликните по интересующей вас версии и нажмите "Восстановить".
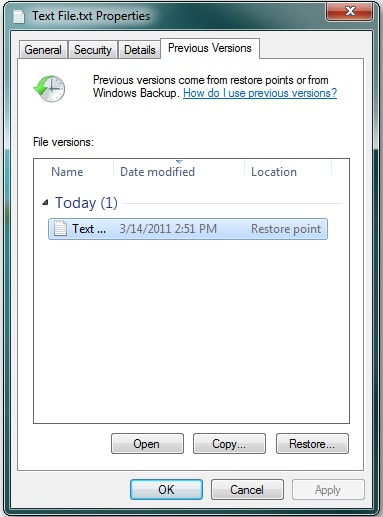
Воспользуйтесь восстановлением системы
Восстановление системы - это функция Windows, которая помогает восстановить ПК после сбоя программного обеспечения. Компьютеры выходят из строя в результате таких проблем, как скачки напряжения и вирусные атаки. Также проблемой может оказаться удаление файлов вредоносным ПО. Восстановление системы возвращает ноутбук в более раннее состояние. Чтобы этот метод сработал, должна быть включена эта функция. Чтобы узнать, включена она или нет, перейдите в поле поиска Windows и введите "создать точку восстановления".
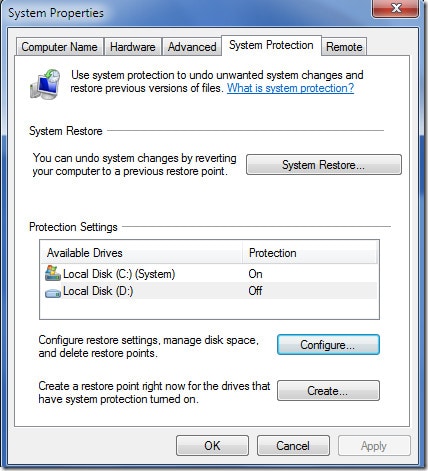
Чтобы восстановить удаленные файлы с ноутбука с помощью этого метода, выполните следующие действия:
Шаг 1: Снова-таки, введите "создать точку восстановления" в поле поиска Windows. Вы увидите параметр "Восстановление системы", щелкните по нему, затем нажмите "Далее".
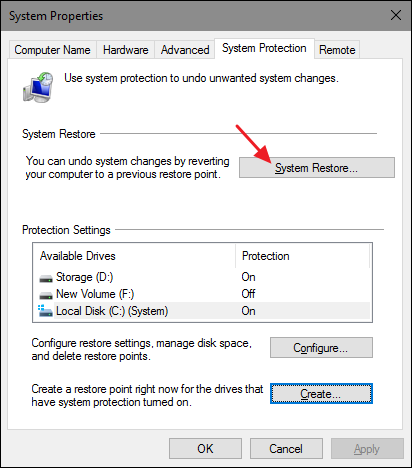
Шаг 2: Отобразится список точек восстановления с указанием дат и отметками времени. Выберите желаемую точку восстановления, нажмите "Далее" и "Готово".
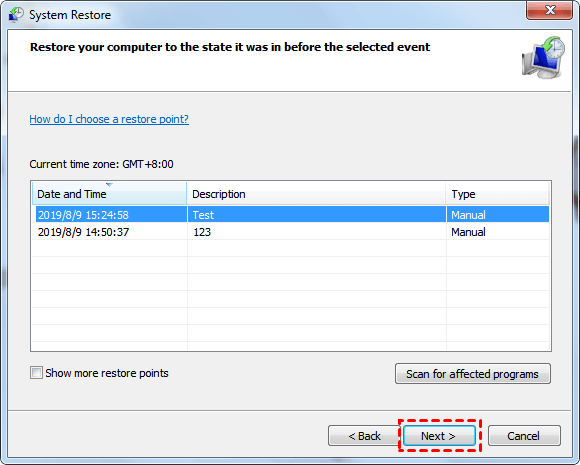
Попробуйте Windows File Recovery
Windows File Recovery - это недавно внедренный инструмент, представленный в Microsoft Store компанией Microsoft. Инструмент представляет собой служебную программу командной строки, которая позволяет восстанавливать удаленные файлы с портативного компьютера. Будучи инструментом командной строки, он не имеет графического пользовательского интерфейса. Все команды имеют типизированный синтаксис. Также обратите внимание, что Windows File Recovery работает с Windows 10 версии 2004 Build 19041 и новее. В нем доступно три режима работы:
- Стандартный: поиск потерянных файлов с помощью главной таблицы файлов.
- Сегментный: поиск потерянных файлов с использованием сводок файлов.
- Сигнатурный: режим для поиска файлов определенного типа.
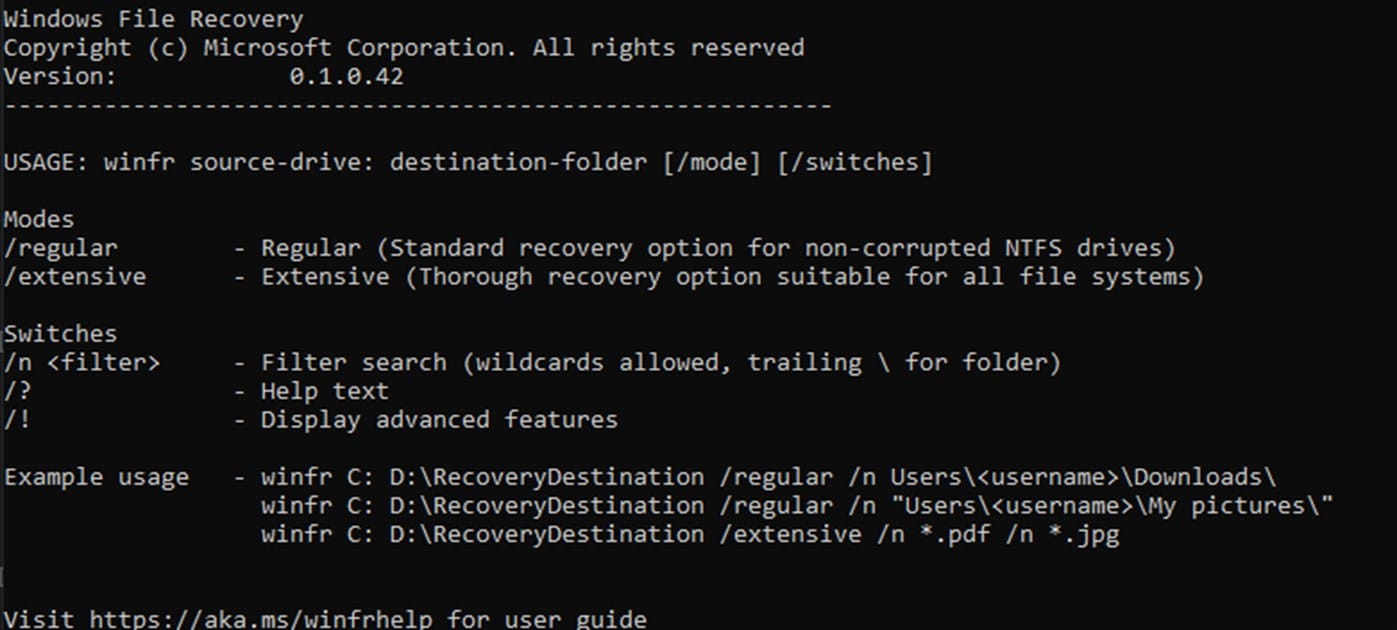
Установите Windows File Recovery из Microsoft Store и запустите инструмент. Вам будет представлено окно командной строки. Затем выполните следующие действия, чтобы восстановить один файл с портативного компьютера, определенные типы файлов из одной папки, папку и любой файл, содержащий определенный термин.
Метод 1: Как восстановить отдельный файл с ноутбука
Ниже вы найдете пример команды, которая покажет вам, как восстановить удаленные видео с ноутбука. Код сканирует папку на наличие файлов MP4 и MKV и восстанавливает все данные в папку восстановления.
winfr C: D: /n \Users\Kevin\Videos\*.MP4 \Users\Kevin\Videos\*.MKV
Метод 2: Как восстановить определенные типы файлов из одной папки
Чтобы восстановить определенный тип файла или несколько типов файлов в одной папке, введите следующую команду.
winfr C: D: /n \Users\Kevin\Videos\*.MP4 \Users\Kevin\Videos\*.MKV
Метод 3: Как восстановить папку
Чтобы восстановить папку, используйте следующую команду.
winfr C: D: /n \Users\Kevin\Documents\Reports\
Метод 4: Как восстановить любой файл, содержащий определенный термин
Чтобы выполнить поиск терминов имени файла, а не типов файлов, введите следующий пример команды.
winfr C: D: /r /n *report*
Вышеупомянутый поиск выполняет поиск всех файлов, содержащих слово "отчет".
Метод 5: Как восстановить определенные сигнатуры файлов
Данный инструмент также восстанавливает потерянные данные, используя определенные сигнатуры файлов. Например, MPEG имеет много похожих расширений файлов, таких как MP4, MPG, M4A, M4B, M4R, MOV, 3GP и QT.
Рассматриваемый нами инструмент также имеет расширенные команды и синтаксис. Вы можете просмотреть полный список, набрав:
winfr /!
Проверьте резервную копию в облаке
Если вы используете облачную службу резервного копирования, такую как Dropbox, Google Диск, One Drive и другие, вы можете проверить наличие копий файла на сервере. Для этого выполните следующие шаги:
Шаг 1: Откройте браузер и войдите в свою учетную запись в облаке. Например, Dropbox.com.
Шаг 2: Найдите недостающий файл.
Шаг 3: Скачайте файл с помощью браузера и сохраните его в желаемом месте.
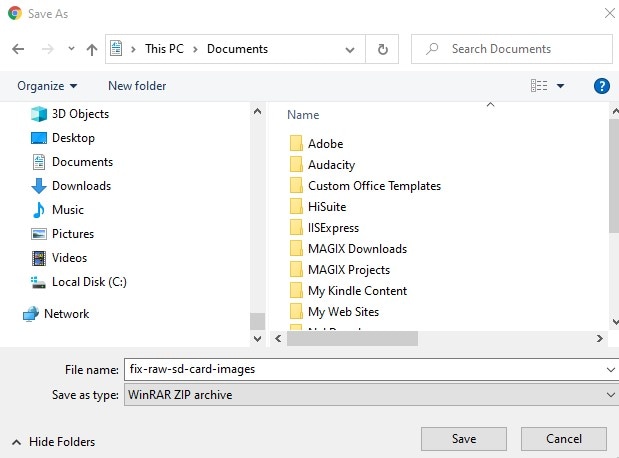
Люди также спрашивают
Куда деваются навсегда удаленные файлы?
После удаления файлы все еще остаются на носителе до тех пор, пока не будут перезаписаны другими данными.
Как мне восстановить навсегда удаленные файлы без использования программного обеспечения?
Восстановить навсегда удаленные файлы без программного обеспечения невозможно. Для этого вам понадобится продвинутая программа восстановления данных, такая как Wondershare Recoverit.
Можно ли восстановить навсегда удаленные файлы на Google Диске?
Нет, это невозможно. После того, как вы удалите файл с Google Диска, он исчезнет навсегда. Однако вы можете связаться с Google в течение 25 дней и попросить восстановить ваш файл.
Спасение & Исправление Файлов
- Восстановление Файлов Документов
- Восстановление Файлов Документов
- Восстановление & Ремонт Больше
- Восстановить Навсегда Удаленные Файлы с ПК
- Команда Удалить файлы
- Отменить Удаление Файлов
- Восстановить удаленные с ноутбука
- Очистить & Удалить Файл







Дмитрий Соловьев
Главный редактор