Когда вы намеренно или случайно удаляете файл со своего компьютера, он напрямую попадает в корзину. В результате вы можете легко восстановить его, перейдя в корзину и выбрав параметр "Восстановить".
Сложность возникает при окончательном удалении файлов c помощью нажатия клавиш “Shift + Delete”. Возможно, вы слышали, что восстановить окончательно удаленные файлы невозможно, но на самом деле восстановить их все же реально. Чтобы это сделать вы можете прибегнуть к восстановлению после удаления с помощью клавиш shift и delete. После прочтения этого руководства вопрос "как восстановить файлы, удаленные нажатием shift и selete" больше не покажется вам таким сложным.
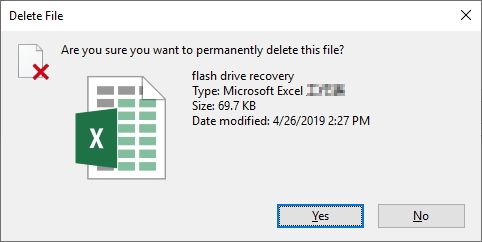
Часть 1: Какое действие выполняет комбинация Shift + Delete?
Прежде чем пользоваться "Shift + Delete", вам следует познакомиться отдельно с клавишей Delete. Когда вы нажимаете только на клавишу Delete, выбранный файл сразу перемещается в корзину. Таким образом, вы можете легко восстановить его, когда захотите. Все потому, что корзина - это временное хранилище файлов, которые были удалены случайно или намеренно.
Но когда вы используете "Shift + Delete", ситуация набирает совсем других оборотов. Ведь на этот раз файл не перемещается в корзину. Вместо перемещения файла в корзину Windows помечает область хранения, занимаемую файлом. Она доступна для использования путем изменения таблицы файлов, а не самого файла.
Проще говоря, файл удаляется безвозвратно, и вы больше не сможете его видеть, так как информация о файле будет удалена из индекса Диска хранилища.
Часть 2: Возможно ли восстановить файл, удаленный с помощью сочетания кнопок Shift и Delete?
Да, это возможно. Дело в том, что когда вы нажимаете "Shift + Delete", файлы минуют корзину, и вы больше не можете их найти на носителе.
Однако это не означает, что они исчезают навсегда. Это происходит потому, что операционная система не стирает файл полностью. Хотя пространство отображается как свободное, файл все еще существует на носителе до тех пор, пока вы не перезапишете его. Это означает, что вы можете отменить операцию удаления, выполненную с помощью "shift+delete". Существует много техник для восстановления данных после их удаления с помощью "shift+delete".
Часть 3: Восстановление файлов, удаленных комбинацией "Shift + Delete", с помощью программного обеспечения для восстановления данных
Когда дело доходит до восстановления файлов с помощью программного обеспечения для восстановления данных, на ум приходит проверенная и надежная программа - Recoverit Data Recovery .
Она помогает восстанавливать удаленные или утерянные фотографии, документы, видео, файлы электронной почты и т.д. Она способна восстанавливать данные с SD-карты, внешних USB-накопителей и т.п. Она даже восстанавливает данные с отформатированных, поврежденных разделов и разделов в формате RAW.
Все, что вам нужно сделать, это выполнить 3 простых шага, и вы сможете легко восстановить файлы, удаленные с помощью операции “Shift + Delete”.
 100% безопасность | Нет вредоносных программ | Нет рекламы
100% безопасность | Нет вредоносных программ | Нет рекламы
Шаг 1: Выберите расположение
Чтобы восстановить потерянные данные, вам нужно выбрать место, откуда вы их удалили. Вы легко найдете это место в разделе "Жесткие диски". Он находится на самом главном меню.

Шаг 2: Просканируйте расположение
Выбрав расположение нажмите "Начать". Это запустит процесс сканирования. Это будет всестороннее сканирование, на выполнение которого потребуется определенное время.

При необходимости, вы можете остановить или запустить сканирование прямо посреди процесса. Вы также можете точно идентифицировать файлы в процессе сканирования. Это сэкономит вам время и силы. Как только вы определите файл, вам будет показана доступная информация о нем.
Шаг 3: Просмотрите и восстановите файлы
После завершения процесса сканирования вы можете предварительно просмотреть файл.

Убедившись в правильности выбора файла и в его качестве, нажмите "Восстановить", чтобы начать процесс восстановления. Вам будет предложено указать путь, в котором вы хотите сохранить восстановленный файл. Рекомендуем выбрать путь для восстановления, отличный от того, по которому были ранее потеряны данные.
После выбора пути нажмите "Восстановить", чтобы восстановить файлы в выбранном расположении.
 100% безопасность | Нет вредоносных программ | Нет рекламы
100% безопасность | Нет вредоносных программ | Нет рекламы
Часть 4: Альтернативные бесплатные способы для удаленных или несохраненных текстовых файлов
- Восстановление с помощью истории файлов (только для Windows 10)
Это один из самых простых и бесплатных способов восстановить удаленный файл. Но вы должны знать, что этот метод будет работать, только если вы включили историю файлов в Windows 10. Вы можете проверить это в своей системе, перейдя в "Настройки" > "Обновление и безопасность" > "Резервное копирование". Так вы сможете узнать, включено ли у вас автоматическое резервное копирование или нет. Если оно включено, тогда вы с легкостью сможете восстановить свои файлы.
Для этого откройте меню "Пуск" и введите "восстановить файлы", а затем нажмите "Enter". Теперь найдите папку, в которой ваши файлы находились перед удалением. После этого просто выберите "Восстановить".

- Восстановление предыдущих версий
Восстановление предыдущей версии позволит вам легко восстановить удаленные файлы, но вы должны знать, что этот метод сработает, только если вы включили историю файлов или создали точку восстановления в Windows. Чтобы восстановить файл, выберите папку, в которой вы потеряли свои данные. Щелкните по ней правой кнопкой мыши и выберите "Свойства", а затем "Предыдущая версия". Выберите ту версию, которую хотите восстановить.

Восстановление системы - это еще один метод восстановления файлов, но для его использования вы должны включить восстановление системы в Windows 10.
Если вы его включили, вы сможете легко восстановить предыдущую версию, выполнив несколько шагов.
Шаг 1: Нажмите на значок Windows и выберите "Система Windows", а затем "Панель управления".

Шаг 2: Нажмите "Система и безопасность" на панели управления.

Шаг 3: Из предложенных вариантов выберите "Система".

Шаг 4: Выберите опцию "Защита системы", доступную в меню слева.
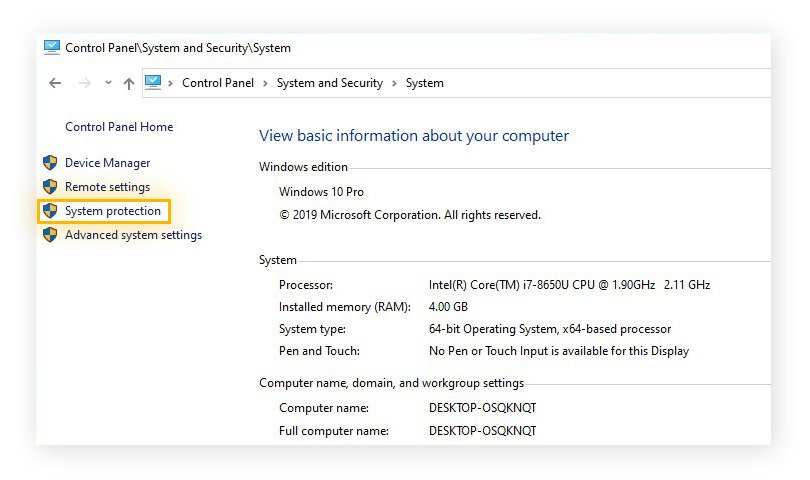
Шаг 5: Выберите "Восстановление системы" в меню защиты системы.
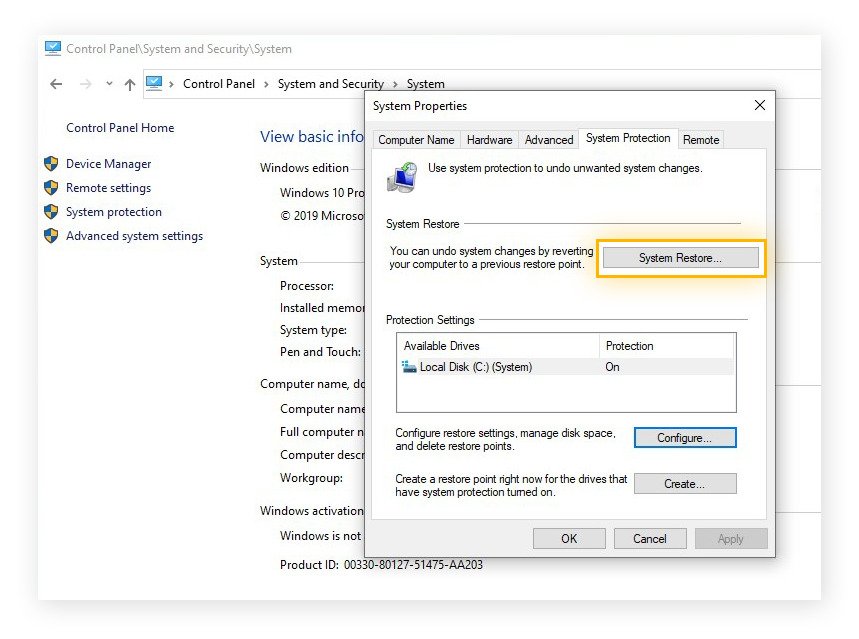
Шаг 6: Нажмите "Далее".
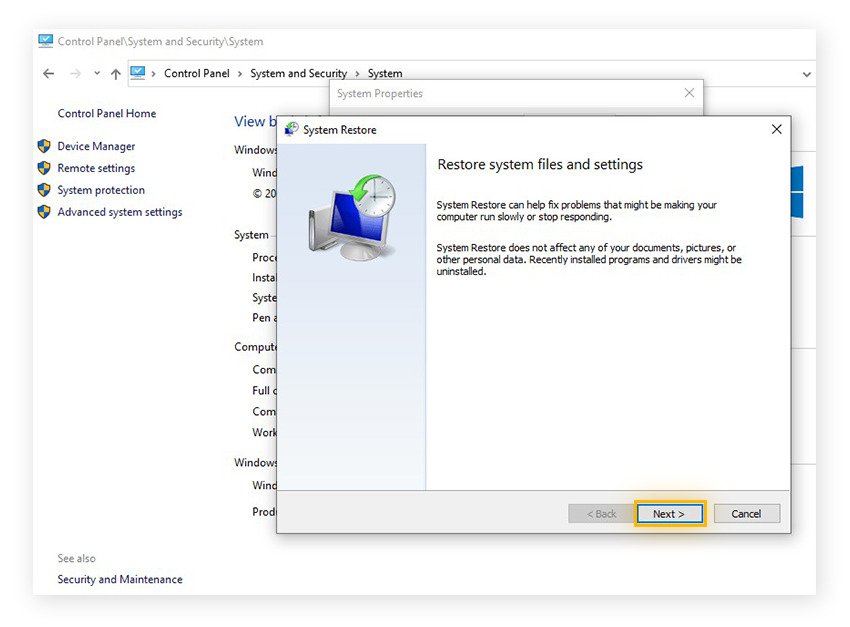
Шаг 7: Выберите точку восстановления, в которой наверняка присутствуют данные, которые вы хотите восстановить. Затем нажмите "Далее".

Шаг 8: Нажмите "Готово", и ваш компьютер вернется к выбранной точке восстановления.

Windows File Recovery - это командная строка, доступная в Microsoft Store. Вы можете использовать эту командную строку для восстановления потерянных файлов, которые были случайно или намеренно удалены с вашего локального запоминающего устройства. Эта командная строка используется в том случае, когда вы не можете восстановить файлы из корзины.
Вы можете восстановить один файл, используя:
winfr C: E: /n \Users\Gavin\Documents\Reports\importantreport.docx
Здесь файл восстанавливается с диска “C” и сохраняется на диске “E”.
Вы можете восстановить определенный файл, используя:
winfr C: E: /n \Users\Gavin\Pictures\*.JPEG \Users\Gavin\Pictures\*.PNG
Здесь определенный файл восстанавливается с диска “C” на диск “E”.
Для восстановления папки вы можете воспользоваться:
winfr C: E: /n \Users\Gavin\Documents\Reports\
Определенная папка будет восстановлена в E.
Вы также можете восстановить любой файл, в том числе содержащий определенное ключевое слово, используя команду ниже.
Дело в том, что Windows File Recovery сканирует имена файлов, а не типы файлов. Это означает, что вы должны использовать поиск по имени файла с сегментным режимом для поиска старых файлов. Например, приведенная ниже команда восстановит любые файлы со строкой "отчет" с использованием подстановочных знаков.
winfr C: E: /r /n *отчет*
Заключение:
Когда дело доходит до восстановления файлов после удаления с помощью клавиш shift и delete, восстановить желаемые файлы довольно легко, если у вас для этого есть достаточно знаний. Но самое главное - избегать перезаписи данных. После перезаписи данных восстановление становится весьма затруднительным. Но если вы не пытались перезаписать свои данные, вы можете воспользоваться любым из предложенных здесь методов. Если же они не работают, Wondershare Recoverit Data Recovery станет идеальным решением для восстановления ваших удаленных файлов.
Люди также спрашивают
Куда деваются файлы, удаленные с помощью shift и delete?
Они помещаются на самом жестком диске и их все еще можно извлечь, если воспользоваться правильным способом.
В чем разница между удалением с помощью Delete и Shift-Delete?
Кнопка "Delete" перемещает файл в корзину, с которой его можно легко восстановить, просто перейдя в нее. В свою очередь, комбинация "Shift + Delete" безвозвратно удаляет файл, минуя корзину.
Могу ли я восстановить файлы, удаленные через нажатие shift и delete с помощью командной строки?
Да, конечно. Для этого воспользуйтесь следующей командой:
[drive letter : \ >attrib –h –r –s /s /d *.*]
Спасение & Исправление Файлов
- Восстановление Файлов Документов
- Восстановление Файлов Документов
- Восстановление & Ремонт Больше
- Очистить & Удалить Файл
100% безопасность | Нет вредоносных программ | Нет рекламы

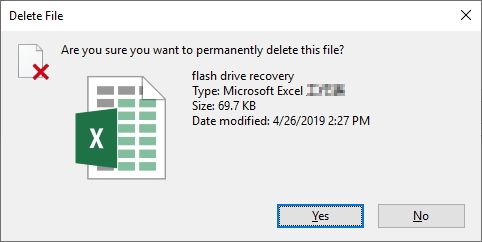








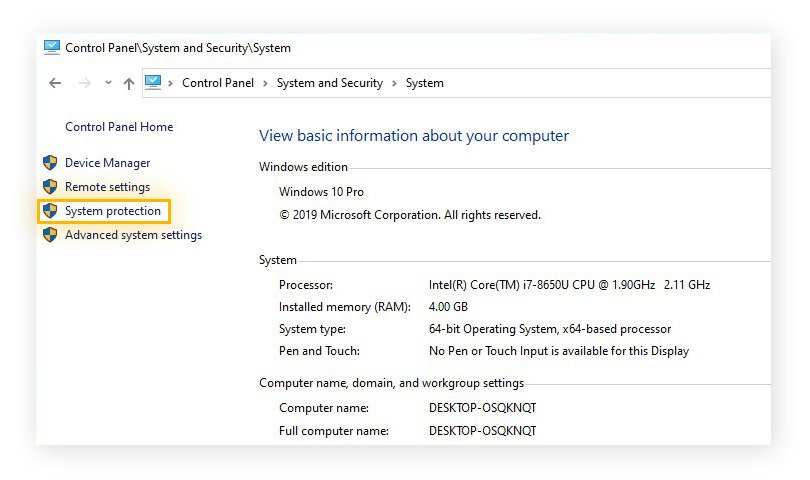
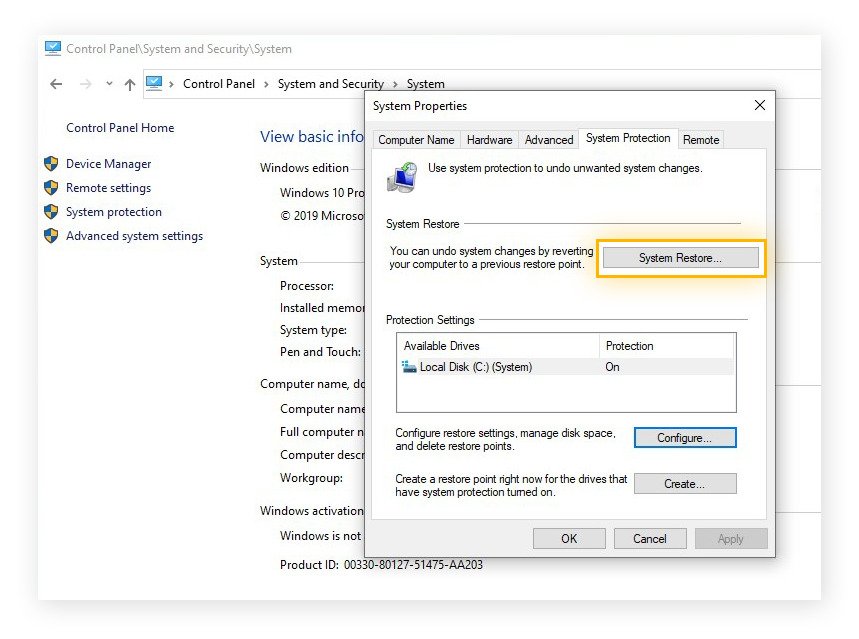
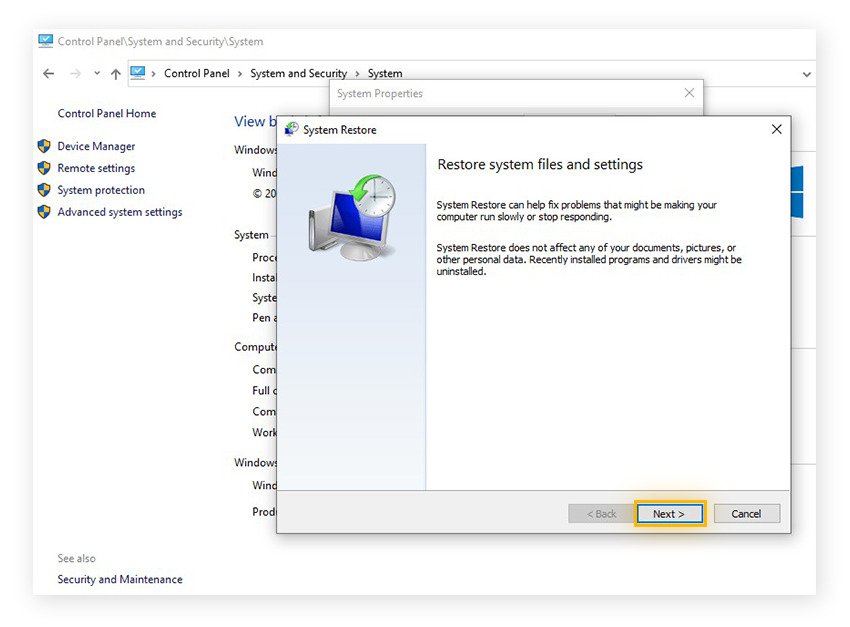








Дмитрий Соловьев
Главный редактор