2021-05-24 13:51:12 • Обновлено: Восстановление USB • Проверенные решения
Как Исправить Поврежденную Флешку?
Можно ли отремонтировать поврежденный/сломанный, неисправный USB-накопитель и восстановить данные? USB-накопитель, как и любое другое устройство хранения данных, может быть поврежден или недоступен из-за физических или логических проблем. В следующем руководстве мы покажем вам, как восстановить поврежденный USB-накопитель и вернуть ваши данные. Мы представим Recoverit Восстановление Данных, являющийся профессиональным инструментом восстановления данных USB, который поможет вам восстановить данные USB.
Что Привело к Повреждению/Поломке USB-накопителя?
Когда ваш USB-накопитель поврежден, вы получите сообщение об ошибке, например "Вставьте Диск в Съемный Диск". Другие распространенные ошибки: "USB-устройство не распознано или неисправно", "перед использованием диск необходимо отформатировать". Ошибка является явным индикатором поврежденного программного обеспечения контроллера флеш-накопителя. Накопитель был заражен вирусом, и файлы были повреждены. Это также указывает на проблему с памятью NAND. Если это относительно новый USB-накопитель, это может быть вызвано некачественными чипами NAND, которые обычно присутствуют в дешевых накопителях. Отсутствие доступа к программному обеспечению контроллера привело к нечитаемости диска операционной системой.
Ремонт флеш-накопителей для компьютеров по-прежнему намного проще в использовании, поскольку скорость восстановления выше, чем для SD-карт. Однако программное обеспечение, которое вы используете для восстановления данных с поврежденного USB-накопителя сначала должно обнаружить диск, тем более что поврежденные диски не так легко смонтировать. Затем программе потребуется восстановить данные в одном из многих странных форматов, которые используются.
Как Восстановить Поврежденный/Сломанный/Недоступный USB-накопитель
1. Как Исправить Необнаруживаемую Флешку
Первым шагом к восстановлению USB-накопителя является его распознавание операционной системой Windows. Приведенные ниже шаги помогут заставить операционную систему Windows распознать и исправить ошибку нераспознавания USB-накопителя.
- Начните с нажатия на 'Панель Управления' и затем 'Диспетчер Дисков'.

- Нажмите на символ '+', чтобы развернуть список 'Дисковые Накопители'.
- Вы увидите стрелку вниз над надписью 'USB-накопитель'. Просто дважды щелкните по нему и выберите параметр 'Включить Устройство'.
- Затем вы нажмите 'далее', а затем снова 'далее' и, наконец, все готово.
После завершения этапов распознавания дисков вам необходимо назначить буквы дисков. Это можно сделать, выполнив следующие действия:
- <liНажмите Пуск, затем '
- ', затем перейдите в '
- ', выберите '
- ' и нажмите '
- '.
- Щелкните правой кнопкой мыши USB-накопитель. Затем выберите 'Изменить Букву Диска и Пути'.
- Нажмите кнопку 'Добавить', а затем 'OK'.
- Теперь вы можете назначить USB-накопителю любую из доступных букв, просто щелкнув по нему.
- Затем щелкните диск правой кнопкой мыши и присвойте ему обозначение 'в сети'.
2. Как Исправить Логические Проблемы с USB-накопителем в Windows
- Первый шаг - вставить флэш-накопитель USB в USB-накопитель компьютера.
- Нажмите на 'Мой Компьютер' и выберите появившийся USB-накопитель.
- Щелкните диск правой кнопкой мыши и перейдите в 'Свойства'.
- Затем выберите вкладку 'Инструменты'.
- Нажмите на кнопку 'Проверить Сейчас'.
- Теперь вам должны быть представлены два варианта восстановления, а именно "Сканирование и попытка восстановления поврежденных секторов" и "Автоматическое исправление ошибок файловой системы".
- Установите оба флажка и нажмите 'начать', чтобы начать процесс сканирования.
- После завершения сканирования нажмите 'закрыть'.
3. Для Пользователей Windows 7 Выполните Следующие Действия:
- Начните с того, что вставьте USB-накопитель в порт вашего компьютера.
- Щелкните правой кнопкой мыши USB-накопитель в 'Мой Компьютер' и выберите 'Свойства'.
- Нажмите вкладку 'Инструменты'.
- Затем нажмите кнопку 'Восстановить'.
- Сканирование займет некоторое время, а после того как оно завершится, закройте окно "сканирование".
- Затем просто щелкните USB-накопитель правой кнопкой мыши и выберите 'Извлечь', прежде чем извлекать USB-накопитель из компьютера.
4. Ошибка Windows Невозможно Отформатировать Диск:
- Шаг 1. USB-накопитель необходимо вставить в порт и затем щелкнуть правой кнопкой мыши значок Мой Компьютер. Выберите опцию "Управление".

- Шаг 2. Нажмите опцию Управление Дисками.

- Шаг 3. Выберите неисправный диск и убедитесь, что он проверен на исправность и другие факторы, представленные системой.

- Шаг 4. Щелкните правой кнопкой мыши и выберите параметр "Форматировать", чтобы отформатировать.

Как Восстановить Файлы с Поврежденного USB-накопителя с Помощью Recoverit Восстановление Данных
Надеюсь, эти решения помогут вам исправить или отремонтировать поврежденный USB-накопитель. Что, если они не смогут решить проблемы? Тогда вам следует купить новый USB-накопитель для замены или выполнить следующие шаги, чтобы восстановить данные с поврежденного флэш-накопителя с помощью программы Recoverit Восстановление Данных. Это профессиональное программное обеспечение для восстановления данных USB для восстановления потерянных данных с поврежденных/сломанных/недоступных USB-накопителей.
Программа восстановления данных USB может легко восстановить удаленные файлы с USB-накопителя на Windows и Mac. Восстановление файлов с отформатированного USB-устройства, восстановление файлов после зараженного вирусом USB-накопителя или любая другая проблема с потерей данных с USB-накопителя.
Видеоурок о том, Как Восстановить Данные с USB-накопителя
Действия по Восстановлению Данных с Поврежденного USB-накопителя
Загрузите и установите Recoverit Восстановление Данных на свой компьютер. Подключите USB-накопитель к компьютеру и сделайте следующие шаги, чтобы выполнить восстановление флешки на компьютере с Windows. Если вы работаете на Mac, вам следует скачать Recoverit Восстановление Данных для Mac.
Шаг 1 Выберите USB-накопитель
Убедитесь, что ваш USB-накопитель обнаружен компьютером, выберите его и щелкните значок "Начать", чтобы начать.
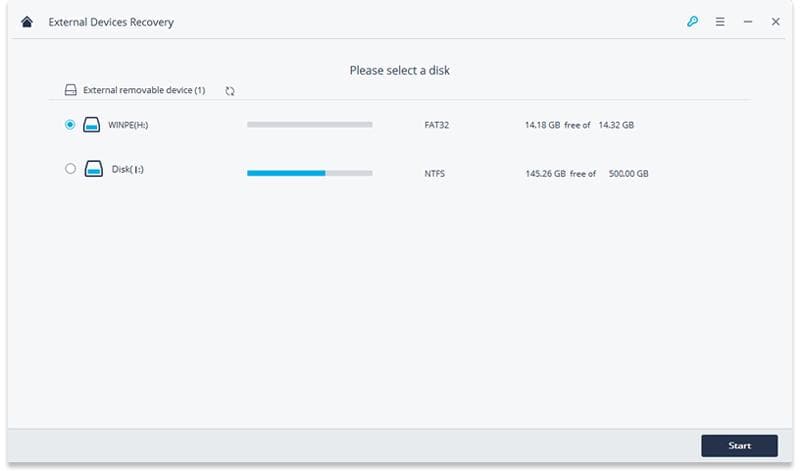
Шаг 2 Отсканируйте USB-накопитель для Поиска Данных
Recoverit Flash Drive Data Recovery запустит быстрое сканирование для поиска данных. Если вы не можете найти свои данные после первого сканирования, вы можете перейти к сканированию снова с помощью "Всестороннего Восстановления". Оно будет искать другие файлы, но это займет больше времени.

Шаг 3 Просмотрите и Восстановите Данные с USB-накопителя
После сканирования вы можете просмотреть некоторые восстанавливаемые файлы, например фотографии и изображения. Выберите свои данные и нажмите кнопку "Восстановить", чтобы восстановить их.

Обратите внимание: Пожалуйста, не сохраняйте восстановленные данные на поврежденный USB-накопитель, приобретите безопасное устройство хранения, чтобы сохранить все восстановленные данные для избежания повторной потери данных.
Это мощное программное обеспечение для восстановления данных может легко помочь вам восстановить потерянные файлы с поврежденного флеш-накопителя, в противном случае оно также может помочь вам восстановить удаленные или потерянные файлы с других внешних устройств, таких как карта памяти SD, цифровая камера, мобильный телефон, внешний жесткий диск и так далее. Скачайте программу Recoverit Восстановление Данных как показано ниже, и верните свои данные.
Советы по USB
- Восстановить USB-накопитель
- Восстановление файлов с USB.
- Восстановить данные с RAW диска
- Починить поврежденную флешку.
- Восстановление USB-данных Sandisk.
- Отформатировать USB-накопитель
- 3 простых метода разблокировки USB-накопителя с защитой от записи
- Исправлена ошибка формата USB.
- Формат USB с помощью CMD.
- Исправить/восстановить USB-накопитель
- Узнать о USB-накопитель







Дмитрий Соловьев
Главный редактор