2021-03-27 14:18:22 • Обновлено: Решения проблем с жестким диском • Проверенные решения
Форматирование жесткого диска - это всегда очень важное действие, и если его не сделать должным образом, оно может даже вывести ваш диск из строя. В свою очередь форматирование с помощью DiskPart или командной строки может уберечь ваш жесткий диск от этого риска. После форматирования диск остается почти как новый, потому что при форматировании очищаются все сохраненные медиафайлы. Эта статья познакомит вас с командами DiskPart и способами форматирования жесткого диска с помощью DiskPart и командной строки.
Как очистить жесткий диск с помощью DiskPart?
Прежде чем изучать шаги по очистке диска, давайте сначала разберемся, что делает очистка DiskPart? Когда вы используете команду "очистить" в Diskpart, служебная программа очищает выбранные диски и информацию из скрытых секторов. Все сохраненные данные будут удалены, и вы не сможете это отменить. Если на диске есть важные данные, рекомендуем сначала сделать их резервную копию.
Время, затрачиваемое на весь процесс, зависит от размера диска. Чтобы очистить диски, выполните следующие действия:
Шаг 1. Откройте командную строку
Найдите командную строку, щелкните правой кнопкой мыши и запустите ее от имени администратора.

Шаг 2. Введите "diskpart"
Введите команду, как указано выше, и нажмите "Enter", чтобы запустить DiskPart.

Шаг 3. Введите "list disk"
Команда выведет список всех дисков, доступных на компьютере. После ввода команды нажмите "Enter".

Шаг 4. Выберите диск, набрав "select disk *"
Звездочку, упомянутую в команде, необходимо заменить на номер диска, который требует очистки. Убедитесь в правильности ввода номера, иначе вы очистите не тот диск.

Шаг 5. Введите "clean"
Команда "clean" (очистить) сотрет требуемый жесткий диск. После ввода нажмите "Enter". Это навсегда очистит все файлы и папки на диске.

Шаг 6. Закройте командную строку после успешного завершения очистки диска. После завершения процесса очистки в командной строке появится сообщение о том, что очистка DiskPart прошла успешно. Закройте окно кнопкой, расположенной вверху в правом углу.

Теперь вы можете повторно инициализировать, разбить на разделы и даже отформатировать очищенный диск.
Как отформатировать жесткий диск с помощью командной строки?
При форматировании жесткого диска вы можете очищать как внутренние, так и внешние носители. Но перед началом форматирования необходимо сначала завершить очистку диска. Шаги для этого нужно выполнить такие же, как описано выше. После успешной очистки диска, вы можете продолжить форматирование диска.
Чтобы понять, как форматировать с помощью DiskPart, просмотрите подробные инструкции ниже:
Шаг 1. Откройте командную строку и запустите ее от имени администратора.
Шаг 2. Введите "diskpart" и нажмите "Enter". Это запустит DiskPart.
Шаг 3. Введите "list disk", чтобы отобразить в Diskpart все диски компьютера.
Шаг 4. Выберите нужный диск, набрав "select disk *", здесь * - это номер диска, который будет отформатирован.
Шаг 5. Очистите файлы и папки на выбранном диске с помощью команды "clean".

Шаг 6. Введите "list disk" и нажмите "Enter", чтобы подтвердить выбор диска, который необходимо отформатировать.
Здесь в выходных данных перед выбранным диском стоит звездочка (*).
Шаг 7. Создайте новый раздел, набрав "create partition primary" (создать первичный раздел) и нажмите "Enter".

Шаг 8. Выберите созданный раздел и нажмите "Enter" после ввода команды "select partition 1" (выбрать раздел 1).
Шаг 9. Введите "active", чтобы выбранный раздел перешел в активное состояние. После этого нажмите "Enter".

Шаг 10. Отформатируйте диск с помощью команды "format fs=ntfs". Нажмите "Enter", чтобы запустить процесс.
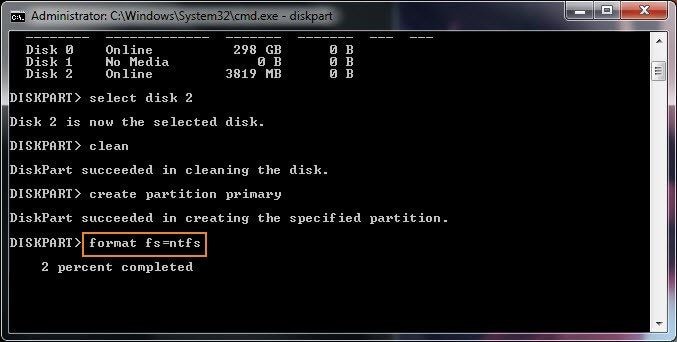
Шаг 11. Назначьте диску букву, чтобы он стал доступен в проводнике, а затем выйдите.
Нажмите "Enter" после ввода "assign letter=*" (назвачить букву), вместо * введите желаемую букву, которую вы хотите назначить разделу.
Затем, чтобы выйти из DiskPart, введите "exit" и нажмите "Enter".

После выполнения всех этих действий диск будет доступен в проводнике. Теперь вы можете начать хранить файлы на диске.
Как удалить раздел жесткого диска с помощью DiskPart?
Иногда для лучшего управления диском вам нужно создать больше свободного места, удалив разделы. Вы также можете захотеть удалить их, если они вам больше не нужны или они повреждены или испорчены. Выполните перечисленные шаги, чтобы удалить раздел с помощью DiskPart.
Шаг 1. Запустите DiskPart в командной строке, набрав "diskpart". Нажмите "Enter".
Шаг 2. Введите "list disk" и нажмите "Enter", чтобы вывести список всех доступных разделов.
Шаг 3. Выберите диск для удаления необходимого раздела. Введите "select disk *", где * - это номер диска. is the disk number. После ввода команды нажмите "Enter".
Шаг 4. Введите "list partition", а затем "Enter", чтобы просмотреть все разделы.
Шаг 5. Теперь выберите раздел, который нужно удалить, набрав "select partition *", где * - это номер раздела. Нажмите "Enter" после ввода команды для выполнения.
Шаг 6. Теперь удалите раздел, набрав "delete partition", и запустите удаление, нажав "Enter".
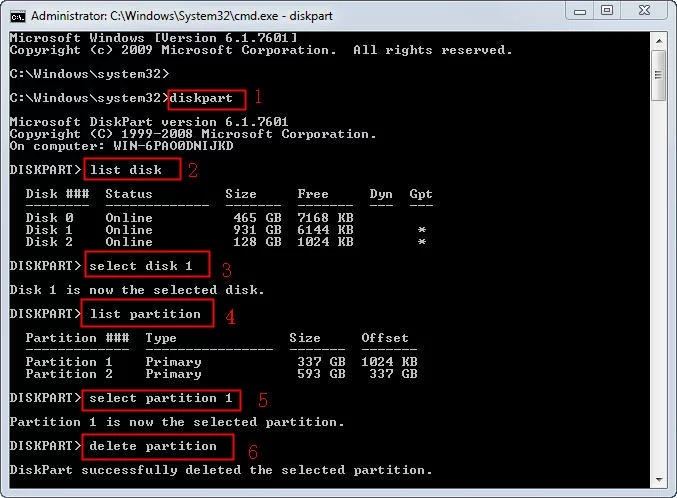
Если динамический диск используется, используйте команду удаления тома для процесса удаления.
Что такое команды DiskPart?
DiskPart - это инструмент командной строки, который выполняет управление дисками с помощью простой командной строки. С помощью этого инструмента вы можете выполнять перечисление дисков, форматирование, разбиение на разделы и удаление разделов. Для выполнения этих функций используются несколько команд DiskPart.
Этот инструмент впервые появился в Windows XP, а теперь он доступен практически во всех операционных системах Microsoft - Windows 2000, XP, Vista, 7, 8 и 10. Перед инициацией действия с помощью команд Diskpart в командной строке необходимо вывести список, а затем - выбрать объект. Таким образом, команды DiskPart будут действовать на выбранный объект.
Diskpart загружается в командной строке, также известной как CMD. CMD - это интерпретатор командной строки, доступный во всех операционных системах. Программа позволяет вводить и выполнять команды. Для форматирования диска вы будете использовать такие платформы, как DiskPart и командная строка. Это процесс настройки носителей информации, таких как флэш-накопитель и жесткий диск. В процессе форматирования любые документы или файлы, которые уже сохранены на диске, удаляются. Обычно это делается перед установкой операционной системы, и во многих случаях это также требуется для создания дополнительного места для хранения.
При форматировании диска с помощью CMD сохраненные вами данные стираются. Хотя их можно восстановить с помощью программного обеспечения для восстановления, мы все же рекомендуем вам делать их резервную копию.
Если вы утратили свои данные из-за формирования, настоятельно рекомендуем вам воспользоваться Wondershare Recoverit для восстановления ваших данных. Программа позволяет бесплатно восстановить 100MP. Кроме того, она может сохранять файлы и видео с жесткого диска или компьютера после сбоя. Загрузите программу по следующей ссылке.
Опции команды по форматированию DiskPart
Команда форматирования DiskPart, которая запускается в командной строке, используется для форматирования внутренних и внешних носителей информации на жестких дисках. Команда доступна во всех операционных системах Windows, таких как Windows 10, 8 7, Vista, XP, а также в других более старых версиях. Вы можете использовать ее для работы с разблокированными файлами, то есть файлами, которые в настоящее время не используются. Однако синтаксис команды отличается от одной операционной системы к другой.
Синтаксис команды форматирования следующий:
format drive: /* /fs:file-system /r:revision /d /v:label /p:count /?
Где * относится к q, c, x и l
Now understand the syntax in detail:
- drive:
Здесь вы напишите букву, обозначающую диск или раздел, для которого требуется форматирование.
- /q
Это означает, что диск будет подвергнут быстрому форматированию DiskPart без поиска сбойного сектора.
- /c
Это позволит сжать папку и файл. Параметр доступен только при форматировании диска в NTFS (файловая система новой технологии). Это основная файловая система, которая используется в операционных системах Windows 10, 8, 7, Vista, XP, 2000 и NT.
- /x
Если есть требование размонтировать диск перед форматированием, то эта команда используется в форматировании.
- /l
При форматировании с NTFS команда используется на дисках с поддержкой дедупликации, которые состоят из файлов размером более 100 ГБ.
- /fs:file-system
Вы добавите файловую систему, в которую хотите отформатировать диск. Файловые системы могут быть FAT, exFAT, FAT32, UDF или NTFS.
- /r: revision
Это используется для того, чтобы сфокусировать форматирование на определенной версии UDF. Возможные варианты: 1.02, 1.50, 2.00, 2.01 и 2.50. Если вы не укажете версию, по умолчанию будет использоваться версия 2.01. Вы можете использовать команду /r: только когда используете /fs:udf.
- /d
Эту команду можно использовать для дублирования метаданных только когда форматирование выполняется с помощью UDF v2.50.
- /v:label
Используется для указания метки тома. Если вы не упомяните это перед форматированием, система запросит это после завершения процесса.
- /p:count
Это запишет ноль один раз во все сектора диска. Если вы укажете count, он будет записывать случайное число на диск столько раз, сколько вы укажете. Запись случайных чисел начнется после завершения записи нуля.
/p нельзя использовать с /q.
- /?
Используется для отображения справки по нескольким параметрам команд.
Заключительные слова
Если у вас возникают какие-либо проблемы с вашим жестким диском, вы можете быстро исправить это с помощью DiskPart. Выполните шаги, описанные выше, чтобы очистить и отформатировать диск с помощью DiskPart, а также удалить раздел жесткого диска. Перед выполнением любого из этих действий необходимо сделать резервную копию данных. Если вы забыли сделать резервную копию и потеряли какие-либо важные файлы во время выполнения команд DiskPart, не паникуйте. Используйте программное обеспечение Recoverit Mac Data Recovery для того, чтобы восстановить потерянные данные.
Что случилось с диском
- Восстановите Свой Диск
- Починить Диск
- Формат/Стереть Диск
- Знание жесткого диска







Дмитрий Соловьев
Главный редактор