2021-05-25 10:45:37 • Обновлено: Решения проблем с жестким диском • Проверенные решения
Сбросить Mac или MacBook до заводских настроек довольно просто. Сделать это вы сможете выполнив всего несколько шагов. Это приведет к удалению всех сохраненных данных на вашем устройстве. Также это восстановит ваш девайс и вы получите практически новое устройсто, как тогда, когда вы его только купили и оно было готово для хранения новых данных в виде файлов/папок.
Ваша конечная цель - сбросить настройки Mac до заводских, чтобы продать его или освободить место для хранения нового набора данных на жестком диске. Переход к заводским настройкам превратит ваше устройство в чистый лист, в практически новое устройство, каким оно было вначале при покупке. Если вам действительно интересно, как сбросить Mac до заводских настроек, тогда вам обязательно нужно прочитать эту статью. Здесь вы откроете для себя различные шаги и способы сброса Mac до заводских настроек. Просто следуйте инструкциям, чтобы сбросить ваш компьютер Mac до заводских настроек!
Когда вам может понадобиться стереть данные с вашего ноутбука?
Существуют определенные сценарии, когда вам может понадобиться вернуть свое устройство к заводским настройкам. Вот некоторые из тех случаев, когда вы можете захотеть избавиться от черного экрана при запуске ноутбука.
1. Нужно новое пространство
Когда вы чувствуете, что вам нужно дополнительное пространство для сохранения новых данных, и пришло время удалить некоторые старые и неиспользуемые файлы, простой способ избавиться от этих данных - сбросить устройство до заводских настроек всего одним кликом.
2. Хотите продать свой ноутбук
Решили продать свое устройство? Тогда вам необходимо очистить всю личную информацию вместе с сохраненными данными для выполнения задач безопасности. Сброс вашего устройства до заводских настроек - это лучший вариант в этом случае.
3. Ищите другие руководства, ориентированные на Apple
Руководства, ориентированные на Apple, познакомят вас с несколькими методами и процедурами, позволяющими поддерживать устройство в хорошем и исправном состоянии для правильной работы. Сброс вашего устройства до заводских настроек - один из таких руководств, который обеспечит лучшую работу вашего Mac. Создайте резервную копию данных и выполните сброс настроек устройства Mac до заводских.
Как сбросить Mac до заводских настроек?
Чтобы сбросить устройство Mac до заводских настроек, необходимо выполнить определенные действия. Вот те шаги, которые могут сбросить Mac до заводских настроек.
1. Создайте резервную копию своих данных
Если вы планируете выполнить сброс Mac до заводских настроек, то первым делом необходимо создать резервную копию ваших данных. Вы можете легко создать резервную копию вручную, скопировав и вставив все файлы, папки и приложения. Резервная копия может быть создана как в облачном хранилище, так и на любом внешнем жестком диске. Однако, если вы используете устройство Mac, лучшим и самым надежным вариантом для вас может быть Time Machine. Time Machine - это встроенное в Mac программное обеспечение, которое позволяет восстанавливать сохраненные данные. Вот пошаговая инструкция по его использованию.
Шаг 1: В главном меню Apple выберите "Системные настройки".
Шаг 2: Выбирайте опцию "Time machine".
Шаг 3: Затем нажмите кнопку "Создать резервную копию диска".
Шаг 4: Выберите место или диск, на котором вы хотите создать резервную копию. Выберите "Использовать диск".
Шаг 5: Наконец, установите флажок в поле "Создавать резервные копии автоматически", чтобы завершить процесс резервного копирования.
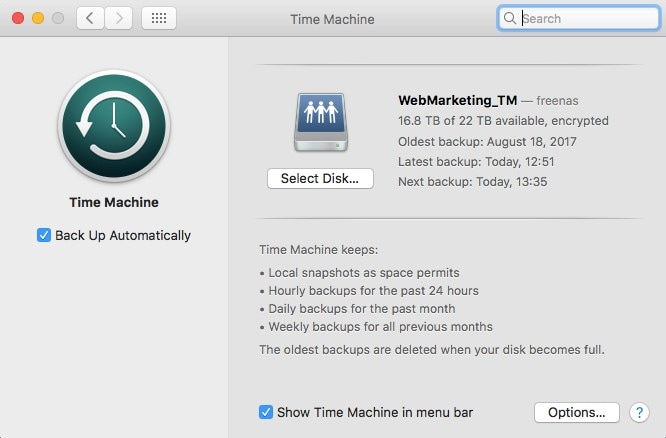
2. Деавторизируйте iTunes
Деавторизация или выход из приложений с ограниченной лицензией являются обязательными. iTunes использует систему авторизации, которая может ограничивать количество подключенных устройств. Поэтому, прежде чем переходить к процессу сброса до заводских настроек, деавторизуйте учетную запись iTunes. Вот шаги, которые необходимо выполнить:
Шаг 1: Откройте iTunes на своем устройстве.
Шаг 2: В главном меню выберите учетную запись.
Шаг 3: В учетной записи выберите вариант авторизации, а затем вариант "Деавторизовать этот компьютер".
Шаг 4: Введите свой идентификатор и пароль и нажмите "Деавторизовать", чтобы завершить процесс.
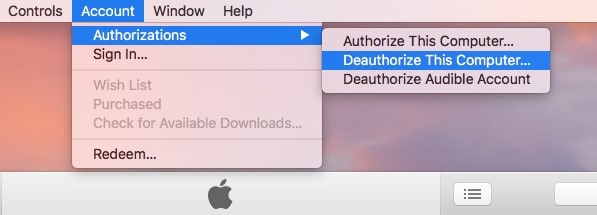
3. Отключите iCloud
Подобно деавторизации, далее необходимо отключить iCloud. Если вы собираетесь продать свое устройство, необходимо удалить всю личную информацию. Следуйте инструкциям ниже, чтобы открепить всю информацию от iCloud.
Шаг 1: В главном меню Apple выберите "Системные настройки".
Шаг 2: Затем выберите iCloud и нажмите "Выйти", чтобы продолжить.
Шаг 3: Подтвердите отключение от iCloud.
4. Выйдите из iMessage
iMessage - это следующее встроенное приложение Apple, из которого необходимо выйти. Вот шаги для этого:
Шаг 1: Запустите iMessage и щелкните по сообщениям в главном меню.
Шаг 2: В раскрывающемся списке выберите параметр "Настройки".
Шаг 3: Нажмите на учетную запись iMessage и нажмите "Выйти".
5. Удалите данные панели Touch Bar
Чтобы убедиться, что все данные с Touch Bar удалены, выполните следующие действия:
Шаг 1: Удерживайте клавиши Command + R и кнопку питания, чтобы включить устройство.
Шаг 2: Выберите опцию "Утилиты", а затем выберите "Терминал" в окне утилиты macOS.
Шаг 3: Введите следующую команду, например, xartutil --erase-all
Шаг 4: Нажмите "Возврат", выберите "Терминал" и затем "Выйти из терминала".
6. Перезагрузите Mac в режиме восстановления
Прежде всего создайте резервную копию ваших данных. После того, как вы закончите создание резервной копии, следующим шагом будет перезагрузка Mac в режиме восстановления. Вот шаги для этого:
Шаг 1: В главном меню Apple нажмите "Перезагрузить".
Шаг 2: После перезапуска устройства нажмите и удерживайте клавиши Command и R. Устройство Mac перезагрузится в режиме восстановления.
7. Сотрите жесткий диск Mac
В качестве следующего шага сотрите жесткий диск mac. Чтобы продолжить, выполните следующие действия:
Шаг 1: В главном меню выберите "Дисковая утилита" в окне утилиты. Нажмите "Продолжить", чтобы перейти дальше.
Шаг 2: В меню на боковой панели выберите жесткий диск, например Macintosh HD.
Шаг 3: Теперь выберите опцию "Стереть".
Шаг 4: Введите свой идентификатор и пароль для подтверждения.
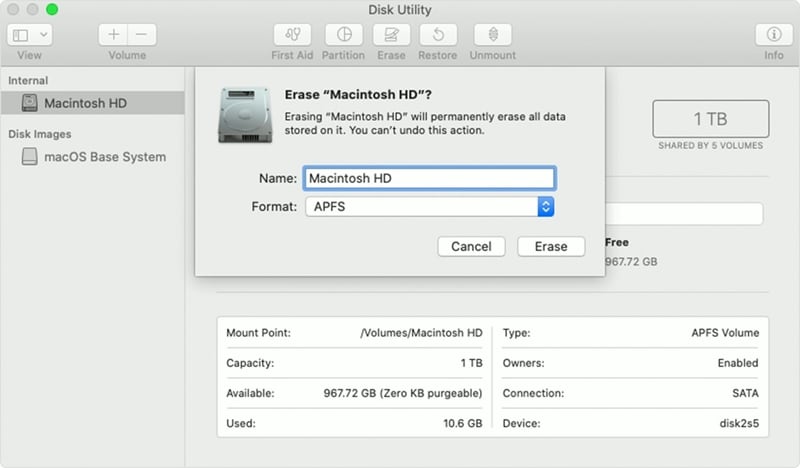
8. Переустановите операционную систему
После того, как вы отключили все лицензионные приложения и удалили все данные со своего устройства и жесткого диска, пришло время переустановить операционную систему. В меню утилит macOS выберите вариант переустановки macOS. Следуйте инструкциям мастера, чтобы завершить переустановку.
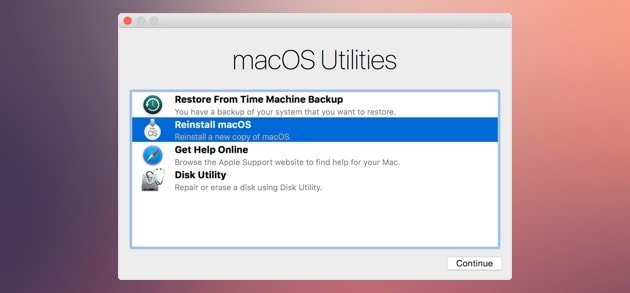
Видеоруководство о том, как сбросить MacBook до заводских настроек
Восстановление после случайного сброса Mac до заводских настроек
Как только вы узнаете точную причину отказа жесткого диска Fujitsu и потери данных, следующим шагом будет поиск подходящего решения. Наиболее удачным решением в этом случае является использование стороннего программного обеспечения, например, программы для восстановления данных Wondershare Recoverit для Mac. Recoverit data recovery - это одна из лучших программ в этом направлении, которая существенно облегчает восстановление данных. Если вы случайно выполнили сброс Mac до заводских настроек, это однозначно привело к потере всех ваших данных. Recoverit data recovery поможет восстановить все потерянные данные. Скачайте и запустите программное обеспечение на своем устройстве. Вот, как это сделать:
Шаг 1. Выберите место, где были потеряны ваши данные. Выберите Mac HD для восстановления данных.

Шаг 2. Выберите "Начать", чтобы запустить процесс сканирования для получения данных. После завершения сканирования восстановленные файлы/папки появятся для предварительного просмотра.

Шаг 3. Выполните предварительный просмотр файлов и нажмите "Восстановить", чтобы продолжить. Выберите место для сохранения восстановленных файлов и папок.

Если вы хотите продать свое устройство или освободить место для сохранения новых данных, все, что вам нужно сделать, - это сбросить настройки устройства Mac до заводских. Для этого вам необходимо отключить все лицензионные приложения и деавторизовать все учетные записи, связанные с вашим Mac. Как было упомянуто ранее, далее необходимо выполнить процедуры по отключению приложений и деавторизации учетных записей. После этого, сбросив Mac до заводских настроек, вы можете переустановить новую macOS. Если вы случайно сбросите Mac до заводских настроек, вы потеряете свои данные. Recoverit data recovery - это лучшее стороннее приложение для решения этой проблемы. С его помощью вы можете восстановить потерянные файлы и папки всего за три шага, а именно - найдите, отсканируйте и восстановите.
Что случилось с диском
- Восстановите Свой Диск
- Починить Диск
- Формат/Стереть Диск
- Знание жесткого диска







Дмитрий Соловьев
Главный редактор