2021-05-25 10:15:38 • Обновлено: Решения проблем с жестким диском • Проверенные решения
Когда вы открываете Windows и переходите в "Этот компьютер", диски, отображаемые там, - это первое, что вы видите, верно? Что их отличает? У каждого диска есть собственная буква. Эти буквы помогут вам отличить ваш SSD от других дисков. Они также помогают вашей Windows распознавать SSD и получать доступ к нему.
Итак, что происходит, когда определенные ошибки скрывают SSD от Windows? Конечно, проблем в этом случае предостаточно: возникают проблемы с запуском приложений в Windows, а перемещение файлов между дисками становится практически невозможным. Это происходит из-за того, что буквы дисков, которые управляют вашей ОС при выполнении действий, отсутствуют. Используйте приведенные ниже решения, чтобы исправить это.
Почему SSD не распознается?
Поскольку уже было установлено, что твердотельные накопители (SSD) могут быть подвержены различным ошибкам, очевидный шаг решения проблемы - в первую очередь идентифицировать саму ошибку. На этом этапе пока не задумывайтесь об ее исправлении. Об этом мы поговорим чуть позже. Необходимо знать, какие существуют ошибки, чтобы в дальнейшем вы могли их идентифицировать, согласны?
- Новый SSD, который еще предстоит инициализировать
Будет довольно иронично, если вы подключите новый SSD к компьютеру и увидите, что он не работает, не так ли? К счастью, исправить это довольно просто. Вам просто нужно инициализировать SSD, чтобы его можно было использовать.
- Проблемы с драйверами
Проблема здесь может быть довольно банальной - просто ваш компьютер работает с устаревшими драйверами. К тому же не забывайте, что SSD, который вы подключаете к своему ПК, может быть новее установленной на нем Windows, из-за чего для обнаружения SSD вам может потребоваться обновить драйвера. Для выполнения этой задачи вы можете использовать "Диспетчер устройств" Windows. К тому же вы также можете воспользоваться сторонним инструментом для обновления драйверов, но это вариант лишь на крайний случай.
- Отсутствует буква диска раздела SSD
Эта распространенная проблема как у HDD, так и у SSD. Иногда ваша Windows может быть немного менее эффективной, поскольку ей не удается назначить букву диска разделу или диску. Ошибка в основном вызывается проблемами файловой системы или даже самим SSD. Еще один простой выход из этой проблемы - самостоятельно назначить букву диска с помощью "Управления дисками".
- Неправильное соединение
Вы проверили соединение, чтобы убедиться, что правильно вставили USB-кабель SSD в USB-порт? Убедитесь, что он вставлен внутрь и плотно прилегает к нему. А еще лучше осмотрите кабель и убедитесь в отсутствии повреждений. Ведь это также может быть причиной этой проблемы.
Таким образом, эта проблема не имеет ничего общего с вашей Windows. Данная проблема связана либо с оборудованием (USB-кабель), либо с тем, что вы слишком поспешно подключили кабель.
В чем разница между SSD и HDD?
7 решений, когда SSD не отображается на Windows 10
Перечисленные здесь ошибки - это лишь некоторые из многих ошибок, которые могут нанести вред вашему SSD, поэтому пора приступить к работе. Пришло время научить вас, любителей, как выбраться из этого тупика, в котором вы оказались. Но почему только 7 решений?
Что же, 7 - это счастливое число, не правда ли? Какими бы распространенными ни были ошибки, влияющие на ваш SSD, вам, возможно, не нужно выходить за рамки этих 7 решений, чтобы исправить проблемы с SSD.
1. Устраните проблемы с неисправным оборудованием
Нет единого способа исправить ваш SSD, если это проблема с оборудованием. Здесь будут обсуждаться только самые эффективные методы. У вас отображается ошибка, показанная на изображении ниже?
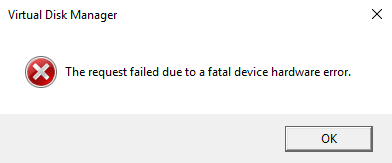
Это ошибка, которая появляется, когда ваш SSD физически поврежден, что делает его недоступным для Windows. Вы можете исправить это следующим образом:
Атрибуты SMART/Командная строка/Свойства
SMART - это встроенный в Windows инструмент, который анализирует и проверяет параметры вашего SSD с помощью некоторых незначительных операций. Если после анализа вашего SDD вы видите результаты, которые показывают "Осторожно", "Поврежден" или "Неизвестный", весьма вероятно, что ваш SSD находится на грани отказа. В этом случае вам обязательно нужно создать резервные копии своих данных до того, как произойдет самое худшее. Используйте инструмент SMART, выполнив следующие действия:
1. Нажмите эти клавиши: "Windows" + "S", затем введите "командная строка". Когда откроется командная строка, щелкните по ней правой кнопкой мыши и выберите "Запуск от имени администратора".
2. Введите эту команду в командной строке еще раз: wmic diskdrive get status
Если вы видите в результатах предупреждающие знаки "Поврежден" и "Осторожно", вы знаете, что делать, не так ли? Но если результаты выглядят примерно так, как на картинке ниже, закройте командную строку и переходите к следующему шагу.

3. Вашу проблему может решить команда "chkdsk", особенно если проблема связана с незначительной ошибкой. Снова запустите "командную строку" и выберите "Запуск от имени администратора".
4. Введите эту команду и нажмите "Enter", чтобы выполнить ее:
CHKDSK [том [[путь] имя файла]] [/F] [/V] [/R] [/X] [/C] [: размер]]
В приведенной наверху команде, [/F] попытается исправить любые системные ошибки, а [/R] исправит любой поврежденный сектор.
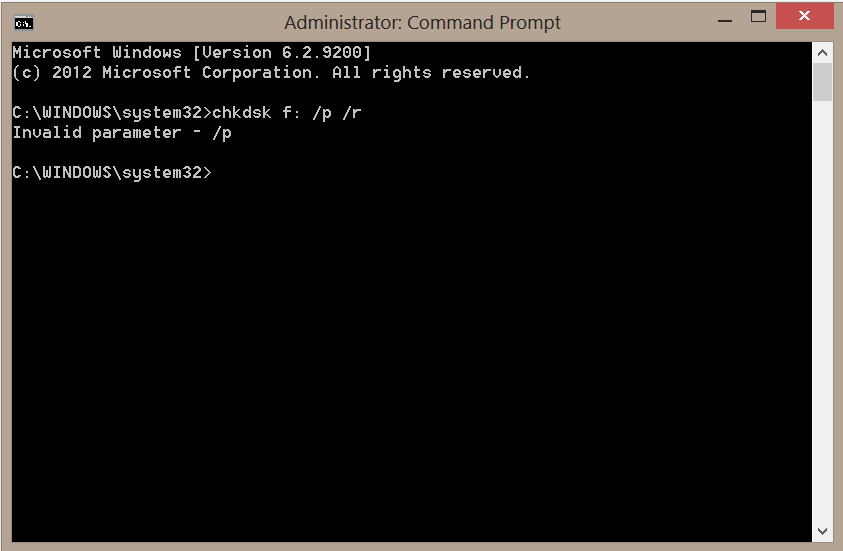
5. Если ни SMART, ни командная строка не могут выполнить необходимое, зажмите следующие кнопки: "Windows" + "E". Перейдите к своему SSD и щелкните по нему правой кнопкой мыши.
6. Выберите "Свойства", нажмите "Инструменты" и затем выберите "Проверить". После завершения процесса перезагрузите компьютер.

Предупреждение: не делайте ставку на что-то одно и не ожидайте, что эти решения всегда будут работать. Иногда повреждение оборудования может быть настолько серьезным, что лучшим решением будет обратиться к специалисту или заменить сам диск.
2. Настройте параметры BIOS
1. Перезагрузите компьютер и нажмите клавишу "F2" (хотя эта кнопка может отличаться в зависимости от марки или производителя компьютера) и нажмите "Enter", чтобы войти в "Config".
2. Выберите "Serial ATA" и нажмите "Enter." Вы увидите "Опция режима контроллера SATA". Выберите "Режим совместимости IDE".

3. Сохраните внесенные изменения и перезагрузите компьютер, чтобы войти в BIOS, который теперь должен определять ваш SSD.
3. Обновите драйвера SSD
Как и любой компонент вашего ПК, вы не можете ожидать, что ваш SSD будет работать должным образом, если на нем установлены устаревшие драйвера, не так ли?
1. Нажмите на кнопку "Windows" и в поле поиска меню запуска введите "Диспетчер устройств". Щелкните по нему или нажмите "Enter", чтобы запустить его.
2. Перейдите в категорию "Дисководы" и разверните ее, затем щелкните правой кнопкой мыши по каждому элементу в ней и выберите "Обновить драйвер". После завершения обновления перезагрузите компьютер.

4. Инициализируйте новый SSD-диск
1. Нажмите на кнопки "Windows" + "R". Появится окно "Выполнить". Введите эту команду в строку поиска: diskmgmt.msc.
2. После того, как вы нажмете клавишу "Enter", откроется "Управление дисками" и другая подсказка. Последняя попросит вас инициализировать SSD, чтобы продолжить. Выберите "MBR" или "GPT" в зависимости от материнской платы вашей системы и нажмите "ОК".

3. Вернитесь в "Управление дисками" и щелкните правой кнопкой мыши по "Тому" вашего SSD. Выберите "Инициализировать диск".
4. Как только вы это сделаете, снова щелкните правой кнопкой мыши по томк SSD и выберите "Новый простой том". Следуйте предоставленным вам инструкциям, чтобы назначить букву диска, ввести имя тома и определить файловую систему (будь то exFAT или NTFS). Нажмите "Далее", и ваш SSD станет доступен в "Проводнике".
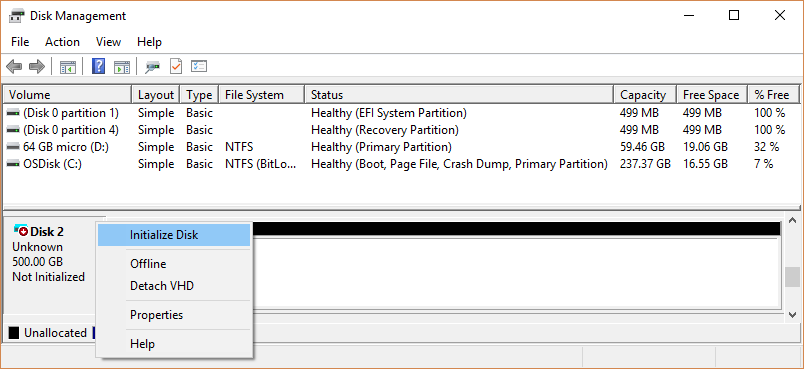
5. Восстановите с помощью управления дисками
1. Еще раз запустите "Управление дисками" и убедитесь, что том на вашем SSD нераспределен, обрел формат RAW или свободен. В любом из этих случаев проблема должна быть легко устранена путем форматирования диска.
2. Если ваш SSD новый, вероятно, в нем нет данных, поэтому вы можете безопасно его отформатировать. Щелкните правой кнопкой мыши по тому вашего SSD и выберите "Форматировать".
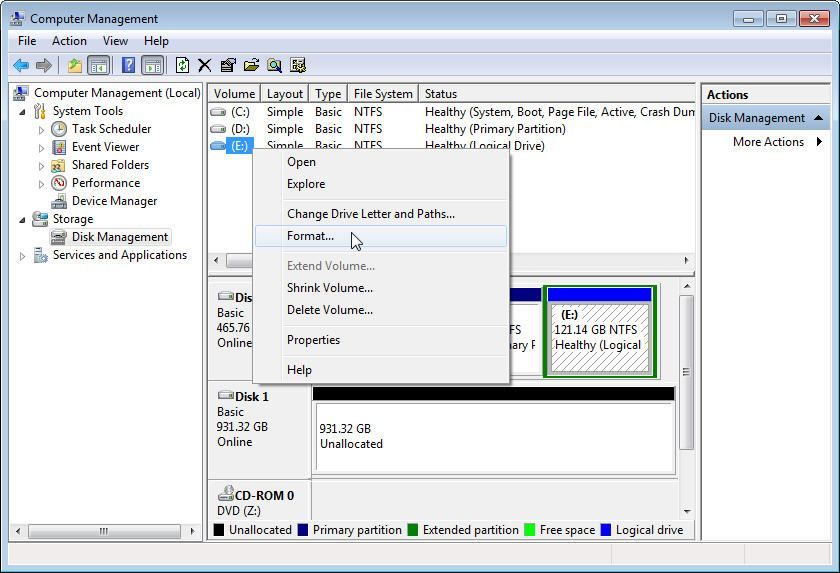
3. Появится меньшее окно с просьбой ввести определенные подробности. Здесь вы можете пометить раздел и изменить файловую систему.
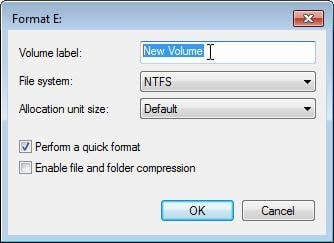
4. Появится последнее сообщение, предупреждающее о потере данных. Нажмите "ОК" для форматирования.

6. Назначьте или измените букву SSD-диска
1. Перейдите в "Этот компьютер" и щелкните по нему правой кнопкой мыши, затем выберите "Управление". В меню "Хранилище" выберите "Управление дисками".
2. Вы увидите все разделы SSD. Просмотрите их и выберите тот, у которого нет буквы диска. Щелкните по нему правой кнопкой мыши и выберите "Изменить букву диска и пути".

3. Нажмите на "Добавить", затем выберите любую букву диска в раскрывающемся меню. Нажмите "ОК", чтобы завершить.
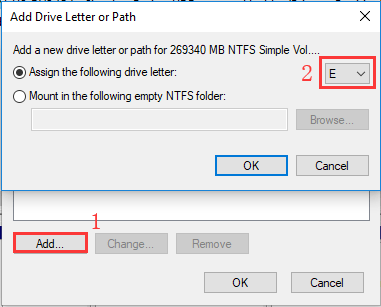
7. Восстановите данные с SSD (с помощью Recoverit Data Recovery)
Вопрос на засыпку: что произойдет, если вы поймете, что на отформатированном SSD все еще есть нужные вам файлы? Что ж, если шок не затуманит ваш разум, первое, о чем вы начнете думать, это как вернуть все эти данные, не так ли?
Но вам больше не о чем переживать, ведь программа для восстановления данных Wondershare Recoverit всегда готова помочь вам сохранить ваши файлы. Recoverit гордится своей способностью глубоко сканировать жесткий диск и восстанавливать файлы и данные, которые считались утерянными навсегда.
Программа не только исследует каждый сектор отформатированного или поврежденного SSD, но также выполняет ту же функцию на HDD, предоставляя не менее впечатляющие результаты. Recoverit был разработан для работы как с Windows, так и с macOS (существуют отдельные версии для каждой из операционных систем).
Не беспокойтесь о том, что для работы Recoverit вам придется столкнуться со сложными процедурами или нажатием множества различных кнопок. Благодаря программе вам достаточно всего 3 шагов, описанных ниже:
Шаг 1: Выберите расположение
- Подключите SSD к компьютеру и запустите Recoverit, затем выберите SSD из списка дисков, которые вы видите на ПК.
- Если вы не знаете, какой из них является вашим SSD, просто посмотрите категорию "Внешние устройства". Он должен быть там. Проверьте размер вашего SSD, чтобы убедиться, что вы выбрали правильный диск. Нажмите "Начать".

Шаг 2: Просканируйте расположение
- Recoverit начнет сканирование SSD. В момент завершения сканирования в следующем окне появится возможность предварительно просмотреть файлы, которые были на SSD до его форматирования.
- Recoverit позволяет вам выбирать и отменять выбор фильтров, чтобы упростить поиск и сэкономить время. Обратите внимание, в частности, на фильтр "Тип файла", ведь он значительно упростит весь процесс, если вы собираетесь восстановить только определенные типы файлов.

Шаг 3: Просмотрите и восстановите данные
- Когда вы закончите выбирать файлы или данные для восстановления, нажмите на кнопку "Восстановить" - она будет справа внизу. Recoverit восстановит все, что вы отметили. Все, что вам нужно сделать, это дождаться начала и завершения процесса.
- Не сохраняйте восстановленные файлы на том же SSD. Подключите внешний кабель или найдите на своем компьютере место, где у вас есть свободное место, а затем сохраните файлы там.
Итак, вот краткое описание того, как использовать Recoverit: выберите свой SSD, просканируйте его, просмотрите файлы и восстановите их в новом месте.

SSD более замудренные, чем жесткие диски, поэтому было бы неразумно использовать на них какое-либо посредственное программное обеспечение для восстановления данных. Поэтому откажитесь от других программ для восстановления данных и попробуйте Recoverit.
Благодаря функциям, которыми он оснащен, ни емкость, ни модель вашего SSD не будут иметь значения. Программное обеспечение тщательно просканирует его, затем восстановит ваши файлы и сохранит их для вас, где вы захотите. Recoverit на удивление прост в использовании, но при этом невероятно мощен. Этого вполне достаточно для того, чтобы в случае необходимости воспользоваться именно им.
Как защитить свой SSD-накопитель и файлы, хранящиеся на SSD?
Можно ли с уверенностью предположить, что ваш компьютер теперь использует SSD? Если на вашем компьютере все еще установлен HDD, тогда он (и вы вместе с ним) застряли в каменном веке.
Ребят, на дворе 2021 год! Если вы не обновили хранилище вашего ПК до SSD, то чего же вы ждете? Конечно, установка такого диска также означает, что вам необходимо будет знать, как его обслуживать.
- Избегайте экстремального перепада температур
Какими бы прочными ни были SSD, здравый смысл подсказывает, что нужно ответственно относиться к выбору места для размещения вашего компьютера и, следовательно, вашего SSD, чтобы не подвергать его воздействию сильной жары или холода. С другой стороны, не все в своих поступках руководствуются здравым смыслом, лол.
Обратите на это внимание прямо сейчас: не подвергайте SSD воздействию тепла или холода в течение длительного времени, включая как летний, так и зимний сезоны.
- Остерегайтесь перебоев в подаче электроэнергии
Если питание вашего ПК отключится во время записи на диск, данные могут быть потеряны или сам диск попросту придется выкинуть на помойку. Всегда следите, чтобы ваш компьютер был подключен к надежному источнику питания.
- Освободите немного места
Несмотря на надежность SSD, заполнение их файлами может в конечном итоге замедлить их работу, поскольку они будут содержать наполовину заполненные блоки, а такие блоки записываются медленнее, чем пустые. Вот небольшой совет: старайтесь не заполнять более 75% вашего SSD, иначе это навредит его производительности.
- Ограничьте частоту записи на SSD
Этот совет может показаться нелогичным, потому что весь смысл SSD заключается в том, чтобы вы записывали на него данные, верно? Да, но чем больше вы стираете данные со своего SSD, тем больше вы исчерпываете его цикл записи (показатель выносливости для SSD).
Более простыми словами: ваш SSD - это ластик на карандаше, который медленно стирается при использовании до тех пор, когда он попросту больше не сможет стирать. Это и есть тот момент, когда он достигнет своей средней продолжительности жизни. Но пусть это вас не беспокоит. Ваш SSD будет служить вам долгие годы, но чем меньше вы его форматируете или стираете с него данные, тем дольше он прослужит.
- Дефрагментация SSD - это НЕ лучшая идея
Допускается дефрагментация механических жестких дисков, но не SSD. Одна из главных причин состоит в том, что это может порождать больше дополнительных записей, которые сокращают срок службы SSD.
Заключительные слова
SSD оправданно дороже жестких дисков, но чтобы продлить срок их службы вам все равно придется заботиться о них. То, что они являются очень способными и эффективными аппаратными средствами, не означает, что вы должны подвергать их чему-либо, что может их повредить. Если это произойдет, в конечном итоге больше всего пострадают ваши файлы.
Если по какой-то неизбежной причине вы все-таки потеряете свои файлы с SSD, просто воспользуйтесь Recoverit Data Recovery и верните их обратно. Чем больше времени вы тратите впустую, тем больше ваши файлы остаются под угрозой, так что поторопитесь.
Что случилось с Диском
- Восстановите свой диск
- 1. Лучшие инструменты для восстановления жесткого диска
- 2. Как восстановить файлы с WD Passport
- 3. Как восстановить данные с внешнего жесткого диска, который не обнаружен
- Почини свой диск
- Форматирование / очистка диска
- Знай свой диск







Дмитрий Соловьев
Главный редактор