2021-06-02 18:43:11 • Обновлено: Решение проблем Mac • Проверенные решения
Есть разные причины для удаления файла. Однако по какой бы то ни было причине ваш Mac может с вами не согласиться.
С момента создания экранных технологий такие термины, как «удалить», «стереть» и «форматировать», использовались в ситуациях, когда кто-то хотел избавиться от файла или приложения. Кроме того, для защиты системы с точки зрения освобождения места или легкого удаления вредоносных программ, клавиша "удалить" была полезной.
Однако в последних версиях операционных систем в некоторых случаях мы не могли удалять файлы с компьютеров. Вы, вероятно, сталкивались с такими предупреждениями, как "используемая папка не может быть удалена".
Итак, как удалить файлы на Mac, которые не могут быть удалены?
Что ж, мы объясним, почему вы не можете удалить файл, а также решение этого в следующих разделах:
- Часть 1. Почему я не могу удалить файл на Mac?
- Часть 2. Не можете удалить файлы? Перейдите в Finder
- Часть 3. Не удается удалить файлы? Решите это без Finder
- Часть 4. Не удается удалить файл, поскольку он используется на Mac
- Часть 5. Как восстановить удаленные файлы на Mac?
- Часть 6. Советы относительно невозможности удаления файлов на Mac
Часть 1. Почему я не могу удалить файл на Mac?
Вы часто задавались вопросом, почему нельзя удалить приложение на Mac. Наличие корзины для мусора на Mac всегда позволяло легко отсортировать то, что вам не нужно. Однако это не так.
Существуют основные препятствия, которые могут помешать вам очистить вашу систему от определенных файлов. Иногда эти препятствия спасают нас от удаления конфиденциальных данных, возможно, тех, которые требуются системе для работы.
Тем не менее, препятствия иногда могут переборщить. Это когда вы не можете избавиться от обычных локальных файлов, которые, как вы знаете, бесполезны для вас и системы.
Так почему система или что-то еще удерживает вас от этого?
Что ж, некоторые из причин включают:
- Ваша система Mac блокирует файл: Mac блокирует важные системные файлы, которые необходимы для его работы. При удалении их отсутствие может привести к "поломке" Mac OS. Возможно, он даже не сможет загрузиться.
- Файл или папка уже используются и не могут быть удалены: чаще всего это происходит, когда файл, например текстовый документ, открыт и используется. Это предотвращает прерывание вашей текущей работы. Возможно, вы захотели случайно удалить данные.
- Приложение заблокировало файл: когда приложение разработано так, что его файлы нельзя изменить, например, чтобы предотвратить их редактирование или копирование, они могут быть заблокированы. Таким образом, это мера безопасности для программы в отношении ограничений авторского права.
- Файл недоступен: иногда файлы видны, но недоступны по той или иной причине. Это может быть музыка, документы или папка. Обычно это "файлы-призраки". Вы не можете удалить такие файлы, потому что их вообще нет. Это может быть оставленный макет.
- Наличие ошибки Finder: в данном случае ошибка представляет собой сбой определенного вида, который не позволяет системе или приложению выполнять свои обычные операции.
Часть 2. Не можете удалить файлы? Перейдите в Finder
Обычно наиболее естественным решением проблемы удаления файлов является их перетаскивание в корзину. Если вы хотите вернуть данные, Command + Z автоматически отменит ваше действие. Чтобы очистить корзину, вы можете получить доступ к Finder, дважды щелкнув значок корзины на док-станции или перейдя в верхний левый раздел на Mac и выбрав "Finder".
В меню Finder вы можете нажать "Очистить корзину". Кроме того, вы можете щелкнуть правой кнопкой мыши на значок корзины в доке и выбрать "Очистить корзину".

Но это не всегда работает. Может появиться сообщение об ошибке "файл не может быть удален", чтобы предупредить вас об этом. В таком случае вы можете сделать следующее:
Способ 1. Перезапустить Finder
- Одновременно нажмите Command + Shift + Escape.
- В появившемся меню выберите "Перезапустить".

Прежде чем начать удаление, убедитесь, что загрузка Finder завершена.
Способ 2. Принудительно закрыть Finder
Есть несколько способов принудительно закрыть Finder. Из логотипа Apple в правом верхнем углу.
- Щелкните логотип Apple.
- В меню нажмите "Принудительно выйти из Finder".
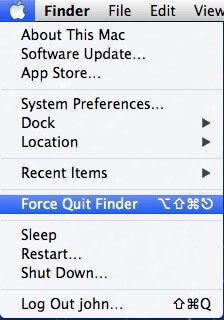
Это основной метод сделать это.
Способ 3. Безопасно очистить корзину
Если вы знакомы с Terminal, вы можете использовать команду "killall" для принудительного выхода из Finder. После успешного удаления файла вы не сможете очистить корзину, так как файл нельзя удалить из корзины.
- Перейдите в Finder вверху слева.
- Если "Очистить корзину" у вас не получилось, выберите "Безопасно очистить корзину" под ней.

Вы также можете нажать Command и щелкнуть правой кнопкой мыши значок корзины, чтобы безопасно очистить корзину.
Часть 3. Не удается удалить файлы? Решите это без Finder
Если метод удаления приложений с помощью Finder не сработал, попробуйте следующее:
Если элементом является папка, удалите каждый файл вручную, чтобы изолировать единственный ошибочный файл. Если все файлы удалены, а папка пуста, попробуйте удалить ее.
Измените разрешения, чтобы очистить корзину. Этот метод использует Terminal с помощью команды "chflags".
- Перейдите в Finder вверху слева.
- Если "Очистить корзину" у вас не получилось, выберите "Безопасно очистить корзину" под ней.

- Измените папку на корзину. Введите "cd~/.Trash" без кавычек.
- Измените разрешения, используя "chflags -R nouchg" без кавычек.

Командную строку также можно использовать для принудительной очистки корзины с помощью команды "sudo rm -rf". Осторожно, эта команда стирает все в Корзине без предупреждения.
<
- Откройте Terminal, как описано выше. Также вы можете использовать Spotlight для поиска Terminal.
- В Terminal, перейдите в папку "Корзина", как описано выше.
- Введите "ls", чтобы получить список файлов в корзине.
- Удалите конкретный файл, набрав "rm file.png", где данные - это элемент по вашему выбору.
Использование команды "sudo" удаляет все в корзине. Таким образом, вы должны использовать его, только если знаете, что делаете. Вы также можете найти обходной путь.
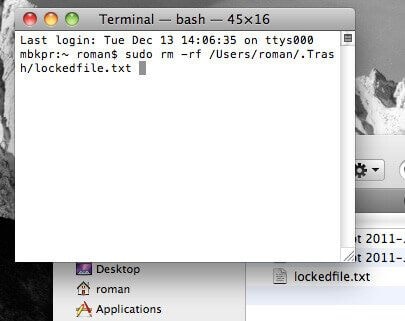
- Создайте файл или папку с тем же именем, что и файл, который нельзя удалить, но в отдельном месте.
- Переместите этот только что созданный файл в то же место, где и тот, что нельзя удалить, и замените.
- Предыдущий автоматически исчезнет. Теперь вы можете быстро удалить новый.
- Создайте папку, в которую вы затем переместите элементы, которые хотите удалить. Мы надеемся, что вновь созданная папка будет иметь разрешения, отличные от предыдущей.
- Наконец, попробуйте войти в систему, используя учетную запись администратора. Это даст вам больше власти над вашим контентом
Если вы случайно удалили важные файлы, просто перейдите к Части 5, чтобы узнать о решениях, или напрямую загрузите Recoverit Data Recovery. Это поможет вам восстановить все удаленные файлы.
Часть 4. Не удается удалить файл, поскольку он используется на Mac
Когда MacOS считает, что файл, который вы пытаетесь удалить, используется другим процессом, очистить корзину не получится. Поэтому первое, что нужно сделать, - это закрыть все другие программы, чтобы никакое другое приложение не могло использовать какие-либо файлы на вашем Mac.
Чтобы принудительно закрыть приложения на док-станции::
- Удерживая нажатой кнопку "option" на клавиатуре, щелкните приложение правой кнопкой мыши.
- В появившемся меню нажмите на "Завершить принудительно".

С помощью этого метода вам придется закрыть все приложения одно за другим.
Используя меню Apple:
- Нажмите на логотип слева вверху.
- В раскрывающемся меню выберите "Завершить принудительно".
- В следующем меню доступных приложений выберите приложение, из которого вы хотите выйти, и нажмите кнопку "Завершить принудительно".

После принудительного выхода из всех приложений попробуйте удалить файл или папку.
Если принудительный выход из всех программ не сработал, вы можете попробовать перезагрузить Mac или даже выключить его, а затем включить.
Часть 5. Как восстановить удаленные файлы на Mac?
В процессе удаления одного файла вы можете удалить несколько из них, а в крайних случаях вы можете случайно отформатировать диск.
Однако это еще не конец. Wondershare предлагает вам Recoverit Data Recovery Mac версии 8.0. Программное обеспечение для восстановления данных Recoverit - это подходящий комплексный способ обеспечить варианты восстановления независимо от того, как данные были потеряны.
У программного обеспечения есть доступ к различным устройствам хранения, включая поврежденный жесткий диск Mac, USB-накопитель, iPod, SD-карту и т.д., имеет совместимость с файловыми системами FAT 16/32, NTFS и HFS+.
- Более организованная страница главного меню: в главном меню теперь отображаются как внутренние, так и внешние диски, включая потерянные разделы.
- Повышенная точность: теперь вы можете выбрать конкретное место для запуска сканирования.
- Улучшенное извлечение файлов: Recoverit теперь может извлекать необработанные файлы с внутренних дисков и других внешних устройств, которые даже компьютер не может распознать.
- Улучшенный предварительный просмотр изображений: при сканировании изображений программа восстановления данных предлагает предварительный просмотр изображений, видео и документов в большом окне, чтобы улучшить работу.
- Позволяет восстанавливать данные с камеры Drone и GoPro
- Он может восстанавливать файлы с более чем десяти дисков.
Итак, как использовать Recoverit для восстановления потерянных файлов?
Шаг 1. Выберите место, где файлы были удалены
Запустите программное обеспечение и выберите диск, на котором потеряны файлы данных. Если вы не знаете, на каком диске искать, нажмите "Я не могу найти свой раздел" и нажмите кнопку "Пуск".

Шаг 2. Сканируйте выбранное место
Обычно программа выполняет всестороннее сканирование и ищет потерянные и удаленные файлы на всем диске.

Шаг 3. Предварительно просмотрите и восстановите удаленные файлы Mac
Когда сканирование завершится, файлы будут перечислены на экране. Программа отсортирует файлы по формату, чтобы упростить поиск. Вы можете выбрать несколько файлов одновременно и просмотреть их.

У вас также есть возможность выполнить глубокое сканирование файлов.
Часть 6. Советы относительно невозможности удаления файлов на Mac
Некоторые из проблем, с которыми вы сталкиваетесь при удалении файлов на Mac и в конечном итоге полагаете, что их нельзя удалить, - ложь. "Почему так?" Вы спросите.
- 1. Успокойтесь
Перво-наперво вам нужно расслабиться. Разочарования часто приводят к иррациональному поведению. Когда вы чувствуете, что это становится невозможным, и вы все сделали, не начинайте паниковать. Поймите, что некоторые файлы нельзя удалить по какой-то причине, которую вам, вероятно, еще предстоит выяснить.
- 2. Изучите в Интернете различные методы
Чтобы узнать, от каких файлов следует или не следует избавляться, загляните на сайты и в такие статьи, как эта. Вы можете посмотреть различные методы устранения неполадок, чтобы облегчить себе жизнь.
- 3. Используйте прошлый опыт
Как пользователь Mac, вы наверняка слышали о подобных случаях от друзей. Спросите себя, что они сделали иначе, и попытайтесь пойти по их стопам.
- 4. Обратитесь за помощью
Когда вы не можете вспомнить, что делать, позвоните нужным людям. Обратитесь к онлайн-экспертам, которые могут вам помочь.
- 5. Будьте осторожны
Наконец, будьте осторожны со всем, что вы делаете. Пытаясь удалить файл, вы можете избавиться от чего-то столь же важного, как системный файл. При очистке жесткого диска дважды проверьте наличие файлов.
Итог
Очистка вашей системы так же важна, как удаление файлов и очистка корзины на вашем Mac, поскольку при повседневном использовании ваше устройство накапливает ненужные файлы. Поэтому, когда появляется ошибка файла, такая как "файл используется, не может быть удален", будьте осторожны. Кроме того, вам следует дважды проверить, какие файлы вы устанавливаете, особенно сторонние приложения.
Однако, если вы или кто-то еще не знаете, как удалить файлы, которые не удаляются, посоветуйте им ознакомиться с этой статьей. Мы уверены, что вы получили от нее значительную пользу, поэтому помогайте и другим.
Решения для Mac
- Восстановить данные на Mac
- 1.Восстановить корзину Mac
- 2.Бесплатно восстановить данные на Mac
- 3.Восстановить поврежденный диск на Mac
- Восстановите свой mac
- Удалить данные с mac
- 1.Восстановить удаленные электронные письма с Mac
- 2. Удалить файлы на Mac, которые не могут быть удалены
- 3.Восстановить удаленную историю на Mac
- 4. Восстановить удаленную папку на Mac
- Советы для Mac
Recoverit







Дмитрий Соловьев
Главный редактор