2021-04-22 20:18:04 • Обновлено: Решение проблем Mac • Проверенные решения
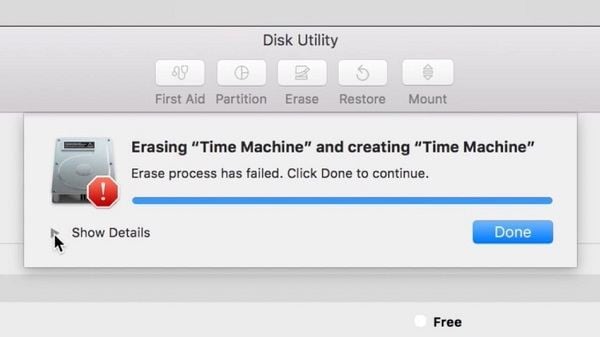
Хотя проблема встречается не так часто, есть вероятность, что вы также можете получить ошибку Дисковой утилиты "Не Удалось Стереть Процесс" на вашем Mac. Проблема возникает, когда мы пытаемся отформатировать Macintosh HD или любой другой внешний жесткий диск. Поскольку это может произойти из-за проблемы, связанной с устройством или прошивкой, важно сначала диагностировать проблему. В этом руководстве я расскажу вам, как устранить сбой процесса стирания на Mac, с помощью некоторых умных предложений.
Часть 1: Почему Процесс Стирания Не Выполняется на Mac?
Чтобы узнать о различных способах устранения ошибки процесса стирания Дисковой утилиты Mac, важно сначала ее диагностировать. Ниже приведены некоторые из основных причин ошибки, которые помогут вам понять ее причины.
- Жесткий диск на вашем Mac может быть поврежден или недоступен.
- Присутствие вредоносных программ или вирусов на вашем Mac также может вызвать эту проблему.
- Если вы пытаетесь отформатировать внешнее устройство и удалили его во время форматирования.
- Возможно, вы пытаетесь отформатировать том на Mac HD, который может логически отсутствовать.
- Любая другая проблема, связанная с безопасностью, могла остановить промежуточный процесс.
- Ваша система может разрушать старую или устаревшую версию macOS.
- Основные компоненты Mac, относящиеся к Дисковой утилите, могут быть неправильно запущены.
Как только мы получаем сообщение на Mac об ошибке "Процесс не удался", Дисковая утилита останавливает процесс форматирования посередине. В результате мы не можем стереть данные с диска Mac (или внешнего устройства) с помощью Дисковой утилиты. Поэтому, если вы хотите устранить проблему или отформатировать диск, вам необходимо найти способы ее решения.
Часть 2: Общие Исправления для Решения Проблемы "Не Удалось Стереть Процесс" на Mac
Поскольку на Mac могут быть разные причины, по которым ошибка процесса стирания не удалась, вы можете поискать разные способы ее исправить. Вот несколько предложений, которые вы можете реализовать, чтобы исправить ошибку процесса стирания Дисковой утилиты.
Meтод 1: Сотрите свой Диск через Терминал
Если есть проблема с приложением Дисковой утилиты на вашем Mac, вы можете попробовать сделать то же самое через Терминал. Это более чистый подход к стиранию диска, который поможет вам легко удовлетворить ваши требования.
Шаг 1. Для начала перейдите в Finder, а затем перейдите в Приложения > Утилита для запуска приложения Терминал от имени администратора.

Шаг 2. После открытия приложения Терминал просто введите команду "diskutil list" и нажмите клавишу возврата. Это отобразит подробную информацию о различных дисках и томах на вашем Mac. Отсюда обратите внимание на идентификатор диска, который вы хотите отформатировать (например, disk2 или disk1).

Шаг 3. Отлично! Запомнив идентификатор, используйте команду "erase disk" , чтобы стереть весь диск, или команду "erase volume", чтобы просто стереть том.
Шаг 4. Весь формат команды diskutil - это diskutil erase disk. Например, чтобы отформатировать disk2 в формате HFS +, вы можете просто ввести команду "diskutil eraseDisk HFS + DISK disk2" и нажать клавишу возврата.
Шаг 5. После этого просто дождитесь обработки команд, так как выбранный вами диск будет отформатирован в поддерживаемой файловой системе.

Meтод 2: Обновите macOS
Как указано выше, если ваш Mac работает с устаревшей версией прошивки, он может столкнуться со сбоем процессом стирания Дисковой утилиты. К счастью, это можно легко исправить, обновив Mac до последней поддерживаемой прошивки. Вы можете найти последнее обновление для macOS в App Store. Кроме того, вы также можете нажать на логотип Apple сверху, перейти в Системные настройки > Обновление ПО и проверьте наличие обновлений отсюда.

Meтод 3: Сотрите Выбранные Тома Вместо Этого
Иногда пользователи получают ошибку "процесса стирания не удался" на Mac при форматировании всего диска. Поэтому вместо этого вы можете рассмотреть возможность форматирования выбранных томов диска. Таким образом, вы можете проверить, связана ли проблема с выбранным томом.
Шаг 1. Во-первых, перейдите в Finder вашего Mac > Приложения > Утилиты и запустите приложение Дисковая утилита в вашей системе.
Шаг 2. После запуска приложения Disk Utility перейдите в верхний левый угол интерфейса. В раскрывающемся меню вы можете выбрать просмотр всех томов или внешних устройств.

Шаг 3. Теперь просто выберите том на боковой панели (вместо всего диска) и нажмите кнопку "Стереть" на панели инструментов, чтобы отформатировать его.

Точно так же вы можете попытаться стереть весь диск для дальнейшей диагностики проблемы. Таким образом, вы можете быть уверены, что проблема связана со всем диском или с отдельными томами.
Meтод 4: Настройте Уровни Безопасности для Форматирования Внешнего Устройства
Если вы получаете Дисковую утилиту для удаления ошибки процесса при форматировании внешнего устройства, вам следует выполнить следующее. В идеале, если уровень безопасности USB-накопителя или внешнего жесткого диска слишком высок, Дисковая утилита не сможет его успешно отформатировать. Чтобы настроить уровень безопасности и исправить сбой процесса стирания на Mac, выполните следующие действия:
Шаг 1. Во-первых, запустите приложение Дисковая утилита на вашем Mac и убедитесь, что к нему подключено внешнее устройство.
Шаг 2. Теперь выберите внешнее устройство на боковой панели и нажмите кнопку "Стереть". Когда появится следующее всплывающее окно, перейдите к его Параметрам Безопасности.

Шаг 3. Отсюда вы можете просто настроить уровень безопасности для форматирования внешнего устройства. Я бы рекомендовал сохранить уровень безопасности на нижней стороне, чтобы избежать ошибки процесса стирания на Mac.

Часть 3: Полный Процесс Очистки Жесткого Диска на Mac
Следуя вышеперечисленным методам, вы сможете решить проблему сбоя процесса стирания Дисковой утилиты. Однако, если вы не хотите сталкиваться с этим в первую очередь, убедитесь, что вы предприняли все правильные шаги, чтобы стереть жесткий диск на Mac. Если вы не ошиблись и в вашей системе нет проблем, вы не столкнетесь с проблемой сбоя процесса стирания Дисковой утилиты Mac.
На Mac могут быть разные причины форматирования жесткого диска или внешнего устройства. Некоторые из них могут быть следующими:
- Возможно, вы захотите устранить проблему, отформатировав жесткий диск.
- Может быть проблема с вашим внешним устройством, и форматирование может ее исправить.
- Возможно, вы захотите изменить файловую систему или стиль разделов на вашем Mac.
- Если вредоносное ПО повредило ваш Mac, вы легко исправите это, отформатировав диск.
- Если вы перепродаете свой Mac, возможно, вы захотите отформатировать его, чтобы защитить свои данные.
Неважно, по какой причине вы форматируете жесткий диск или внешнее устройство. Процесс очень прост. Я уже представил умное решение для форматирования диска через Терминал выше, за которым вы можете следовать. Однако для форматирования диска через графический пользовательский интерфейс Mac можно предпринять следующие шаги.
Шаг 1: Запустите приложение Дисковая утилита
Как вы знаете, Дисковая утилита отвечает за выполнение операций форматирования и стирания на диске. Поэтому вы можете просто зайти в Finder > Приложения > Утилита и запустите приложение Дисковая утилита отсюда.

Шаг 2: Выберите Диск или Устройство для Форматирования
Теперь вы можете просмотреть список всех доступных дисков и подключенных устройств на боковой панели приложения Дисковой утилиты. При желании вы можете перейти в раскрывающееся меню в верхнем левом углу, чтобы просмотреть все тома и устройства. Отсюда вы можете просто выбрать диск, том или даже внешнее устройство, которое вы хотите отформатировать.

Шаг 3: Сотрите выбранный диск
После выбора внутреннего диска или внешнего устройства по вашему выбору просто перейдите на панель инструментов Дисковой утилиты справа и нажмите кнопку "Стереть".

Откроется всплывающее окно, в котором вы сможете внести необходимые изменения для форматирования диска. Например, вы можете дать ему новое имя, изменить файловую систему или даже схему разбиения. После внесения соответствующих изменений просто нажмите кнопку "Стереть" и подождите некоторое время, пока выбранный диск не будет удален.

Часть 4: Советы по Очистке Диска без Потери Данных
Излишне говорить, что при форматировании диска все сохраненные на нем данные автоматически стираются. Поэтому, если вы не хотите потерять важные файлы в процессе, подумайте о том, чтобы заранее сделать резервную копию ваших данных. Например, вы можете вручную скопировать свои данные и сохранить их в другом месте (например, на другом томе или на внешнем жестком диске). Кроме того, вы также можете использовать Time Machine для создания полной резервной копии вашего диска, которую вы можете позже восстановить.

Однако, если вы не делали предыдущую резервную копию и не отформатировали диск, то идеальным решением будет использование инструмента для восстановления данных. Вы можете воспользоваться помощью Wondershare Recoverit, который является чрезвычайно надежным приложением для восстановления данных, поддерживающее все основные версии macOS. Следуя простому процессу щелчка мышью, вы можете вернуть потерянные фотографии, видео, музыку, документы и другие типы данных. Приложение имеет один из самых высоких показателей восстановления данных и может использоваться следующим образом:
Шаг 1: Выберите источник для сканирования
Во-первых, запустите приложение Recoverit Восстановление Данных на своем Mac, посетив его Finder > Приложения. Теперь, не выходя из основного окна, вы можете просто выбрать место для сканирования. Это может быть любой диск, том или даже внешнее устройство. Вы также можете выбрать конкретную папку для сканирования.

Шаг 2: Начните процесс извлечения данных
После выбора источника просто запустите процесс восстановления данных, который просканирует выбранное место. Вы можете дождаться завершения процесса, просмотреть результаты сканирования и даже остановить процесс посередине.

Приложение также предоставляет различные фильтры для поиска файлов, которые вы потеряли. Вы можете фильтровать результаты поиска по размеру файла, типу, дате последнего изменения и так далее.

Шаг 3: Восстановите удаленные файлы
После завершения процесса приложение автоматически перечислит извлеченный контент по разным категориям. Теперь вы можете предварительно просмотреть здесь свои фотографии, видео, музыку, документы и прочее, и выбрать файлы, которые хотите вернуть. В конце концов, просто нажмите кнопку "Восстановить" и перейдите в безопасное место, чтобы восстановить удаленные данные.

Я уверен, что после прочтения этого руководства вы сможете исправить проблему с ошибкой процесса стирания дисковой утилиты на вашем Mac. Как видите, я перечислил различные проверенные временем решения для ошибки "Не Удалось Стереть Процесс" на Mac, которые вы можете использовать. Кроме того, я также предоставил пошаговое решение для успешного стирания жесткого диска (или внешнего устройства). Однако, если вы по ошибке удалили свои данные, просто используйте Recoverit Восстановление Данных. Рекомендованный экспертами, он позволит вам без проблем получать все виды данных из разных источников на вашем Mac.
Решения для Mac
- Восстановить данные на Mac
- 1.Восстановить корзину Mac
- 2.Бесплатно восстановить данные на Mac
- 3.Восстановить поврежденный диск на Mac
- Восстановите свой mac
- Удалить данные с mac
- 1.Восстановить удаленные электронные письма с Mac
- 2. Удалить файлы на Mac, которые не могут быть удалены
- 3.Восстановить удаленную историю на Mac
- 4. Восстановить удаленную папку на Mac
- Советы для Mac
Recoverit







Дмитрий Соловьев
Главный редактор