2021-04-21 13:34:50 • Обновлено: Решение проблем Mac • Проверенные решения
MacBook Pro иногда может стать черным после выхода из спящего режима. В некоторых случаях MacBook не отвечает и кажется, что он застрял на "черном экране смерти", в то время как в других случаях вы можете заметить, что MacBook включен, потому что вы слышите сигнал запуска, а экран черный.
Здесь вы узнаете, как запустить MacBook Pro, когда он становится черным и не отвечает, а также как исправить черный экран MacBook Pro с помощью звукового сигнала. У нас есть советы, которые помогут вам решить проблему, если экран MacBook Pro случайно станет черным.
Причины - Причины Появления Черного Экрана MacBook
Ваш MacBook Pro может стать черным отчасти из-за того, как вы им пользуетесь, но иногда это может быть внутренняя проблема.
Ниже приведены некоторые из причин:
• Проблема с Дисплеем
Иногда, когда MacBook Pro становится черным при запуске, это связано с проблемами, связанными с экраном дисплея. В этом случае загорится индикатор включения питания, и вы услышите обычный сигнал запуска, исходящий от накопителя. Это означает, что ноутбук включен, но экран Mac не работает.
• Разряд Батареи
Если вы используете MacBook весь день, это может быть основной причиной. Поэтому вы можете попробовать зарядить его. Если ваш MacBook Pro подключен к розетке, но по-прежнему отказывается включаться, значит, либо аккумулятор не заряжается, либо неисправен кабель питания. На данном случае это проблема с оборудованием, и вам необходимо проверить компоненты.
• Элементы Входа
Это приложения, которые загружаются первыми при входе в MacBook Pro. Некоторые из этих элементов могут привести к появлению черного экрана и зависанию. Может помочь принудительное выключение Mac или ярлык принудительного выхода.
• Глюки в Приложении
Некоторые сторонние приложения содержат ошибки. Эти ошибки являются причиной сбоев на вашем MacBook Pro, и одним из сбоев может быть черный экран смерти. Вы можете попробовать запустить программу принудительного завершения работы на своем Mac и посмотреть, работает ли она.
• Несовместимость ОС
Несовместимость с Mac OS обычно возникает после обновления Mac OS. Некоторые компоненты в обновлениях могут вызывать черный экран и отсутствие ответа на MacBook Pro.
Как Перезагрузить MacBook Pro, Когда Экран Черный/Не Отвечает
Meтод 1. Принудительная Перезагрузка MacBook Pro
Принудительный перезапуск MacBook Pro эффективен, если вы хотите быстро перезапустить MacBook Pro с черным экраном смерти. Он считается принудительным, потому что стандартные параметры перезапуска не работают. Если у вас есть новая линейка MacBook Pro, кнопка Touch ID также служит физической кнопкой, которую вы можете нажать.
Использование сенсорной панели:
- Найдите кнопку Touch ID в правом верхнем углу.

- Нажимайте на нее, пока не услышите щелчок. Продолжайте удерживать ее.
- Отпустите, когда компьютер перезагрузится.
Но не все ноутбуки MacBook Pro оснащены сенсорной панелью, особенно в более ранних версиях. Более ранние модели MacBook Pro Retina не имеют кнопки Touch ID. С помощью различных быстрых клавиш, даже если экран полностью черный, вы все равно можете выполнить перезагрузку.
Есть несколько методов, которые можно использовать, особенно если черный экран не отвечает:
- Вы можете нажать и удерживать кнопку питания, чтобы выключить Mac, а затем нажмите кнопку питания, чтобы включить его.
- Вы можете нажать кнопки Control + Command + Power, чтобы принудительно перезагрузить MacBook Pro.
Вы также можете использовать клавишу S, которая переводит ваш Mac в спящий режим, а затем нажмите и удерживайте кнопку питания, чтобы выключить его. Примерно через 15 секунд включите его.
Meтод 2. Восстановление Данных с MacBook Pro с Черным Экраном
Если ваш MacBook Pro по-прежнему не отвечает после принудительного перезапуска, с MacBook Pro есть более серьезные проблемы, которые нельзя легко исправить. Поэтому вы можете сначала восстановить свои данные с MacBook Pro, прежде чем предпринимать какие-либо дальнейшие действия, чтобы избежать потенциальной потери данных.
Recoverit Восстановление Данных может сохранить данные с мертвого или зависшего MacBook Pro. Его функция Восстановления После Сбоя позволяет легко создать загрузочный диск. Затем вы запускаете MacBook Pro с черным экраном с загрузочного диска и восстанавливаете нужные файлы, фотографии, видео и аудио.
Обратите внимание: Вам понадобится исправный MacBook и пустой USB-накопитель или DVD/CD, чтобы создать загрузочный диск для не отвечающего MacBook.
Шаг 1: Скачать Recoverit Восстановление Данных на Рабочий MacBook
Возьмите работающий MacBook. Вы можете одолжить его у друга или семьи. Загрузите и установите Recoverit Восстановление Данных на новый MacBook.

Шаг 2: Создайте Загрузочный Диск
Откройте Recoverit и выберите на главной странице "Восстановить с Поврежденного Компьютера". Вставьте USB-накопитель или CD/DVD в MacBook и нажмите "Начать". Следуйте инструкциям на экране, чтобы выбрать диск, отформатировать его и установить на него файлы загрузочного носителя. Не перемещайте диск, пока не увидите "Создание загрузочного диска завершено".

Шаг 3: Запустите MacBook Pro с Черным Экраном с Загрузочного Диска
Подключите загрузочный диск к MacBook Pro, который застрял на черном экране. После этого запустите MacBook Pro и нажмите и удерживайте клавишу Option при перезапуске. Когда вы увидите на экране загрузочный носитель Recoverit, выберите его, чтобы запустить не отвечающий MacBook.
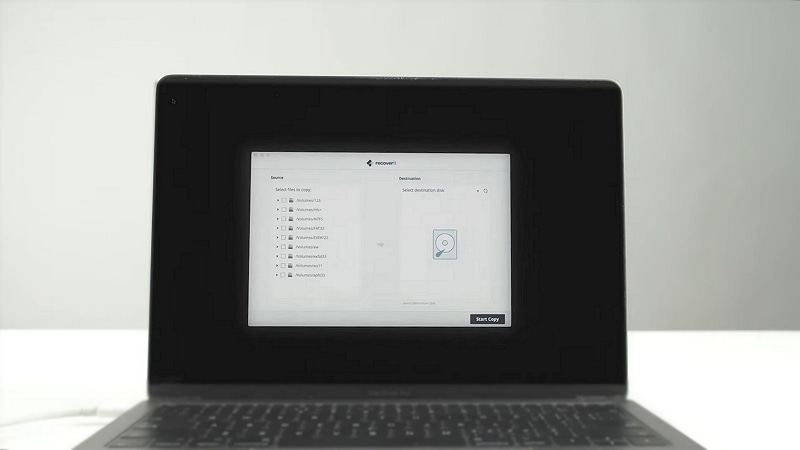
Шаг 4: Восстановите Данные с Не Отвечающего MacBook Pro
Возьмите новый жесткий диск или USB-накопитель и скопируйте нужные файлы с MacBook Pro на новый диск.
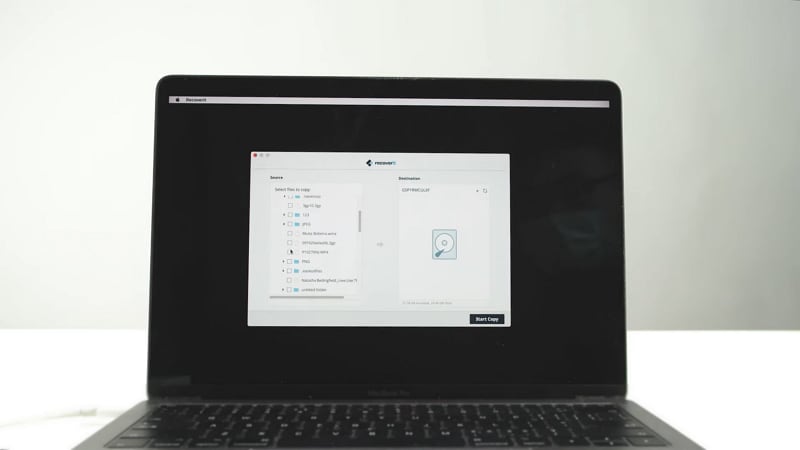
После того, как вы скопировали необходимые файлы с MacBook Pro, вы можете продолжить исправление MacBook с помощью следующих советов.
Видеоурок о том, Как Восстановить Файлы с MacBook Pro с Черным Экраном
Meтод 3. Сбросить PRAM/NVRAM
Чтобы сбросить PRAM/NVRAM, вы должны сначала выключить Mac, а затем немедленно включить его. Процесс включает в себя:
- Удерживайте кнопку питания (более ранние версии MacBook Pro) или нажмите и удерживайте кнопку Touch ID.
- Немедленно включите его после полного выключения. Удерживайте кнопку питания, затем удерживайте command + option + P + R.
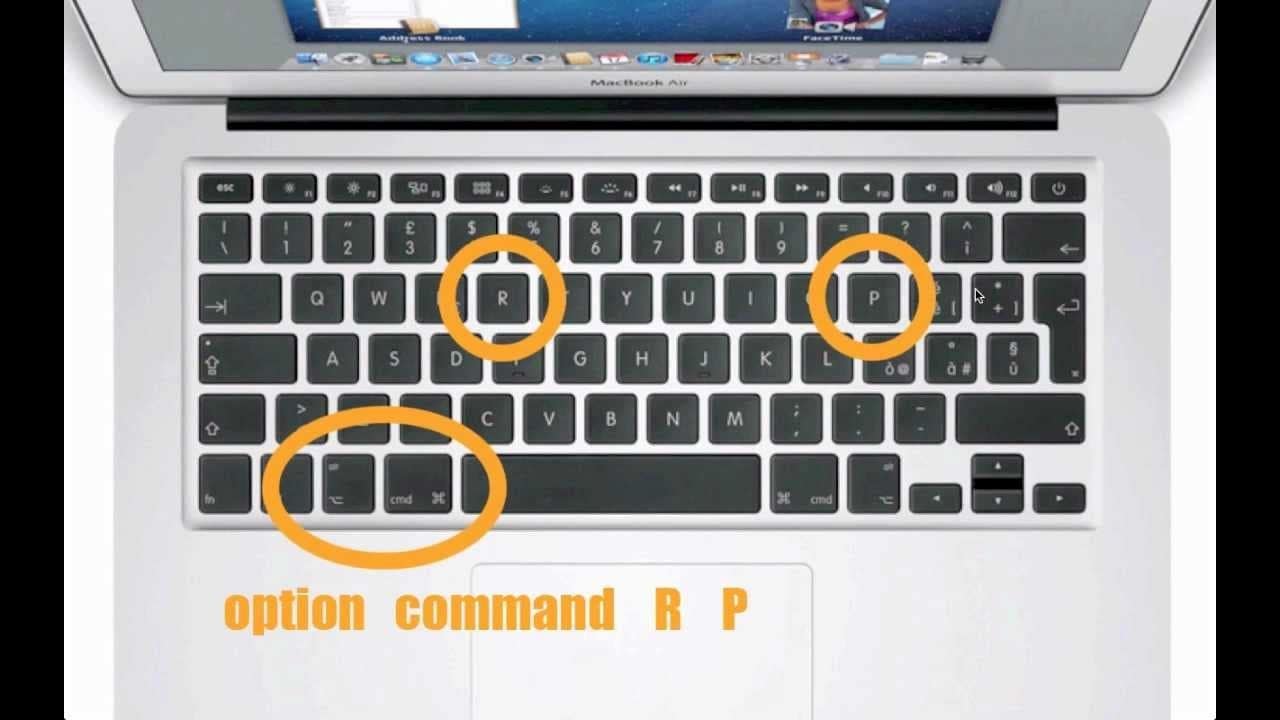
- Если ваш MacBook воспроизводит звук запуска при загрузке, отпустите клавиши после второго звука запуска. Для ноутбуков MacBook Pro с чипом безопасности Apple T2 отпустите клавиши, когда появится логотип Apple, а затем исчезнет во второй раз.
- Если ваш MacBook использует пароль прошивки, то эта комбинация клавиш не будет работать или приведет к запуску из MacOS Recovery. Следовательно, вам нужно будет отключить пароль прошивки.
Meтод 4. Сбросить SMC
SMC означает Контроллер Управления Системой. Он контролирует большинство функций питания на современных компьютерах Mac, таких как новейшие ноутбуки MacBook Pro. Сброс SMC решает различные проблемы, включая неотвечающий черный экран на MacBook Pro.
Чтобы сбросить SMC вашего MacBook Pro с несъемным аккумулятором:
- Выключите ноутбук, как описано в предыдущих шагах.
- Убедитесь, что ваш Mac подключен к источнику питания.
- На клавиатуре одновременно удерживайте клавиши Shift + Control + Option и кнопку питания.
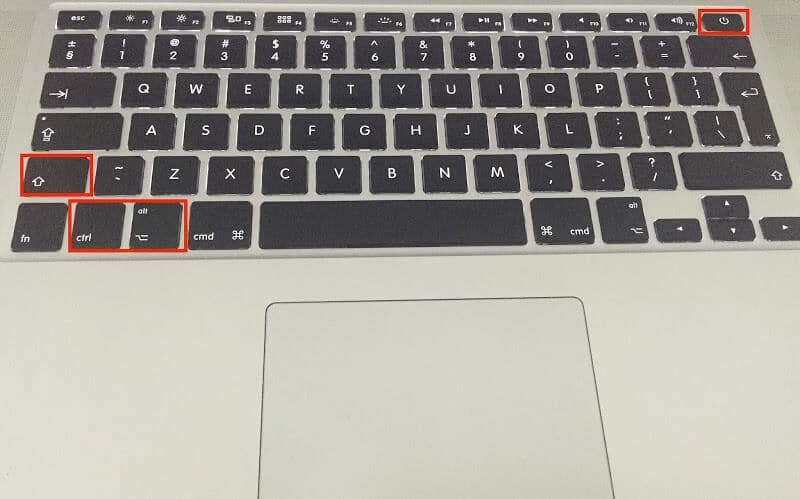
- Отпустите все клавиши одновременно. Обратите внимание на изменение цвета вашего адаптера. Это указывает на успешный сброс SMC.
- Теперь вы можете включить свой Mac.
Это приводит к потере настроек параметров питания. Кроме того, после сброса SMC время загрузки может показаться более длительным, но это нормально.
Чтобы сбросить SMC вашего MacBook Pro со съемным аккумулятором:
- Выключите ноутбук и убедитесь, что он не подключен к источнику питания.
- Теперь аккуратно извлеките аккумулятор.
- Удерживайте кнопку питания около 10 секунд, затем отпустите.
- Установите обратно аккумулятор, затем подключите его к зарядному устройству.
- Включите Mac и дайте ему загрузиться как обычно.
Если нет более серьезной проблемы, сброс SMC должен решить все проблемы с оборудованием, которые у вас возникли при подключении к источнику питания.
Как Исправить Черный Экран MacBook Pro с Помощью Звукового Сигнала?
Если вы слышите звуковой сигнал после нажатия кнопки питания, это означает, что MacBook Pro включен, но показывает черный экран. Это может быть проблема с дисплеем или зарядкой.
Meтод 1. Отрегулировать Яркость Экрана Mac
Ваш MacBook Pro оснащен сенсорным управлением вверху. При использовании устройства вы можете быстро переместить ползунок яркости до последней точки затемнения. Это может быть потому, что вы не привыкли к этому как новый пользователь или просто случайно переместили.
Чтобы настроить Яркость экрана, сдвиньте ползунок вправо, чтобы увеличить яркость.
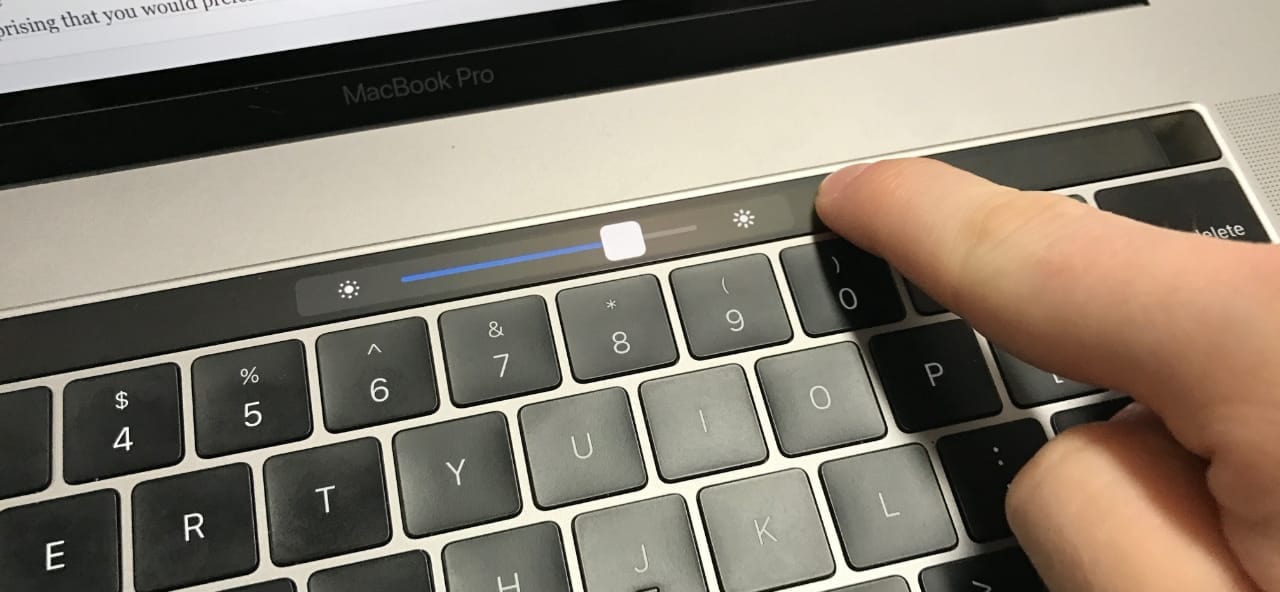
Обратите внимание, что это будет работать, только если ваш MacBook Pro относится к моделям высокого класса с диагональю 13 дюймов (A1989, A1706) или 15 дюймов (A1707, A1990) с сенсорной панелью.
Модели, выпущенные в середине 2017 года, не имеют сенсорной панели и вместо этого используют кнопки яркости для управления яркостью экрана.
Meтод 2. Проверить Мощность Вашего Mac
Проверка питания MacBook Pro связана с аккумулятором. Если экран по-прежнему черный и не отвечает, вы можете попробовать следующее:
1. Подключите зарядное устройство и посмотрите, загорелся ли индикатор заряда.
Индикатор зарядного устройства, расположенный в верхней части конца кабеля, загорается всякий раз, когда через него проходит заряд.
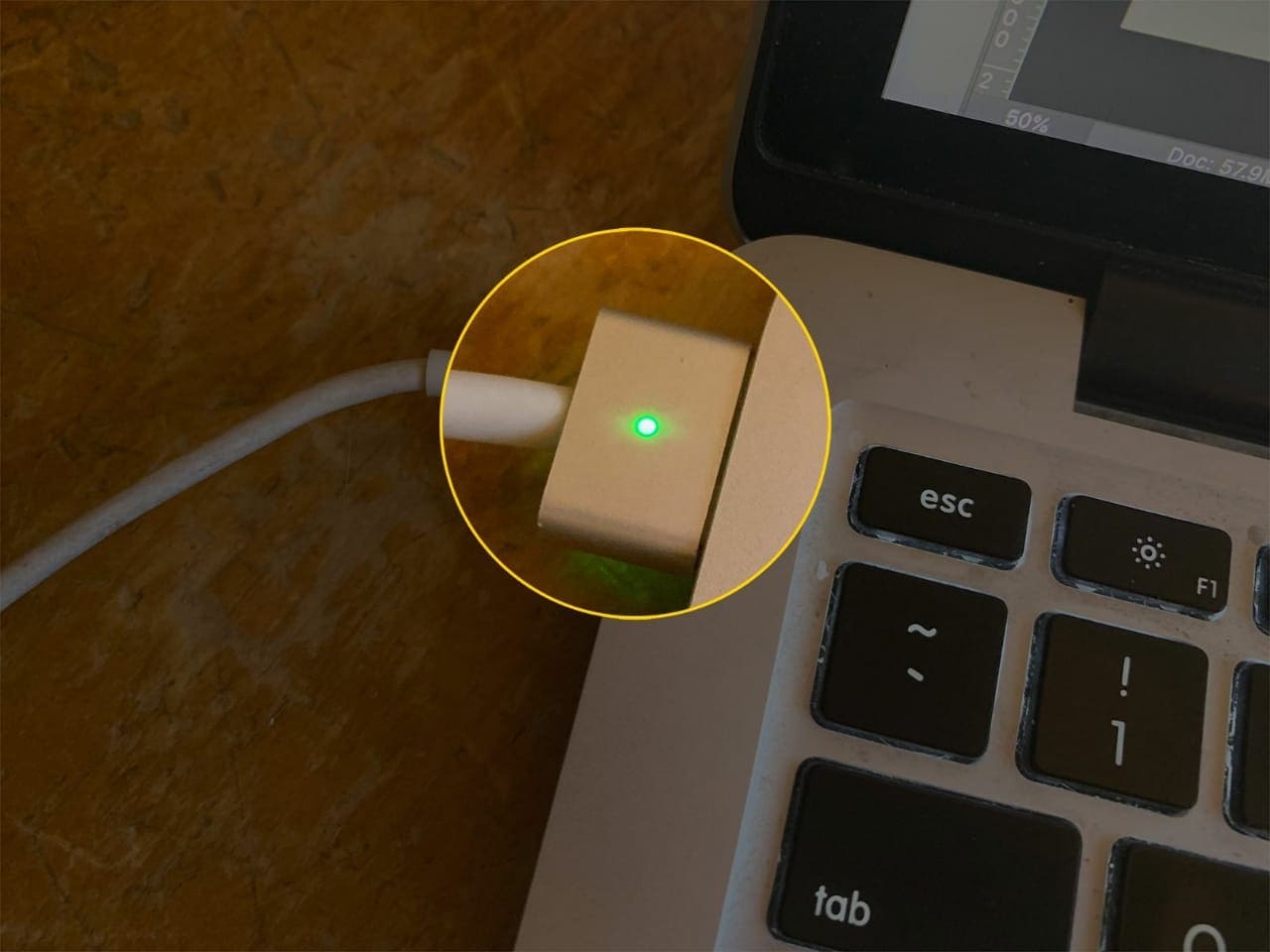
2. Если он не горит, проверьте зарядный кабель на предмет физических повреждений.
Физическое повреждение может быть результатом наступления на кабель или его поломки из-за падения.
3. Кроме того, прислушайтесь к издаваемому шуму, чтобы убедиться, что это обычный сигнал запуска.
Здесь звуковой сигнал при запуске относится к тому, что вы обычно слышите при включении ноутбука. Поэтому вам следует остерегаться чего-либо странного.
Если MacBook Pro не работает, а индикатор не горит, это, вероятно, означает, что аккумулятор не заряжается и его необходимо заменить.

При замене аккумуляторов, съемных или несъемных, обязательно проверьте серийный номер в качестве ориентира для соответствия новому продукту.
Meтод 3. Перезагрузить MacBook Pro
Иногда все, что вам нужно сделать, это перезагрузить ноутбук. Если вы можете выполнить обычную перезагрузку компьютера с черным экраном, это означает, что он не перестает отвечать, и вы даже можете увидеть панель с яблоком в верхней части экрана.
Здесь только часть вашего дисплея черная. Таким образом, вы можете использовать курсор мыши. На этом этапе вы можете перезагрузиться:
- Зайдите в меню Apple, щелкнув значок яблока в верхнем левом углу.
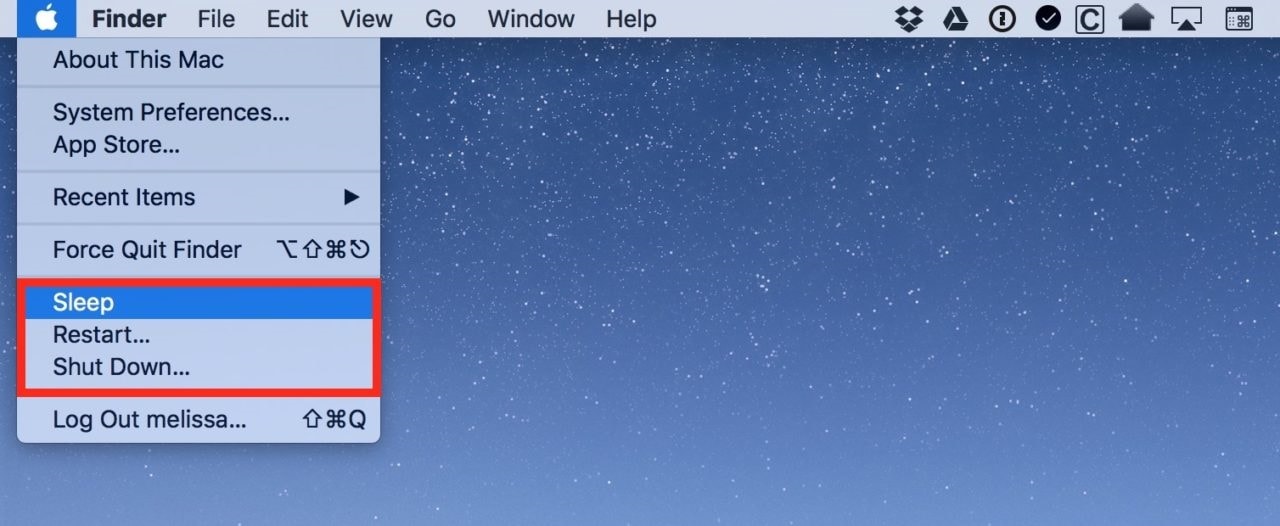
- В меню Apple находится опция перезапуска, нажмите на нее и подождите около 15 секунд.
Когда ваш ноутбук перезагружается, он должен выглядеть нормально, в противном случае прочтите, чтобы узнать о других доступных вариантах.
Meтод 4. Запустить цикл включения питания Mac
Большинство MacBook Pro новой линейки имеют до 1000 циклов батареи, что считается достаточным для регулярного использования до 3 лет. Тысяча циклов, таким образом, примерно соответствует 1000 дней с зарядкой один раз в день.
Чтобы выполнить цикл включения питания, вам нужно сначала запустить экран, потому что вам нужен дисплей. Поэтому вам нужно будет выполнить одну из описанных выше процедур перезапуска, чтобы экран включился.
Цикл Mac Power проверяет состояние батареи. Цикл означает, сколько раз аккумулятор выпадал и в результате был заряжен до 100%. В процессе разрядки и зарядки производится подсчет циклов.
Чтобы проверить цикл включения Mac:
- В верхнем левом углу находится значок яблока. Щелкните по нему и откройте "Об этом Mac".
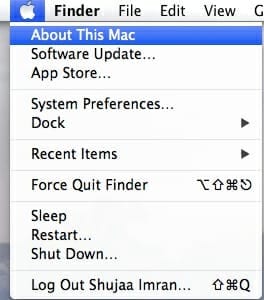
- В левом нижнем углу открывшегося окна вы увидите кнопку системного отчета.
- Нажмите на нее.
- Появится новое окно со всей информацией, относящейся к оборудованию. Выберите силовую секцию.
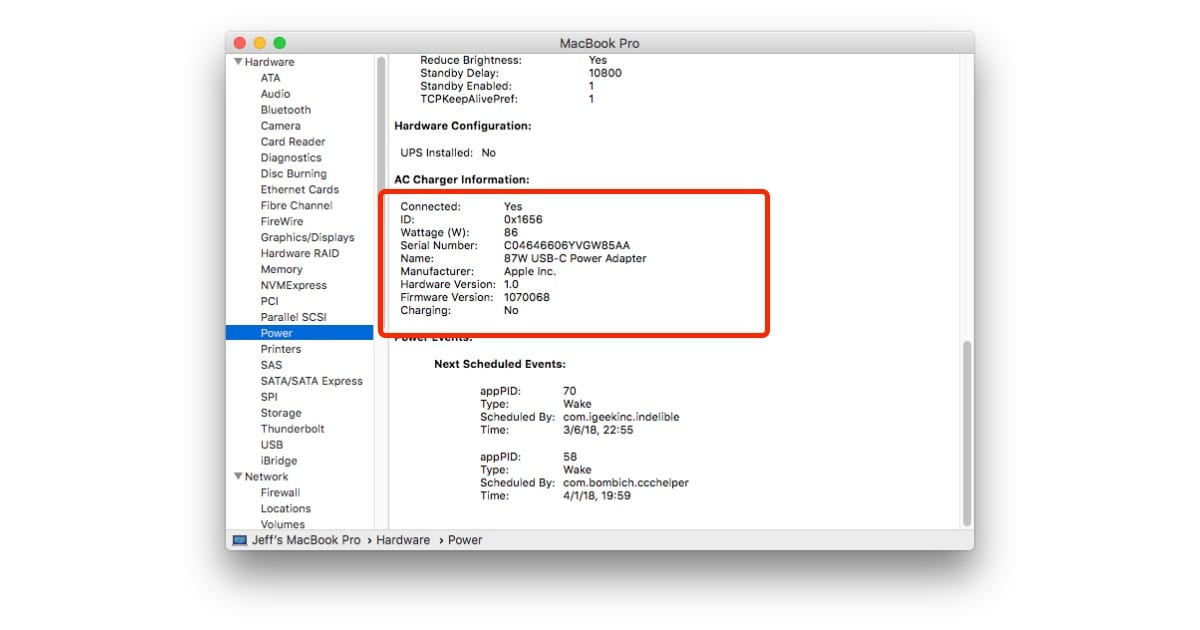
- В правом окне найдите информацию о здоровье. Он показывает количество циклов и в порядке ли батарея.
Когда счетчик циклов равен или превышает тысячу, батарея находится в критическом состоянии и, следовательно, требует замены.
Как Предотвратить Случайное Потемнение Экрана MacBook Pro?
Meтод 1. Проверить Проблемы с Приложением
Существует довольно много проблем с приложениями, которые могут быть результатом неудачных загрузок, ошибок при покупке и так далее. Это может вызвать такие проблемы с приложением, как:
1. Отсутствие покупок в App Store
Это может быть вызвано тем, что Apple удаляет приложение, потому что оно устарело, разработчик больше не продает его или у него могут быть проблемы с совместимостью, поэтому магазин скрывает его. Когда приложение скрывается, оно больше не отображается в списке "Купленные", и вы также не получаете уведомлений об его обновлении. Но это не значит, что его там нет.
Чтобы снова увидеть приложение, откройте App Store и нажмите "просмотреть мою учетную запись". Войдите в систему на странице информации об учетной записи. Прокрутите вниз до скрытых элементов и нажмите "Управление".
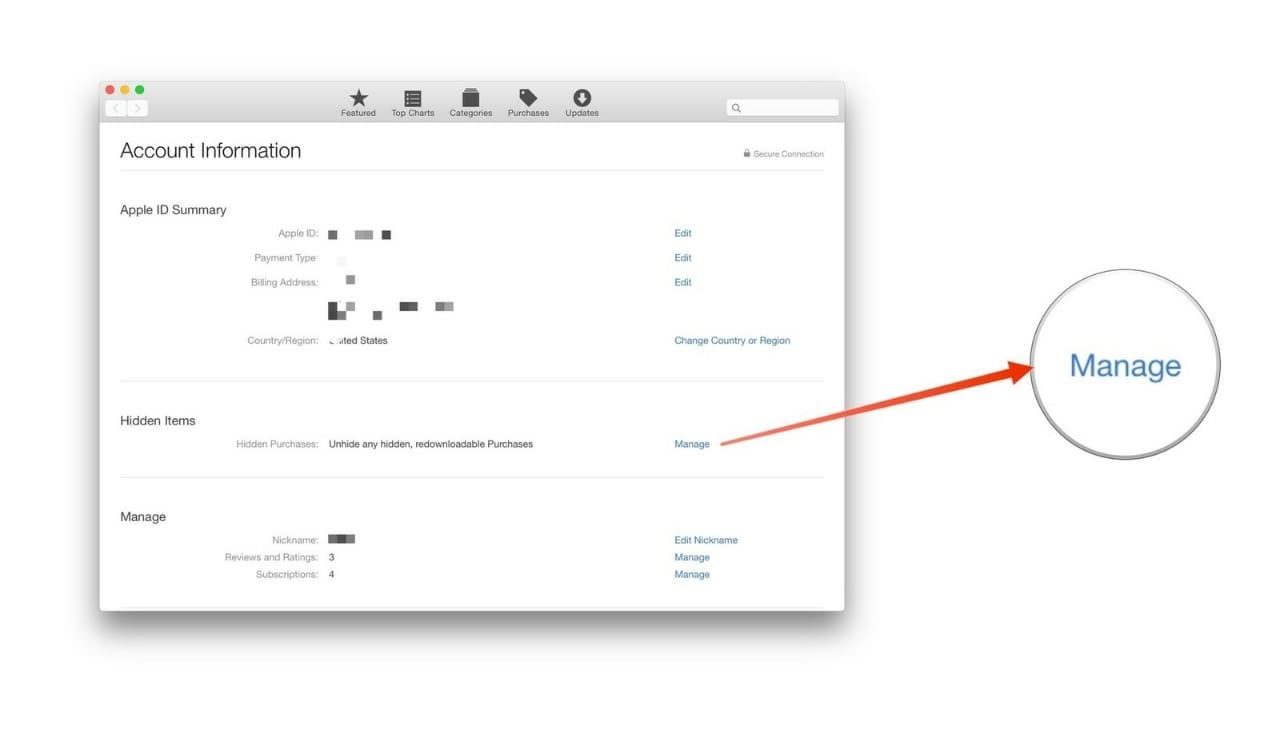
Теперь вы можете снова показать приложения, которые хотите увидеть.
2. Ошибки при покупке приложений
Обновление Mac OS или использование нескольких идентификаторов Apple ID вызывает ошибку "мы не смогли завершить вашу покупку: неизвестная ошибка". Таким образом, вы должны убедиться, что Apple ID, который вы используете, одинаков для всех приложений.
3. Неправильно отображаемые приложения как установленные
Вышеупомянутое может быть результатом проблемы с папкой кеша на вашем Mac. Решение - очистить папку кеша вручную.
Это также может быть вызвано наличием бета-версии macOS, установленной на другом диске. Чтобы решить эту проблему, вы должны удалить дублирующую копию и перестроить указатель индекса. Перестройка индекса Spotlight требует от вас следующего:
Откройте меню Apple, выберите системные настройки.
Выберите функцию spotlight и перейдите на вкладку конфиденциальности.
Нажмите кнопку добавления внизу экрана.
Откроется новое окно поиска.
Добавьте в список то, что вы назвали для своего диска, и закройте системные настройки.
Выйдите из своей учетной записи и войдите снова.
Используя знак минус на вкладке конфиденциальности, удалите диск, который вы добавили в список.
Закройте окно системных настроек. Это заставит систему начать повторную индексацию всего на диске, и это займет некоторое время.
Использование общей учетной записи с другим пользователем также может вызвать ту же проблему. Чтобы решить эту проблему, вам придется перестроить индекс Spotlight, как описано выше.
4. Застрявшие обновления и загрузки
Чтобы решить эту проблему, вы можете сделать следующее:
Удалите папку кеша приложения
Удалите содержимое папки обновлений
Остановите процесс магазина приложений
Удалите файл настроек
5. Отображение пустой страницы магазина приложений
Как пользователь Mac, вы должны быть знакомы с сообщением об ошибке "не удается подключиться к App Store". Обычно это может быть из-за плохого подключения к Интернету или из-за того, что системные службы Apple не работают.
Meтод 2. Переустановить macOS
Переустановка Mac OS решает проблему черного экрана смерти. Однако в результате сторонние приложения и данные будут потеряны. Таким образом, переустановка решит проблему, связанную с подключением к приложению, обычно к стороннему приложению.
Перед переустановкой вам необходимо выполнить определенные проверки:
- Сделайте резервную копию всех ваших данных. Вы можете сделать резервную копию своего MacBook Pro с помощью Apple Time Machine, iCloud или внешнего диска, предпочтительно жесткого диска, в зависимости от объема имеющихся данных.
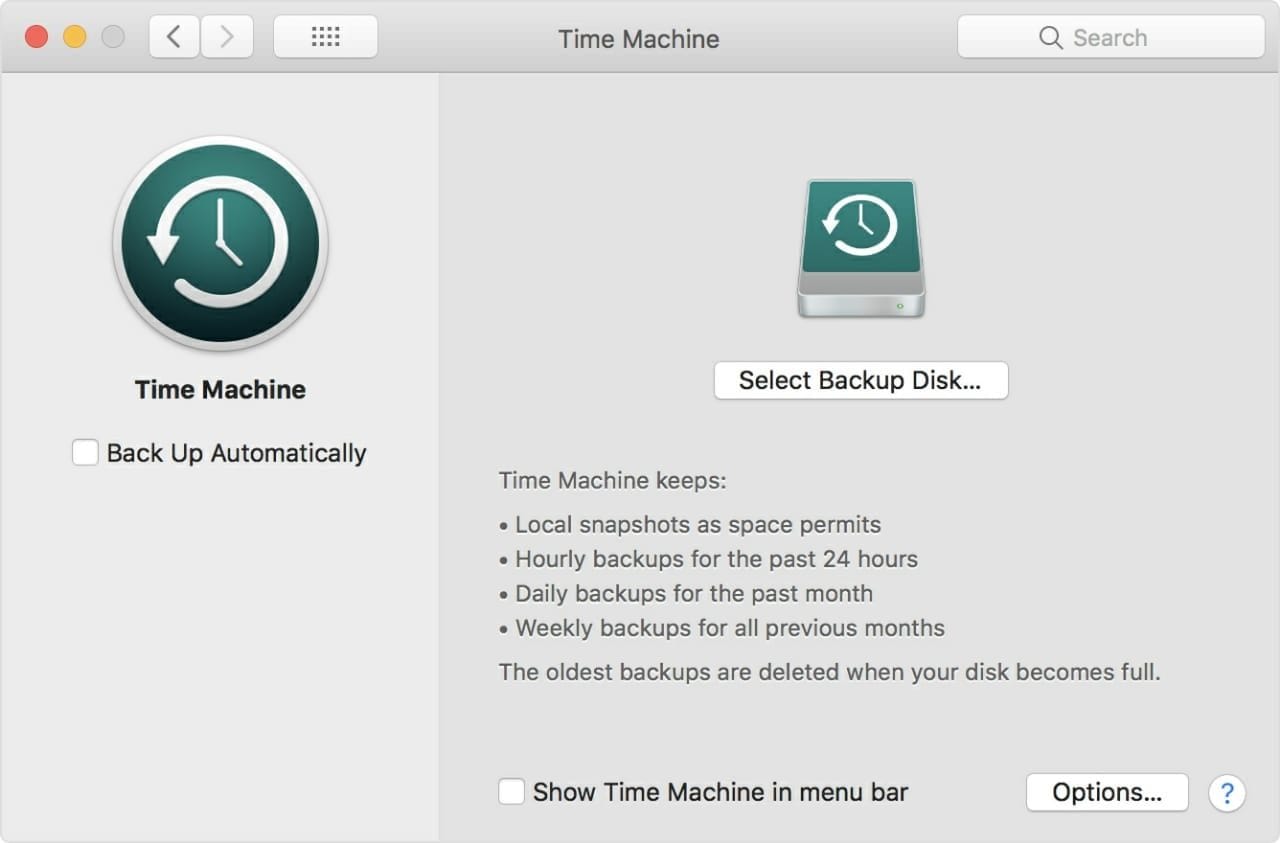
- Освободите место для хранения после резервного копирования, чтобы освободить систему.
- Проверьте поколение MacBook Pro, чтобы не возникло проблем с совместимостью.
Теперь вы можете выполнить переустановку одним из следующих способов:
- Скачивание последней версии macOS High Sierra из Mac App Store.
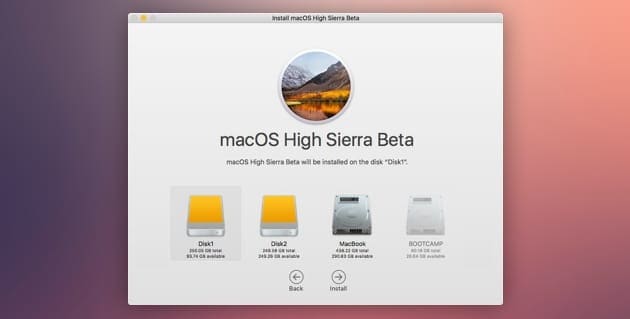
- Выполнение чистой установки macOS с загрузочного диска.
Следуя комплексному подходу перечисленных выше решений, вы сможете восстановить стабильность работы вашего MacBook Pro. Эти решения редко дают сбой, но в большинстве случаев они могут привести к потере данных.
Вы можете потерять данные при выполнении таких задач, как переустановка macOS или восстановление spotlight, особенно в случае сбоя диска. Когда это произойдет, вы можете воспользоваться Recoverit Восстановление Данных, который способен восстанавливать файлы после переустановки macOS или восстановления заводских настроек на Mac.
Если проблема требует замены оборудования, лучше всего проверить текущую модель и серийный номер вашего оборудования и заменить его на соответствующий. Несовместимость может привести к еще худшим сценариям отказа системы, решение которых может быть дорогостоящим.
МacOS почти не испытывает таких проблем, как неотвечающий черный экран, но когда это происходит, есть меры для решения этой проблемы. Некоторые процедуры могут быть сложными для обычного пользователя, но с изображениями, которым вы должны следовать, эта статья предоставляет вам необходимое руководство. Теперь вам не нужно узнавать в Google, как принудительно отключить Apple Mac или выполнять похожие поиски.
Эти решения иногда приводят к потере данных. Однако это еще не конец. Утерянные данные из-за принудительного закрытия Mac/не работающего всегда можно восстановить с помощью обновленного программного обеспечения для восстановления данных Recoverit.
Итак, попробуйте приведенные выше решения и поделитесь статьей со своими друзьями и семьей, которым также пришлось принудительно закрыть Mac.
Решения для Mac
- Восстановить данные на Mac
- 1.Восстановить корзину Mac
- 2.Бесплатно восстановить данные на Mac
- 3.Восстановить поврежденный диск на Mac
- Восстановите свой mac
- Удалить данные с mac
- 1.Восстановить удаленные электронные письма с Mac
- 2. Удалить файлы на Mac, которые не могут быть удалены
- 3.Восстановить удаленную историю на Mac
- 4. Восстановить удаленную папку на Mac
- Советы для Mac
Recoverit







Дмитрий Соловьев
Главный редактор