2021-04-20 10:05:23 • Обновлено: Решение проблем Mac • Проверенные решения
Если вы недавно перешли в экосистему macOS, то у вас также может возникнуть аналогичный запрос. В отличие от Windows, доступ к диспетчеру задач на Mac может оказаться довольно запутанным и утомительным процессом. Хотя это одна из важнейших особенностей операционной системы. С помощью диспетчера задач Macbook вы можете сделать очень много вещей - начиная с мониторинга загрузки ЦП приложением и заканчивая принудительным закрытием процесса.
Чтобы помочь вам справиться с этой задачей, мы подготовили это подробное руководство по диспетчеру задач macOS. Прочтите и узнайте, как быстро получить доступ к диспетчеру задач на Mac.

Часть 1. Существует ли диспетчер задач для Mac?
Как вы знаете, диспетчер задач - это встроенная функция на компьютерах с Windows. Тем не менее, в Mac есть аналогичный компонент, известный как Activity Monitor («Мониторинг системы»). Как следует из названия, он позволит вам просматривать и контролировать все виды деятельности, выполняемые на вашем Mac. Вы можете просматривать использование ЦП процессом, системную память, дисковое хранилище и другие важные параметры. Кроме того, вы также можете использовать диспетчер программ Mac для того, чтобы принудительно закрыть приложение.
Эта функция была впервые представлена в Mac OS X v10.3 и первоначально была известна как средство просмотра процессов или диспетчер задач на Mac. Затем с выпуском Mac OS X 10.9 инструмент был переработан и выпущен под названием Activity Monitor (в русскоязычной версии - Мониторинг системы).
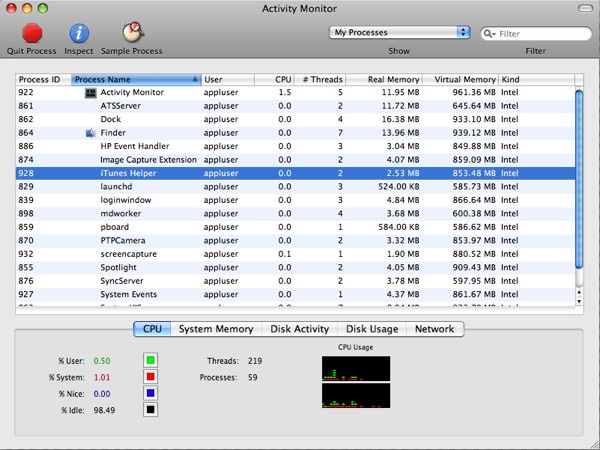
Часть 2. Как открыть диспетчер задач на Mac?
Чтобы получить доступ к функциям диспетчера процессов Mac, вам необходимо сначала найти приложение. Вот несколько быстрых способов открыть диспетчер задач на Mac, которые вы также можете попробовать.
1. Получите доступ к диспетчеру задач из Finder
Это самый простой способ открыть диспетчер задач на Mac. Все, что вам нужно сделать, это щелкнуть на значок Apple в главном меню и перейти в "Системные настройки" > "Приложения". Из доступных приложений в Finder зайдите в папку "Утилиты".
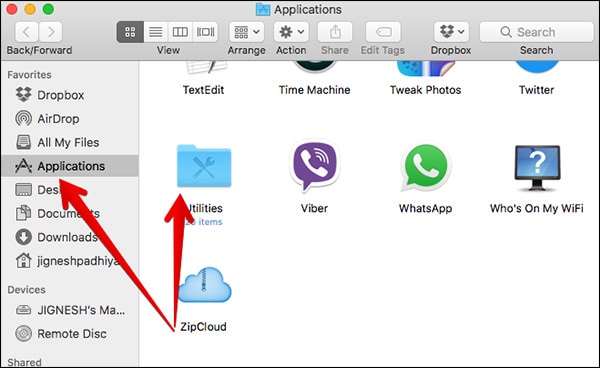
В результате откроются все служебные инструменты и компоненты на вашем Mac. Просто найдите инструмент "Мониторинг системы" и дважды щелкните на значок, чтобы открыть его.

2. Откройте диспетчер задач Mac в Spotlight
Spotlight - одна из наиболее широко используемых функций Mac, которая помогает нам мгновенно искать файлы и приложения. Если вы не можете найти, где находится диспетчер задач на Mac, нажмите на панель Spotlight (значок поиска) в правом верхнем углу экрана. Теперь просто введите на нем "Мониторинг системы", поскольку Mac будет искать его в фоновом режиме. Получив соответствующие результаты, щелкните на приложение «Мониторинг системы», чтобы открыть его.

3. Откройте диспетчер задач из Dock на Mac
Помимо Finder, Dock на Mac также позволяет нам быстро получить доступ к жизненно важным инструментам и приложениям. По умолчанию «Мониторинг системы» уже является частью Dock Mac. Тем не менее, вы можете просто перетащить его значок, чтобы включить его в Dock. Просто дважды щелкните на значок "Мониторинг системы" в Dock, чтобы запустить его.

При желании вы также можете дополнительно настроить значок диспетчера задач Mac. Просто щелкните на значок правой кнопкой мыши, чтобы открыть его контекстное меню. Отсюда вы можете выбрать, что отслеживать, и изменить значок Dock на любой другой из доступных.

4. Используйте ярлык диспетчера задач Mac
В некоторых версиях macOS также есть сочетание клавиш для открытия диспетчера задач на Mac. Все, что вам нужно сделать, это одновременно нажать клавиши Command + Option + Shift + Esc. Удерживайте их одновременно не менее 3 секунд, чтобы запустить приложение "Мониторинг системы" на экране.

Часть 3. Как отформатировать жесткий диск на Mac и ПК в Windows?
Теперь, когда вы знаете, как получить доступ к диспетчеру задач на Mac, вы можете легко использовать его по максимуму. Он может помочь вам отслеживать активность всех видов приложений и процессов, запущенных в вашей системе. При желании, вы даже можете использовать приложение диспетчера задач Mac для принудительного выполнения процесса. Кроме того, вы можете узнать о следующих компонентах, доступных через диспетчер задач на Mac («Мониторинг системы»).
- ЦП - это наиболее важный компонент, поскольку он обеспечивает визуальное представление использования ЦП. Здесь вы можете увидеть, как приложение влияет на процессор вашего Mac и какой компонент им используется. Это может помочь вам определить наиболее ресурсоемкие приложения и процессы.
- Память - это второй основной компонент мониторинга системы, который показывает, сколько памяти (RAM) потребляет процесс на вашем Mac.
- Энергия - если вас беспокоит энергопотребление или перегрев Mac, вам следует посетить эту вкладку. Она будет отображать количество энергии, потребляемой приложением или процессом.
- Диск - этот компонент дает полезные сведения об использовании диска на Mac. Вы можете видеть объем диска, который использует приложение, тип потребляемых данных, кто может получить к ним доступ и т.д.
- Сеть - наконец, эта вкладка позволит вам узнать объем данных, которыми вы обменивались в сети. Сюда входят входящие и исходящие данные из разных источников.

Часть 4. Как принудительно закрыть приложение на Mac?
Это одна из основных задач приложения диспетчера задач Mac. Диспетчер задач помочь вам отслеживать все виды перечисленных выше параметров, а также позволяет принудительно закрыть приложение. Например, если приложение зависло или не отвечает, вы можете просто закрыть его в фоновом режиме с помощью диспетчера задач на Mac. Вот некоторые из самых простых способов принудительно закрыть приложение на Mac.
1. Используйте меню Apple
Если на вашем Mac произошел сбой приложения, не волнуйтесь. Просто нажмите и удерживайте клавишу Shift и щелкните на логотип Apple (в верхнем левом углу экрана). Здесь вы можете увидеть опцию "Завершить принудительно" + название выбранного приложения. Просто нажмите на нее, чтобы закрыть приложение в фоновом режиме.

2. Используйте Mac Dock
При желании, вы также можете воспользоваться помощью Dock на Mac, чтобы закрыть приложение. Очевидно, что для этого у вас должна быть подключена мышка, а приложение должно быть в Dock. Все, что вам нужно сделать, это выбрать значок приложения и щелкнуть по нему правой кнопкой мыши. В доступном контекстном меню нажмите "Завершить принудительно", чтобы закрыть его.

3. Используйте мониторинг системы
Если вы хотите узнать детальную информацию о приложении перед его закрытием, рассмотрите возможность использования мониторинга системы. Вы можете использовать любой из перечисленных выше способов, чтобы открыть диспетчер задач на Mac. Поскольку вы получите список всех запущенных приложений в фоновом режиме, выберите то, которое вы хотите закрыть. Нажмите кнопку "Завершить принудительно" и подтвердите свой выбор, чтобы закрыть выбранное приложение.

Часть 5. Как просмотреть запущенные процессы через терминал?
Для просмотра всех запущенных процессов на вашем Mac вы можете использовать не только «Мониторинг системы», но и «Терминал». Он будет отображать уникальный идентификатор для каждого процесса, который позже вы также можете использовать для того, чтобы завершить процесс.
- Перейдите в "Приложения" Mac > "Утилиты" и запустите отсюда приложение "Терминал".
- Если ваш Mac неисправен, тогда вместо этого перезапустите его в режиме восстановления и перейдите в "Утилиты" > "Терминал".

- После запуска приложения "Терминал" на вашем экране, просто введите команду "ps –ax" и нажмите Enter.
- Это отобразит список всех запущенных процессов с их идентификаторами (известным как PID).
- Если вы хотите принудительно закрыть процесс, введите "kill", а затем его PID. Чтобы закрыть все процессы этого приложения, просто введите "killall", а затем имя приложения и нажмите Enter.

Часть 6. Советы по использованию диспетчера задач на Mac
Поскольку «Мониторинг системы» (диспетчер задач на Mac) - это очень полезный компонент, вы можете использовать его в самых разных случаях. Если вы хотите использовать его по максимуму, следуйте этим советам.
- Если значок мониторинга системы не добавлен в Dock, просто перетащите его туда. Это позволит вам быстро получить к нему доступ.
- Используя диспетчер задач на Mac, вы даже можете закрыть некоторые жизненно важные системные процессы. Поэтому старайтесь не закрывать процесс, который вы не знаете.
- Вы также можете использовать мониторинг системы для того, чтобы увидеть, как расходуется батарея системы. Это также поможет вам определить и закрыть наиболее энергоемкие приложения.
- В идеале он используется для принудительного закрытия неисправного приложения. Каждый раз, когда приложение вылетает, откройте мониторинг системы, выберите его и принудительно закройте приложение.
- Старайтесь не использовать мониторинг системы для регулярного закрытия приложений. Это может время от времени приводить к повреждению ваших приложений.
Заключение
На этом мы подошли к концу этого информативного руководства о том, как получить доступ к диспетчеру задач на Mac. Мы не только обсудили, как открыть диспетчер задач на Mac, но также перечислили варианты его использования и все жизненно важные задачи, которые мы можем с его помощью выполнить. Поскольку мониторинг системы - это эквивалент диспетчера задач (Windows) для Mac, каждый пользователь просто обязан знать о его существовании. Не стесняйтесь следовать этому руководству и также попробуйте получить доступ к мониторингу системы на своем Mac.
Решения для Mac
- Восстановить данные на Mac
- 1.Восстановить корзину Mac
- 2.Бесплатно восстановить данные на Mac
- 3.Восстановить поврежденный диск на Mac
- Восстановите свой mac
- Удалить данные с mac
- 1.Восстановить удаленные электронные письма с Mac
- 2. Удалить файлы на Mac, которые не могут быть удалены
- 3.Восстановить удаленную историю на Mac
- 4. Восстановить удаленную папку на Mac
- Советы для Mac
Recoverit







Дмитрий Соловьев
Главный редактор