YouTube - одна из крупнейших в мире платформ для обмена видео с миллионами ежедневно активных пользователей. Пользователи Mac могут получить к нему доступ через специальное приложение или любой веб-браузер, например Safari. Бывают случаи, когда люди жалуются, что YouTube не работает. Чтобы решить эту проблему, для начала вам необходимо найти причину, почему YouTube не работает, а затем исправить ее. Например, проблема может быть в приложении YouTube, веб-браузере или самом Mac. Чтобы помочь вам решить эту проблему, мы подготовили подробное руководство. Давайте решим все возможные проблемы, связанные с YouTube, на вашем Mac!
Часть 1. Почему YouTube не работает на Mac?
Для начала важно узнать, почему YouTube не работает на Mac. Это может быть вызвано самыми разными причинами, ниже приведены самые распространенные.

- Приложение YouTube, которое вы используете на Mac, может быть устаревшим или поврежденным.
- Возможен конфликт с вашей системой или кешем браузера.
- Возможно, на вашем Mac не хватает памяти или ресурсов.
- Браузер, в котором вы пытаетесь загрузить YouTube, возможно поврежден или работает неправильно.
- Могут возникнуть проблемы с подключением к Интернету Mac, сетью или сервером YouTube.
- Эта проблема также может быть вызвана настройками безопасности или сети на вашем Mac.
- В браузере могут быть проблемы с диском или сторонними плагинами.
Теперь вы знаете, почему YouTube может не работать на вашем Mac. Перейдя к следующим частям, вы сможете узнать все способы для решения проблем с Mac, Safari и YouTube. Изучив один за другим, вы решите проблему, из-за которой не работает YouTube.
YouTube не работает на Mac?
Часть 2. Решения для Mac: YouTube не работает
Одна из наиболее частых причин, по которой YouTube не работает - это неисправный Mac или неправильные системные настройки. Это не критическая проблема для macOS и ее можно легко решить, выполнив следующие действия:
1. Проверьте подключение к Интернету
Излишне говорить, что если у вашего Mac нет стабильного подключения к Интернету, то он не сможет загрузить YouTube. Самый простой способ проверить это - открыть другие веб-сайты (например, Google или Bing) на вашем Mac.
Вы также можете проверить, работает ли YouTube с помощью сетевой утилиты. Перейдите в Finder > Приложения > Утилиты > Сетевая Утилита и откройте ее. Перейдите во вкладку «Ping» и введите URL-адрес YouTube в текстовое поле. Нажмите кнопку «Ping», чтобы проверить, подключена ли ваша система к активной сети.
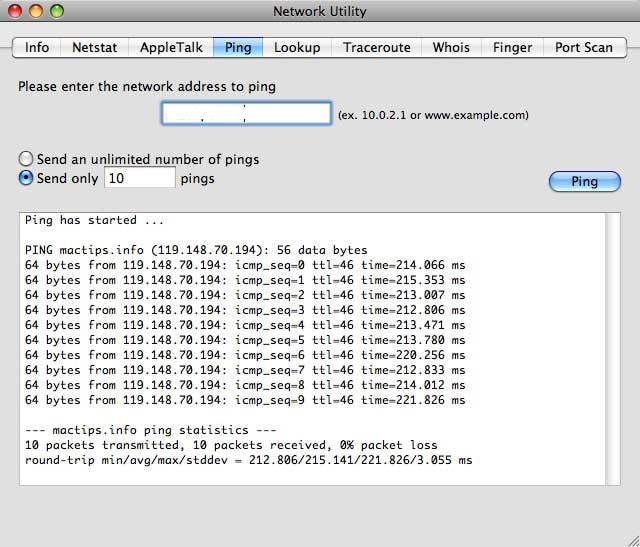
2. Проверьте Дату & Время
Если дата и время на вашем Mac устарели, то это может вызвать нежелательные проблемы. Например, если дата и время вашего Mac устарели, то YouTube не будет работать. К счастью, эту проблему можно легко решить, посетив Системные Настройки Mac > Дата & Время. Откроется специальное окно и вы сможете включить автоматическую настройку даты и времени. Вы также можете вручную установить текущие настройки даты и времени. Как только это будет сделано, перезагрузите Mac и проверьте, работает ли YouTube или нет.
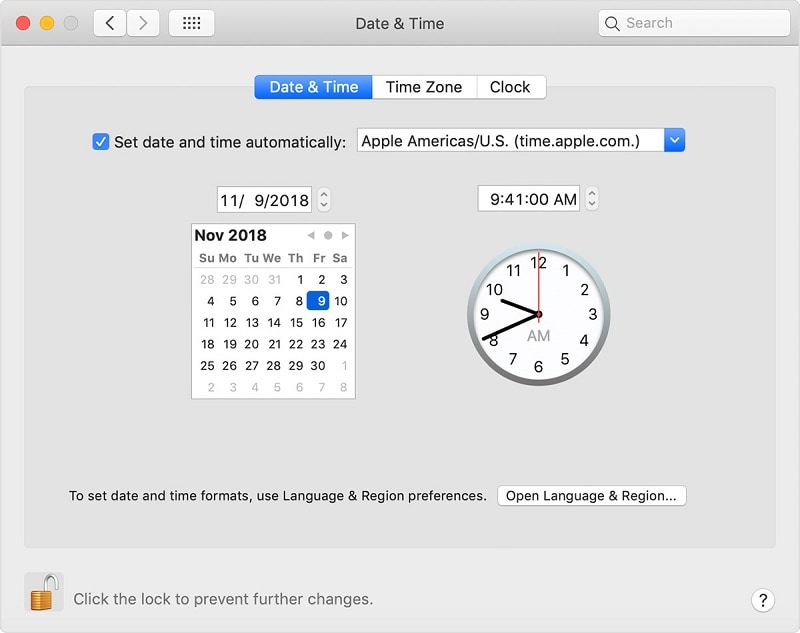
3. Перезагрузите роутер
Когда YouTube не работает, это необходимо сделать в первую очередь. Часто неисправное сетевое соединение может вызвать проблемы с YouTube или любым другим веб-сайтом. Чтобы быстро это исправить, вы можете перезагрузить сетевой роутер. На задней панели роутера есть кнопка сброса. Нажмите и удерживайте ее около 10 секунд, чтобы перезагрузить его. Кроме того, вы можете выключить его на некоторое время, а затем снова включить.

4. Перезагрузите ваш Mac
Это одно из самых простых, но очень эффективных решений для устранения подобных проблем. Поскольку это приведет к сбросу текущего цикла питания и временных настроек на Mac, то это может решить проблему. Перейдите к иконке Apple в Finder и нажмите кнопку «Перезагрузить». Подтвердите свой выбор и подождите некоторое время, так как ваш Mac перезагрузится через несколько минут. В случае, если он завис, вы можете нажать и удерживать кнопку питания.
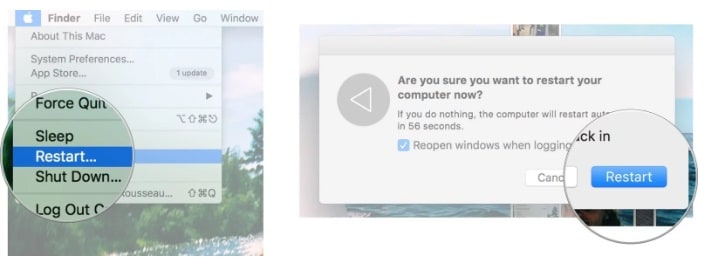
5. Обновите ваш Mac
Если ваша система работает на устаревшей версии macOS, то это также может повлиять на нормальную работу YouTube. Вы можете исправить это, обновив macOS до последней версии. Перейдите к иконке Apple и нажмите кнопку «Обновление программного обеспечения». Mac выполнит поиск последних доступных обновлений и обновит систему.
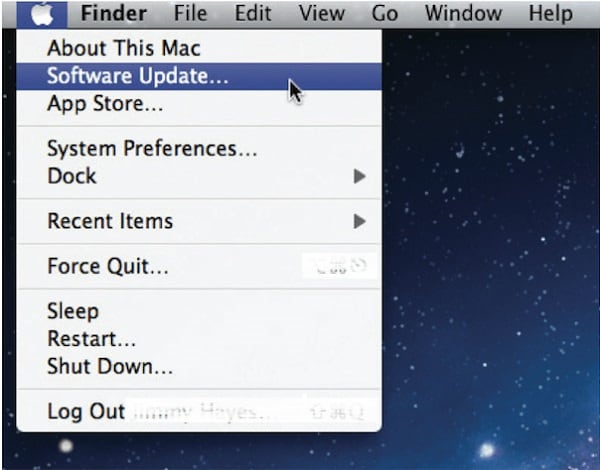
Часть 3. Решения для Safari: YouTube не загружается в Safari
Помимо использования приложения YouTube, большинство пользователей используют Safari для доступа к платформе. Поскольку Safari является браузером по умолчанию на Mac, он широко используется для доступа ко многим платформам. Если YouTube не работает в Safari, рассмотрите следующие предложения.
1. Перезагрузите Safari
Это одно из самых быстрых решений для устранения любой незначительной проблемы, связанной с Safari. Вы можете закрыть приложение, немного подождать и перезапустить его. Кроме того, вы также можете выбрать принудительный выход из Safari. Большинство проблем можно исправить, сбросив настройки браузера. Выберите иконку браузера (или запустите Safari) и нажмите Finder > Safari > Перезагрузить Safari.
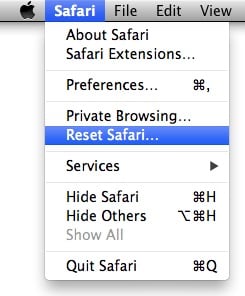
2. Очистите историю Safari
Если YouTube перестал работать на вашем Mac и вы не можете это исправить, рассмотрите этот вариант. Удалив существующие данные и историю веб-сайта в Safari, он также сбросит настройки YouTube. Для этого запустите Safari на Mac и перейдите в Настройки > Конфиденциальность. Здесь нажмите кнопку «Удалить все данные веб-сайта» и подтвердите свой выбор. Как только это будет сделано, перезапустите Safari и проверьте, загружается ли YouTube.
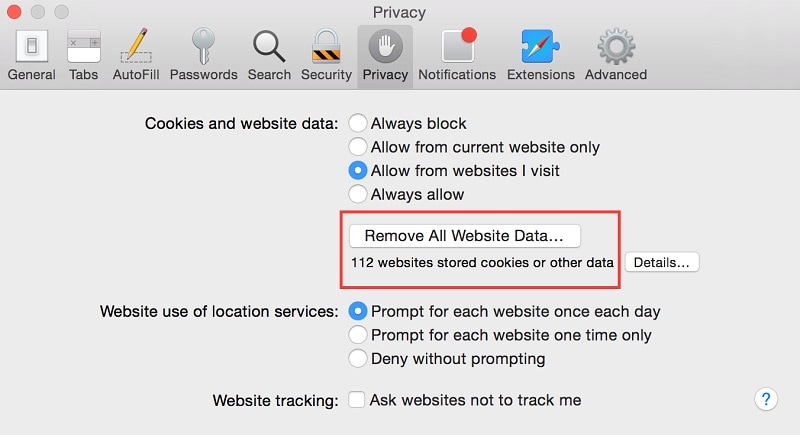
3. Исправьте разрешения для веб-сайтов
Safari позволяет нам включать или отключать определенные разрешения для веб-сайтов. Хотя функция ограничений веб-сайта стабильна, временами она может вызывать неприятные последствия. Чтобы убедиться, что вы не отозвали разрешение, запустите Safari и откройте YouTube. После этого перейдите в главное меню и нажмите Safari > Настройки для данного веб-сайта. Появится всплывающее окно, в котором вы сможете предоставить YouTube необходимые разрешения.

4. Удалите лишние плагины
Иногда, все что нужно, чтобы заставить Safari работать некорректно - это один неисправный плагин. Например, если вы используете сторонний загрузчик видео для YouTube, это может вызвать нежелательные проблемы. Запустите Safari в своей системе и перейдите в Настройки > Расширения. Выберите расширение/плагин по вашему выбору и нажмите кнопку «Удалить» рядом с ним, чтобы избавиться от него.

Часть 4. Решения для приложений: YouTube не работает на Mac
Приложение YouTube также может перестать работать неожиданно. Ниже приведены некоторые из самых простых способов исправить приложение и заставить его снова работать.
1. Перезапустите приложение YouTube
Когда YouTube не работает, это первое, что нужно сделать. Вы можете закрыть приложение на Mac, немного подождать и перезапустить его. Если приложение YouTube зависло, вы можете одновременно нажать и удерживать клавиши Command + Option + Esc. На экране откроется окно «Принудительный выход из приложений». Просто выберите YouTube и принудительно закройте его, чтобы перезапустить приложение со свежими настройками.
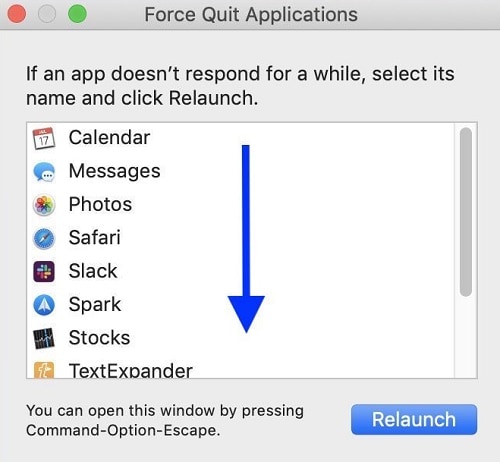
2. Обновите приложение YouTube
Прежде чем предпринимать какие-либо радикальные меры, убедитесь, что приложение YouTube обновлено. Излишне говорить, что если приложение YouTube на Mac устарело, оно может неожиданно зависнуть или перестать работать. Чтобы исправить это, запустите App Store на Mac и перейдите в раздел «Обновления» на панели навигации. Здесь вы можете найти все приложения, доступные для обновления. Найдите YouTube и нажмите кнопку «Обновить» рядом с ним. Вы также можете найти приложение YouTube в магазине приложений и обновить его.
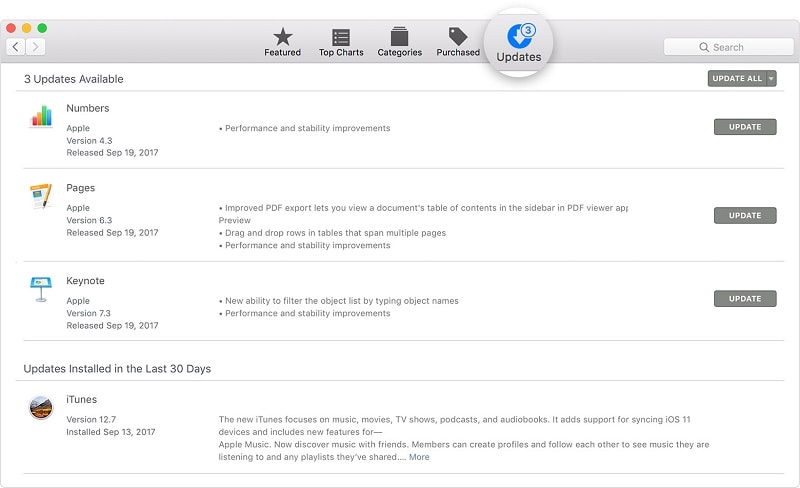
3. Очистите кеш и данные
Когда вы в последний раз очищали кеш на своем Mac? Если это было давно, то это также может быть причиной почему YouTube не работает. На вашем Mac может храниться кеш приложений, системы или браузера, вызывающий конфликт с YouTube. Перейдите в Finder, затем нажмите Переход > Переход к папке, введите в появившееся поле "~/Library/Caches," и нажмите ОК. Когда откроется папка Cache, вы можете найти кеш YouTube и удалить его из хранилища Mac.

Часть 5. Как восстановить загруженные видео из YouTube?
Теперь вы знаете, почему YouTube не работает и как это исправить. Иногда пользователи загружают видео из YouTube на Mac, чтобы потом посмотреть их. Но есть вероятность, что вы можете потерять эти видео YouTube на своем Mac. Чтобы вернуть их, вы можете воспользоваться помощью Wondershare Recoverit Восстановление данных. Вот некоторые из основных функций Recoverit, которые делают его необходимым приложением для каждого пользователя Mac.

- Восстанавливает более 1000 типов и форматов файлов, таких как видео, на Windows и Mac.
- Быстро и легко восстанавливает различные форматы поврежденных видеофайлов.
- Бесплатно сканирует и обладает функцией предварительного просмотра восстановленных файлов перед сохранением.
 100% безопасность | Нет вредоносных программ | Нет рекламы
100% безопасность | Нет вредоносных программ | Нет рекламы
Посмотрите, как восстановить файлы на Mac
Пошаговое восстановление потерянных данных с помощью Recoverit
Шаг 1. Выберите местоположение
Когда вы запустите приложение Wondershare Recoverit Восстановление данных, вам будет предложено выбрать место для сканирования. Это может быть любой внутренний раздел, папка или внешнее устройство. Вы также можете перейти в определенное место, где потеряли свое видео.
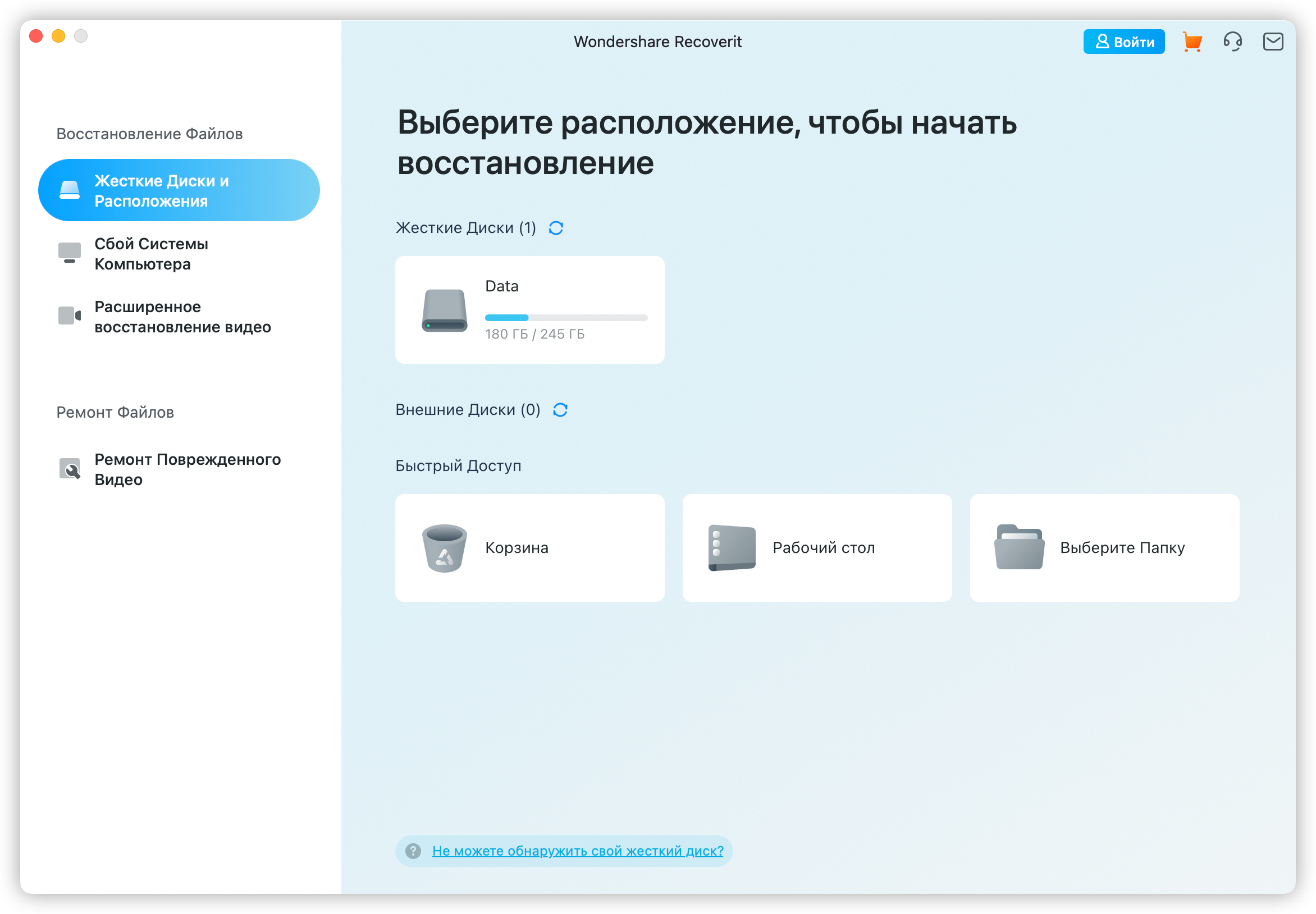
Шаг 2: Просканируйте выбранный диск
Поскольку Recoverit выполнит обширное сканирование выбранного места, необходимо будет подождать некоторое время. Вы можете наблюдать за ходом сканирования благодаря экранному индикатору.

Шаг 3. Предварительный просмотр и восстановление видео
В конце, все восстановленные данные будут распределены по категориям в соответствии с их файловой системой. Вы можете перейти в любую папку слева или найти свои видео на панели поиска. Интерфейс позволит вам сразу просмотреть извлеченные видео. Просто выберите файлы, которые хотите извлечь, и нажмите кнопку «Восстановить», чтобы сохранить их.
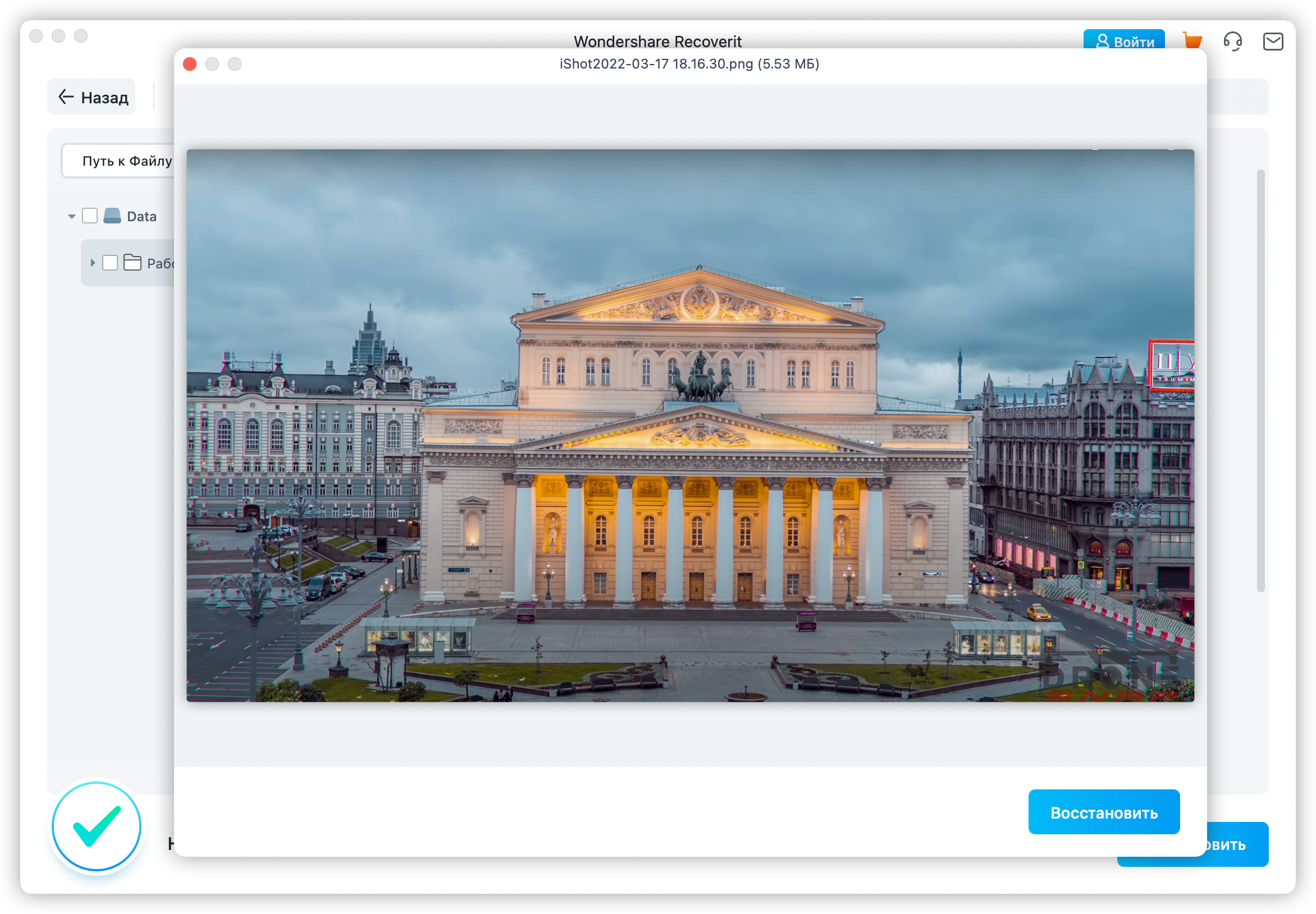
Заключение
Я уверен, что после прочтения этого руководства, вы сможете решить проблему неработающего YouTube. Помимо решения проблемы с загрузкой YouTube на Mac, в руководстве также рассказывается о причинах, почему YouTube не работает. Также представлено специальное решение для восстановления потерянных и удаленных видео YouTube. Recoverit- один из лучших инструментов для восстановления данных, позволяющий вернуть потерянные данные при любых обстоятельствах. Он предоставляет бесплатную базовую версию, позволяющую пользователям опробовать приложение, не тратя при этом ни копейки.
 100% безопасность | Нет вредоносных программ | Нет рекламы
100% безопасность | Нет вредоносных программ | Нет рекламы
Решения для Mac
- Восстановить данные на Mac
- Восстановите свой mac
- Удалить данные с mac
- Советы для Mac
 Wondershare
Wondershare
Recoverit
Восстановление потерянных или удаленных файлов из Windows, macOS, USB, жесткого диска и т.д.
Скачать Бесплатно  Скачать Бесплатно
Скачать Бесплатно 
100% безопасность | Нет вредоносных программ | Нет рекламы


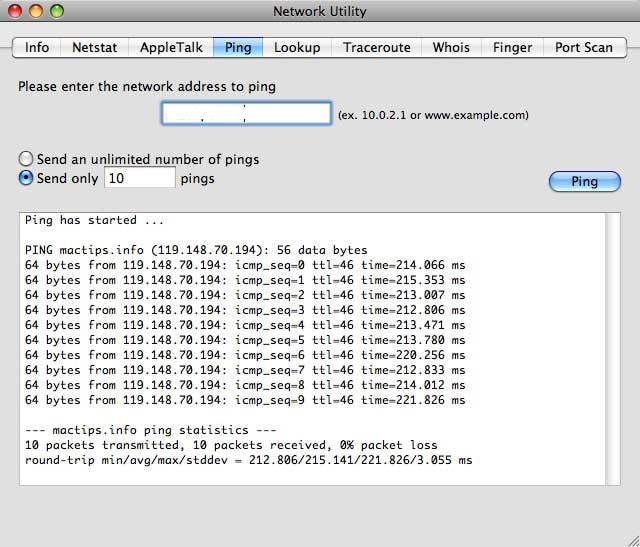
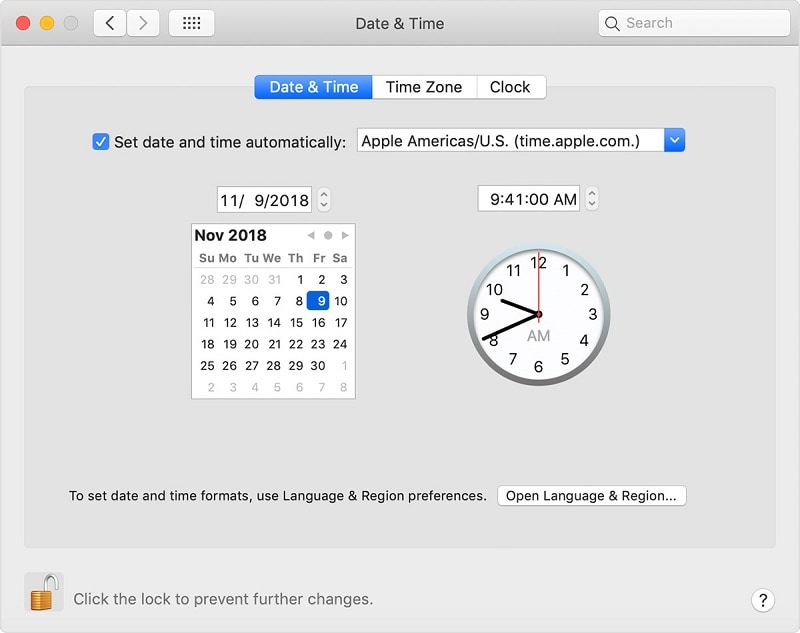

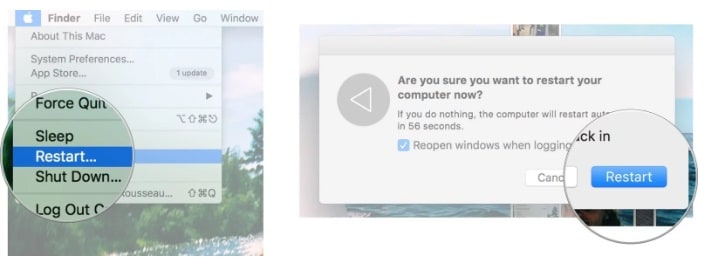
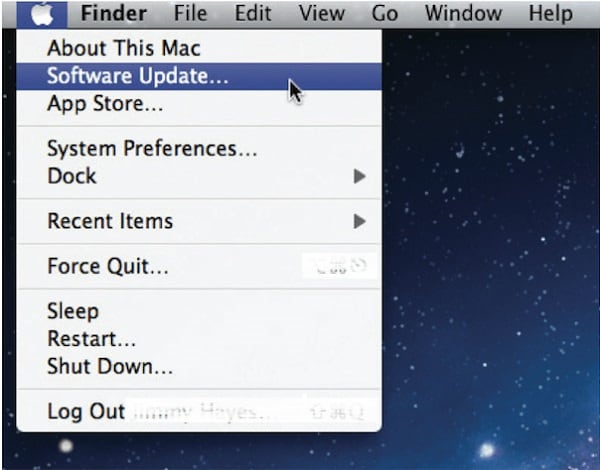
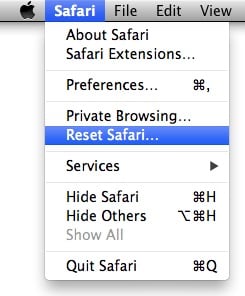
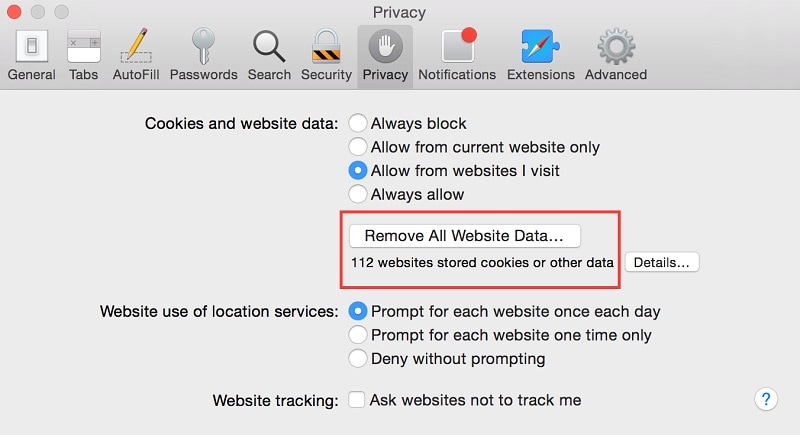


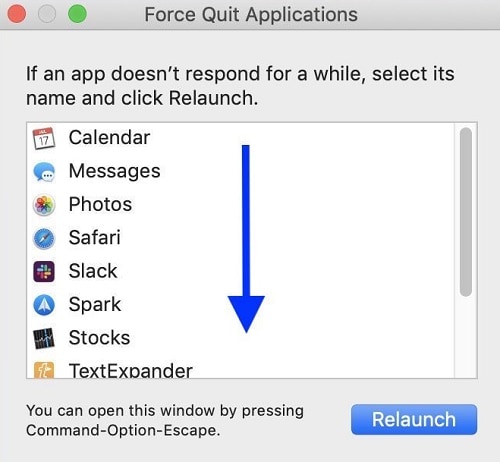
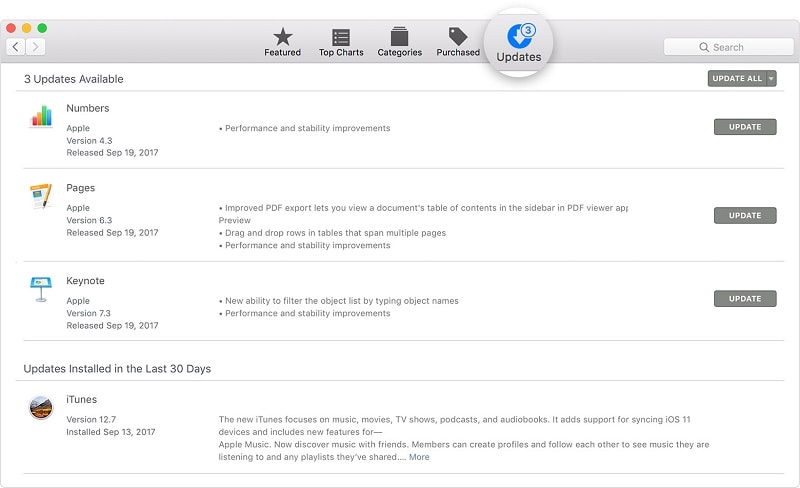


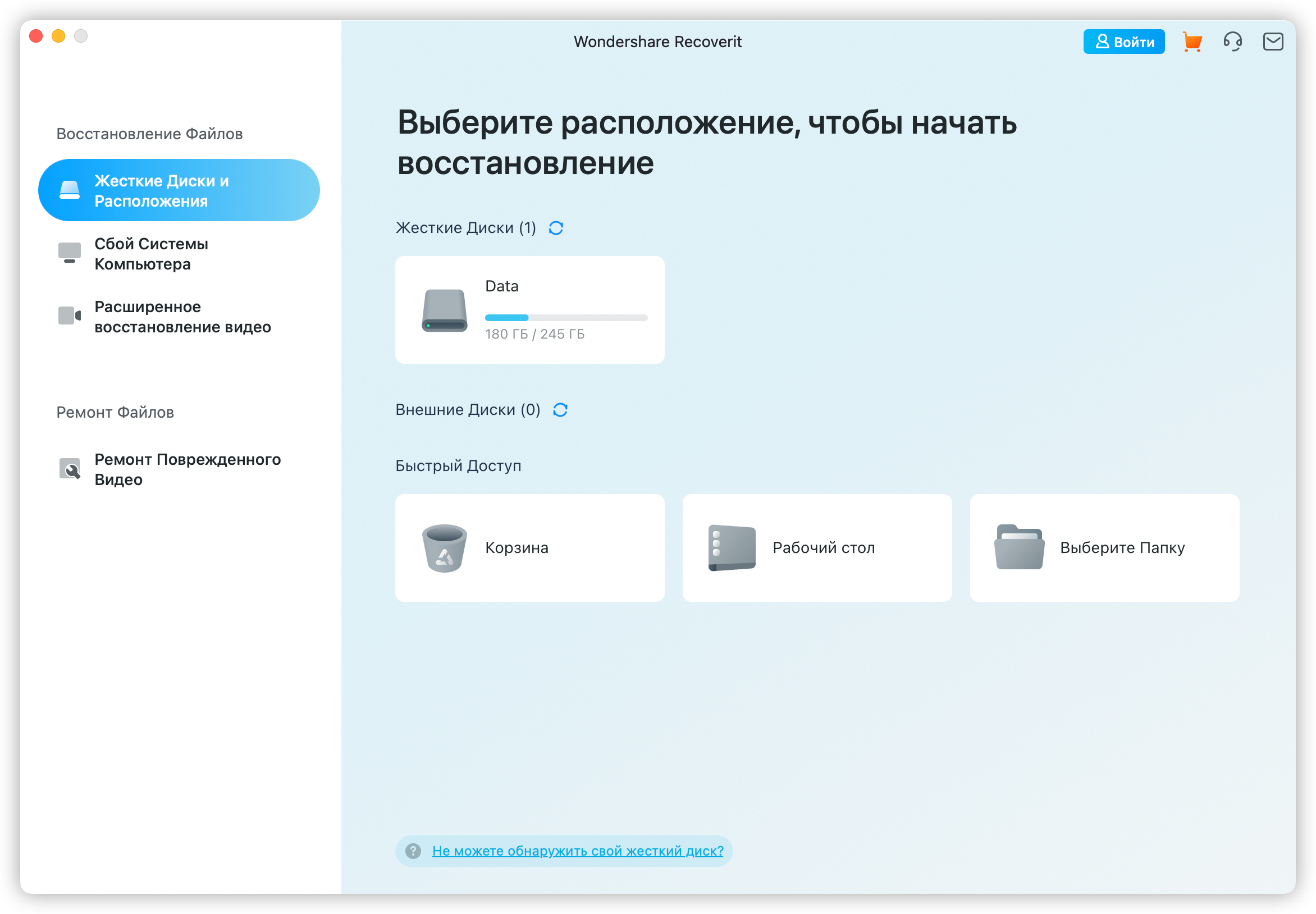

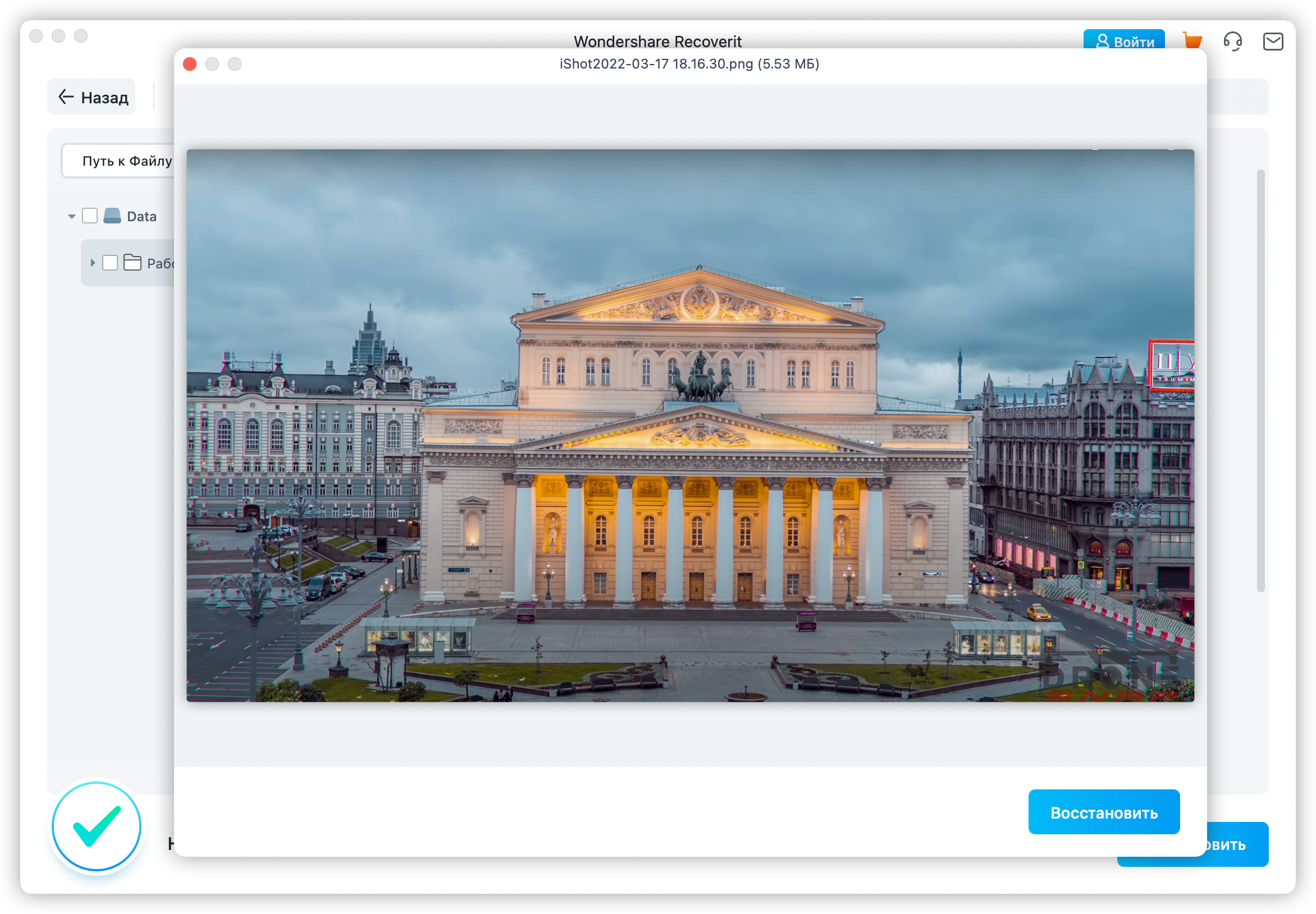






Дмитрий Соловьев
Главный редактор