2021-07-05 17:43:54 • Обновлено: Решения для SD-карт • Проверенные решения
"Как восстановить поврежденную карту micro sd?"
В сегодняшнем мире, где доминируют технологии, где требования к данным растут с каждым днем, а инструменты становятся все более компактными, спрос на SD-карты значительно растет. Но с появлением на рынке все большего количества продуктов, один из вопросов, с которым мы часто сталкиваемся на форумах технических пользователей, выглядит следующим образом:
Хотя сценарий может оставаться в целом похожим для большинства карт, в этой статье мы остановимся на проблеме, с которой сталкиваются пользователи Sandisk. Sandisk как бренд за долгие годы заслужил множество похвал за соотношение цены и качества. Хотя эта компания имеет репутацию, которая не подводит своих пользователей, иногда может возникнуть разовая проблема, которая может потребовать от вас действий. В связи с этим в статье описывается почти все, что вам нужно сделать при повреждении SD-карты Sandisk.
Часть 1. Распространенные ошибки SD-карты Sandisk
Прежде чем мы перейдем к тому, как использовать лучшие инструменты для восстановления SD-карт Sandisk, сначала вам нужно знать про типичные ошибки, которые ведут к повреждению карты:
- Вы можете увидеть черный экран, отражающий сообщение о том, что ваша SD-карта недоступна. Он может даже сказать, что файл или каталог нечитаемы и повреждены.
- Ваша SD-карта Sandisk повреждена, с нее пропали все фото.
- Когда вы читаете свою SD-карту через определенную систему, вы вообще не видите никаких папок. Папка не открывается и даже показывает сообщения об ошибках. Вы получаете сообщение об ошибке "Ошибка чтения/ошибка записи на SD-карту".
- Следите за сообщениями об ошибках, такими как "повреждена карта памяти" или даже "ошибки карты памяти", пока вы получаете доступ к фотографиям и видео, хранящимся на карте.
- В некоторых случаях, когда SD-карта Sandisk повреждена, вы сможете увидеть содержимое карты на своей камере или на своем настольном/портативном компьютере. Однако, когда вы попытаетесь скопировать это содержимое, вы получите сообщение об ошибке: диск "защищен от записи".
- Даже если SD-карта распознается ПК, вы не сможете получить доступ к сохраненным фотографиям или видео. Появится сообщение "SD-карта не отформатирована" и появится предупреждение с вопросом, хотите ли вы отформатировать ее сейчас.
- Наконец, одним из наиболее распространенных признаков повреждения SD-карты Sandisk является невозможность удалить/добавить/скопировать или сохранить что-либо на SD-карте.
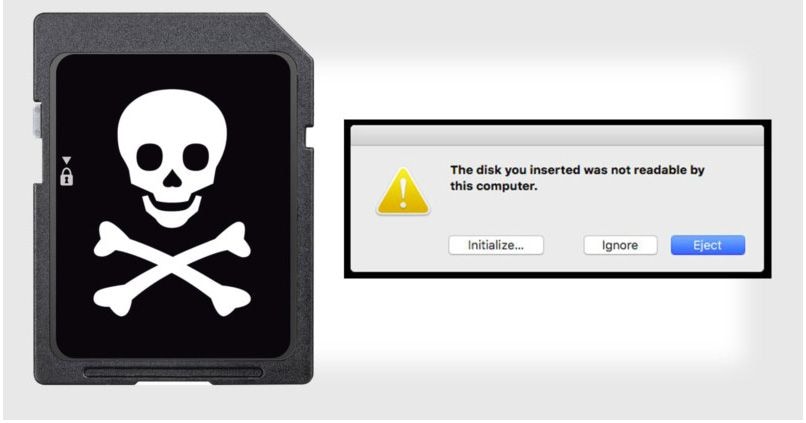
Часть 2. 4 бесплатных инструмента для восстановления Sandisk
Как только вы поймете, повреждена ли ваша SD-карта Sandisk или нет, вы можете использовать следующие инструменты для восстановления SD-карты Sandisk, чтобы исправить проблемы:
2.1. Diskpart
В этом конкретном процессе использовалась встроенная командная строка Windows. Этот процесс известен как CMD. Вы можете использовать это как инструмент восстановления SD-карты Sandisk:
Шаг 1: Начните с подключения поврежденной SD-карты к компьютеру.
Шаг 2: Затем вам нужно будет навести указатель мыши на кнопку "Начать" и затем щелкнуть правой кнопкой мыши.
Шаг 3: Щелкните командную строку. Здесь появится окно CMD.

Шаг 4: Затем вам нужно будет ввести "Diskpart" и затем нажать кнопку ввода.
Шаг 5: Введите список дисков и снова нажмите кнопку ввода. Здесь вы увидите полный список устройств хранения, подключенных к вашему компьютеру.
Шаг 6: После этого вам нужно будет ввести "*" выбрать диск и затем нажать кнопку ввода.
Шаг 7: Опубликуйте вышеупомянутый процесс, введите * clean * и нажмите Enter.
Шаг 8: Затем вам нужно будет ввести *create partition primary* и снова нажать кнопку ввода.
Шаг 9: Далее введите *active*.
Шаг 10: Перейдите к типу *select partition 1*.
Шаг 11: Наконец, введите *format fs = fat 32* и нажмите Enter. Процесс форматирования завершится довольно быстро, в течение нескольких минут. Вы также можете ввести NTFS вместо команды «fat32». Это на тот случай, если вы хотите переносить файлы размером более 4 ГБ.
Внимание: Убедитесь, что вы ввели правильный номер. В противном случае вы можете отформатировать сам внутренний жесткий диск.
Примечание: Вы можете снова ввести *list disk*, чтобы проверить, правильный ли вы выбрали диск. Также не закрывайте CMD, пока работа не закончится.

2.2. Встроенный в Windows инструмент проверки ошибок
Windows - одна из самых удобных систем программирования для инструмента восстановления SD-карты. Если вы используете систему Windows, существует множество совместимых методов, которым вы можете следовать. Вот как вы можете использовать Windows for Sandisk SD card Repair Tool, чтобы исправить ошибки:
Шаг 1: Запустите свой компьютер, нажмите кнопки WindowsR. Это откроет окно "Выполнить". Здесь вам нужно ввести "cmd" и нажать кнопку ввода.
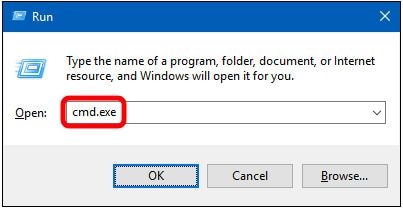
Шаг 2: Когда появится командная строка, введите: [chkdsk f: c/f]. Вам нужно будет заменить первую букву f здесь на букву диска вашей SD-карты.
Шаг 3: После этого нажмите кнопку выхода.

2.3. Управление дисками Windows
Затем вы также можете использовать Управление дисками в качестве одного из инструментов восстановления SD-карты Sandisk. Вот что вам нужно сделать, чтобы использовать этот инструмент.
Шаг 1: Вам нужно будет щелкнуть правой кнопкой мыши "Мой компьютер" или "Этот компьютер". Здесь вам нужно будет выбрать "Управление", а затем щелкнуть опцию "Управление дисками" в разделе "Хранилище".
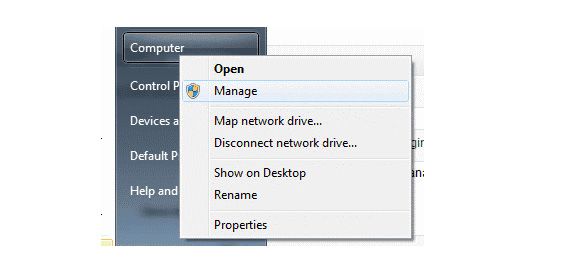
Шаг 2: Щелкните правой кнопкой мыши на раздел на SD-карте и выберите параметр "Форматировать".
Шаг 3: Выберите окно формата, установите флажок, в котором говорится "выполнить быстрое форматирование", а затем выберите файловую систему вместе с размером единицы размещения.
Шаг 4: Последги, click on the "OK" option.

2.4. Windows Explorer
Еще одно решение, которое вы можете использовать, когда ваша SD-карта Sandisk повреждена, - это использовать Windows Explorer. Windows 10 и более старые версии имеют встроеный инструмент для восстановления SD-карты Sandisk, к которому вы можете получить доступ через проводник Windows. Ниже приведена инструкция:
Шаг 1: Шаг 1: Откройте "Мой компьютер" или "Этот компьютер"(в зависимости от того, какую версию вы используете).
Step 2: Щелкните правой кнопкой мыши параметр USB-накопитель или поврежденную SD-карту.
Step 3: Выберите параметр *Форматировать* в раскрывающемся меню.
Step 4: Появится всплывающее окно. Щелкните параметр *Восстановить настройки устройства по умолчанию*.
Step 5: Нажмите кнопку *Начать*, чтобы начать форматирование. Затем вы можете снять флажок с опции *Быстрое форматирование*, если вы хотите, чтобы компьютер выполнял глубокое сканирование. Однако на это потребуется время. Поэтому не забывайте снимать флажок, только если первая попытка не сработает.

Шаг 6: Когда появится следующее диалоговое окно, нажмите на опцию * OK *. Появится всплывающее окно с предупреждением о том, что данные на карте будут потеряны. После процесса форматирования, у вас будет отремонтированная SD-карта.
Часть 3. Как восстановить данные с SD-карты Sandisk после ошибочного форматирования
Recoverit Data Recovery - еще один отличный инструмент для восстановления SD-карт Sandisk, который вы можете рассмотреть. Это флагманский продукт Wondershare, одного из пользующихся наибольшим доверием имен в отрасли для восстановления данных. Recoverit Data Recovery доступен более чем в 160 странах. Это удобное программное обеспечение. Вы можете использовать его, загрузив бесплатную версию на свой компьютер с Windows или MAC.
Он включает в себя трехэтапный процесс, который делает работу по восстановлению данных намного более комфортной.
Особенности:
- Вы можете использовать его буквально для любого устройства хранения. Будь то ноутбук, корзина, внутренний жесткий диск, внешний носитель или даже сломанный компьютер.
- Он поможет вам быстро и легко вернуть все ваши ценные электронные письма, видео, аудиофайлы, а также фотографии и документы.
- Еще одна особенность этого инструмента - высокая скорость восстановления.
- Он поддерживает более 1000 форматов файлов.
- Recoverit Ultimate даже поможет вам восстановить фрагментированное видео.
- Более того, он может восстановить поврежденное/искаженное видео.
Пошаговое руководство: стандартный режим
Если вы хотите использовать этот инструмент для восстановления поврежденной SD-карты Sandisk, то вот пошаговое руководство:
Шаг 1: Во-первых, вам нужно будет выбрать место.

Шаг 2: Во-вторых, вам нужно будет просканировать локацию. Вам нужно будет дождаться завершения сканирования.

Шаг 3: Наконец, вам нужно будет предварительно просмотреть файлы.

Учитывая все это вы сможете использовать инструмент восстановления, чтобы исправить поврежденную SD-карту Sandisk.
Расширенный режим
В некоторых случаях вы можете обнаружить, что видео повреждено после использования определенного программного обеспечения. В таких случаях Recovery Data Recovery поможет вам своей функцией Advance Video Recovery. Инструмент работает путем сканирования, сбора и последующего сопоставления распространенных фрагментов поврежденных видео. Он может восстанавливать данные с цифровых фотоаппаратов, видеорегистраторов, ПК, SD-карт и цифровых зеркальных фотоаппаратов, а также других гаджетов.
Ключевые элементы:
- Слияние всех фрагментов из похожего видео
- Восстановление почти всех видео и сохранение их нетронутыми
- Помощь в восстановлении неограниченного количества видеофайлов без каких-либо повреждений
Шаг 1: Процесс довольно прост. Все, что вам нужно сделать, это выбрать опцию "Предварительное восстановление видео" для восстановления фрагментированных видеофайлов.

Что еще? Восстановление поврежденного видео!
Есть еще одна особенность этого программного обеспечения. Восстановление видео - это мощная функция, которая помогает в восстановлении поврежденных видео и поврежденных форматов файлов. Можно исправить следующие форматы файлов: MP4, MKV, MTS, MOV, 3GP и FLV.
Эта конкретная модель поддерживает два режима восстановления. Быстрое восстановление помогает исправить различные ошибки видео. Расширенное восстановление также может помочь в поврежденных видео, режим который будет анализтолвать данные образца видео, снятого тем же устройством:
Основные функции этого программного обеспечения:
- Пользователю предоставляется бесплатное сканирование поврежденных видео и предварительный просмотр
- Он восстанавливает несколько форматов видео
- Самое приятное, что нет ограничений на размер видеофайлов для восстановления
- 'n' количество поврежденных видеофайлов можно легко восстановить
Пошаговое руководство: расширенный режим
Шаг 1: Добавьте поврежденные видео
Запустите приложение на вашем компьютере. Чтобы восстановить поврежденные видеофайлы, вы можете добавить их, нажав кнопку "Добавить" или "Добавить видео и начать восстановление".

Шаг 2: Восстановите ваши видео
Как только вы добавили все поврежденные видео, нажмите "Восстановить", чтобы начать процесс восстановления.

Шаг 3: Предпросмотр видео
На восстановление потребуется некоторое время, и после его завершения на экране появится напоминание с информацией об успешном восстановлении. Нажмите "ОК", чтобы закончить.

Шаг 4: Расширенный режим для сильно поврежденных видео (необязательно)
Если видео сильно повреждены и не удалось восстановить, перейдите в расширенный режим восстановления. Просто нажмите кнопку «Расширенное восстановление».
Затем добавьте видео и восстановите его.

Шаг 5: Сохранение восстановленных видео
Расширенный режим выполнит процесс восстановления и выдаст сообщение об успешном завершении, когда процесс будет полностью завершен. Теперь вы можете воспроизводить эти видео, и на экране вы не увидите никаких ошибок.

Итог
Мы знаем, что поврежденная карта памяти может стать проблемой. Кроме того, для людей, которые с техникой на "Вы" это может обернуться пустой тратой денег, потому что они не будут знать, как это исправить. Однако с помощью упомянутых выше инструментов вам будет намного проще восстановить SD-карту Sandisk, если она повреждена. В случае, если вы не особо разбираетесь в техническе, мы рекомендуем вам использовать программное обеспечение Recover It. Мы надеемся, что вышеупомянутое руководство поможет вам решить все проблемы, связанные с поврежденной SD-картой Sandisk.
Устранение неполадок SD-карты
- Восстановление данных с SD-карты
- Решения для Ремонта Карт







Дмитрий Соловьев
Главный редактор