2021-03-25 20:28:03 • Обновлено: Восстановление файлов • Проверенные решения
При использовании документа MS Excel или MS Access, которые ассимилируют функции или кнопки, которым требуется VBA (с англ. Visual Basic Applications или приложения Visual Basic) для макросов для выполнения определенной задачи, пользователь может получить ошибку компиляции "Не удается найти проект или библиотеку."
Какова причина этой ошибки?
- Эта ошибка обычно вызывается программой пользователя MS Access или MS Excel. Ее причина в том, что в программе отсутствует ссылка на объект или тип библиотеки и она, следовательно, не находится программой. Соответственно, программа не может использовать функции или кнопки на базе VB или Micro. В связи с этим и отправляется сообщение об ошибке.
- Иногда библиотека может быть переключена или отключена, что приведет к отсутствию связи между библиотекой и программным кодом. В таком случае выдается ошибка компиляции.
- Поскольку существуют стандартные библиотеки, отсутствие такой библиотеки определенно является проблемой. Но не стоит забывать и о других вариантах. Другая возможная причина этой ошибки состоит в несоответствии библиотеки. Например, у пользователя версия библиотеки 2007 (Sat Outlook), но ссылка на код может искать версию этой конкретной библиотеки 2010 года. Таким образом, программа не может найти соответствующую библиотеку, что приводит к ошибке компиляции.
- Еще одна причина этой ошибки касается использования Microsoft XP, который включает ссылку на веб-службу в проекте VBA. При запуске этого проекта в MS Office 2003 появляется такая же ошибка компиляции. Причина та же, т.е. объект или тип библиотеки отсутствует (или не найден).
Решение 1. Добавление или удаление ссылки в библиотеке
Первое решение для исправления ошибки “Не удается найти проект или библиотеку“ в MS Access - это удалить ссылку на библиотеку. Для этого вы можете проследовать этой пошаговой инструкции:
Шаг 1: Запустите MS Access на вашем компьютере и откройте базу данных/приложение, в котором отображается ошибка.
Шаг 2: Теперь одновременно нажмите “Alt” + “F11”, чтобы открыть окно редактора VBA.
Шаг 3: Теперь нажмите кнопку “Инструменты” в верхней строке меню и в раскрывающемся меню выберите “Настройки“.

Шаг 4: В следующем диалоговом окне снимите флажок “Отсутствует: объект Microsoft Access” и нажмите “Ok”, чтобы сохранить изменения.
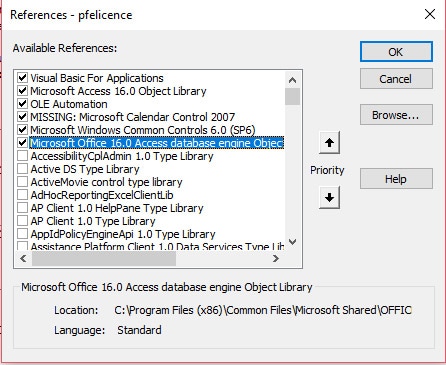
Restart MS Access and check if you encounter the same error anymore or not.
Решение 2: Регистрация файла библиотеки
Существует много ситуаций, когда при установке нового программного обеспечения автоматически отменяется регистрация некоторых определенных библиотек. В таких случаях многие функции MS Access не будут работать, и вам будет отображено сообщение об ошибке "Не удается найти проект или библиотеку". Быстрый и простой способ решить эту проблему - просто зарегистрировать файл библиотеки вручную.
Хотя регистрировать файл библиотеки вручную немного сложно, вы можете выполнить следующие действия, чтобы упростить себе эту задачу.
Шаг 1: Правой кнопкой мыши нажмите на кнопку “Начать”, затем нажмите “Командная строка (админ)”, чтобы запустить командную строку от имени администратора.
Шаг 2: Как только вы окажетесь в окне CMD, просто введите REGSVR32 “Путь к файлу DLL, который вы хотите зарегистрировать”. Например, REGSVR32 “C:\Program Files\Blackbaud\The Raisers Edge 7\DLL\RE7Outlook.dll”.
Это зарегистрирует нужный файл библиотеки, и вы больше не столкнетесь с той же ошибкой.
Решение 3: Попробуйте отменить регистрацию или повторно зарегистрировать библиотеку
Наконец, если ничего не помогает, чтобы исправить ошибку, вы можете либо повторно зарегистрировать файл библиотеки, либо полностью отменить регистрацию. Давайте посмотрим, как повторно зарегистрировать файл библиотеки.
Шаг 1: Нажмите “Windows” + “R” и введите Regsvr32.exe.
Шаг 2: Нажмите Enter и введите полный путь к отсутствующему файлу библиотеки. Например, “regsvr32 “c:\program files\common files\microsoft shared\dao\dao360.dll”.
Если это не устранит ошибку, вы можете просто отменить регистрацию файла библиотеки. Для этого замените “Regsvr32.exe“ на “regsvr32 -u“ и снова вставьте путь к библиотеке.
Вот и все; отмена регистрации файла библиотеки устранит ошибку “не удается найти проект или библиотеку“, и вы сможете работать с базой данных MS Access без каких-либо помех.
Видеоурок по исправлению ошибки "Не удается найти проект или библиотеку"
Решение 4: Восстановите файл MS Excel с помощью инструмента восстановления Excel
Стороннее программное обеспечение для восстановления файлов Excel предназначено для быстрого и эффективного решения подобных вопросов. Ниже описана одна из лучших программ для восстановления файлов Excel, которая может помочь вам восстановить или исправить поврежденные файлы Excel.
Это программное обеспечение для восстановления файлов Excel доступно как для одной, так и для нескольких систем. Инструмент восстановления файлов поддерживает все версии Windows, а также Excel 2011 для Mac. Он позволяет восстановить поврежденный файл Excel (.XLS и .XLSX) и вернуть все данные из поврежденного файла в новый файл Excel.
Шаг 1. Выберите поврежденный файл Excel с диска и выполните поиск.
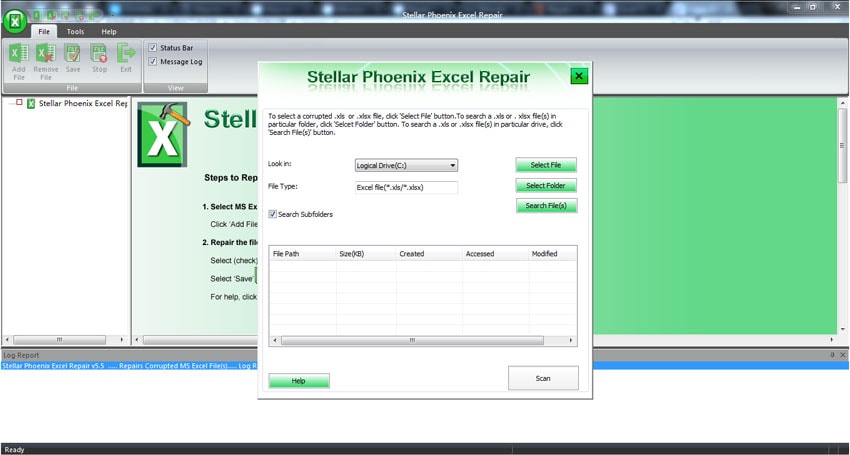
Шаг 2. Выберите один или все поврежденные файлы Excel, чтобы начать процесс восстановления.
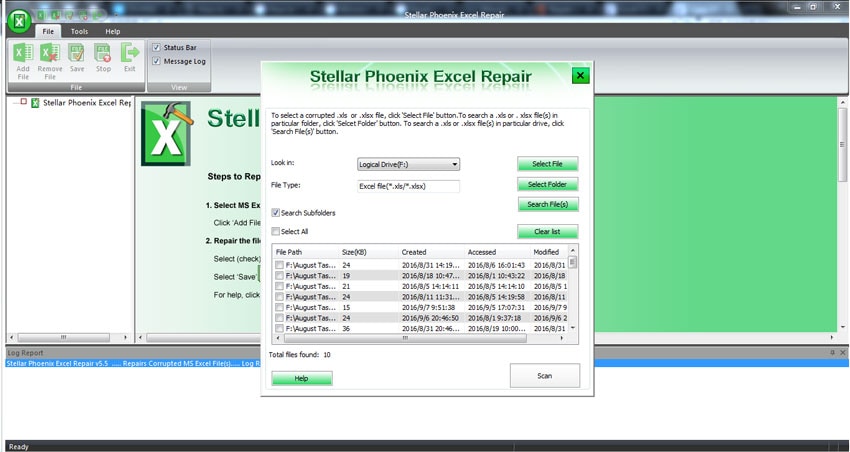
Шаг 3. Просмотрите восстановленный файл Excel.
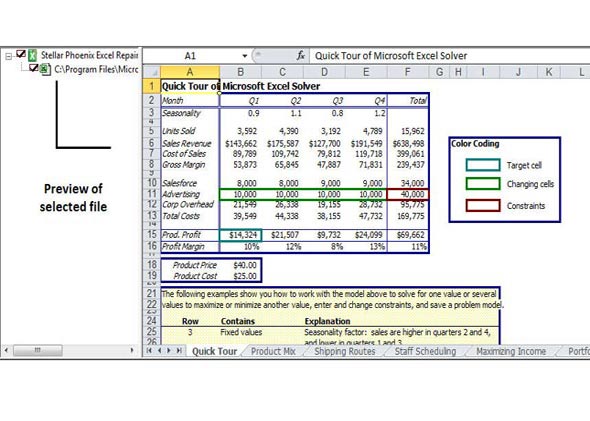
Шаг 4. Выберите предпочтительное место для сохранения восстановленного файла Excel.
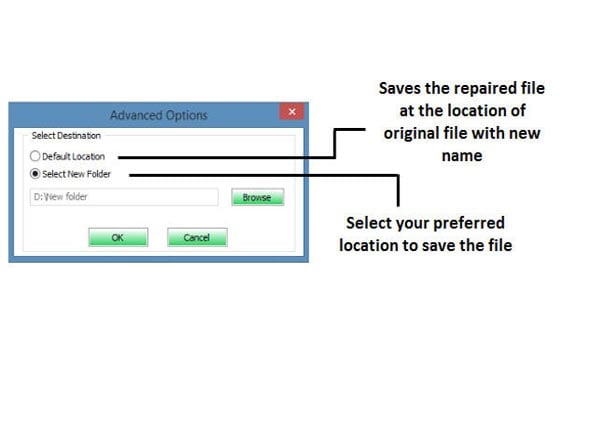
Помимо инструмента восстановления Excel или программного обеспечения для восстановления файлов Excel, помочь вам в быстром восстановлении (для восстановления или исправления поврежденного файла Excel) могут несколько наших советов:
Случай 1. Когда файл Excel открыт, попробуйте одно из следующих действий.
- Попробуйте на другом компьютере.
- Отключите автосохранение.
- Отключите обмен файлами.
- Не запускайте Excel с дискеты.
- Сохраните файл как веб-страницу и снова откройте его как файл Excel.
Случай 2. Если Excel не может открыть файл, попробуйте одно из следующих действий.
- Откройте поврежденный файл на жестком диске. Скопируйте с дискеты.
- Найдите файл .xlb. Кроме того, сделайте резервную копию. Удалите .xlb. Перезагрузите Excel.
- Откройте файл в MS Word или Блокноте. Это позволит вам восстанавливать данные, но не форматировать сам файл.
- С помощью программы просмотра MS Excel 97/2000 вы можете просматривать данные и печатать свои файлы. Откройте файл с помощью этой бесплатной программы для восстановления данных. Эта программа восстановит форматирование, а также значения ячеек.
- Используйте Excel XP. В его арсенале лучшие варианты восстановления.
Восстановление и Ремонт Файлов
- Восстановление документов
- 1. Восстановить удаленный документ Word
- 2. Восстановить PowerPoint, который не был сохранился
- 3. Восстановление текста из поврежденного файла Word
- Ремонт документов
- Больше о восстановлении и ремонте
- 1. Топ-10 лучших бесплатных программ для восстановления файлов для Windows
- Восстановление Поврежденных Файлов
- Восстановление папки
- Решение для файлов с 0 Байтами
- Восстановленная Корзина
- Восстановить папку в Windows
- Восстановление Потерянных Файлов
- Переместить Удаленные Файлы
- Очистить и удалить файл


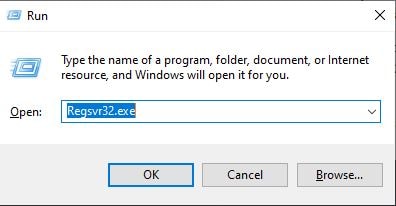






Дмитрий Соловьев
Главный редактор