2021-05-24 14:20:47 • Обновлено: Компьютерные решения Windows • Проверенные решения
Когда компьютер поступает от производителя, количество разделов на жестком диске по умолчанию равно одному. Однако в настоящее время многие пользователи компьютеров предпочитают иметь на своем жестком диске более одного раздела. Причина этого в том, что они могут защитить важные данные, особенно когда их жесткий диск подвергается атаке вируса. Кроме того, для восстановления удаленных файлов, видео, фотографий после сбоя системы будет легче вернуть данные из дополнительного раздела, чем из раздела, хранящегося вместе с системными файлами. Поэтому пользователям, использующих Windows 10, мы покажем, как разбить жесткий диск на разделы в Windows 10.
Разбиение жесткого диска на разделы, особенно в Windows 10, очень важно. В конце концов, именно разбив жесткий диск на разделы, можно лучше организовать файлы. Разделив жесткий диск на разделы, можно легко разделить хранилище для программных файлов, файлов данных и операционных систем. Это также должно способствовать большей эффективности компьютерной обработки.
- Часть 1: Как Отформатировать Жесткий Диск в Windows 10
- Часть 2: Как Разбить Жесткий Диск на Разделы в Windows 10
- Часть 3: Инструмент, Облегчающий Разбиение на Разделы
- Часть 4: О Чем Следует Позаботиться при Разбиении Жесткого Диска на Разделы
Часть 1: Как Отформатировать Жесткий Диск в Windows 10
В случае, если ваш жесткий диск атакован вирусом, одним из шагов, которые вы предпримете, будет форматирование разделов. Для форматирования жесткого диска вы можете использовать встроенный инструмент вашего компьютера, который называется Управление Дисками. Вот несколько шагов, которые необходимо предпринять при форматировании жесткого диска в Windows 10:
- Щелкните правой кнопкой мыши МОЙ КОМПЬЮТЕР и выберите появившуюся опцию УПРАВЛЕНИЕ, чтобы открыть интерфейс управления компьютером. Другой метод, который вы можете использовать для запуска интерфейса управления компьютером, чтобы открыть командную строку (обычно с помощью ярлыка WINDOWS + R) и ввести "diskmgmt.msc". Это также можно сделать, щелкнув меню ПУСК, набрав "cmd", чтобы открыть командную строку, и введя "compmgmt.msc".
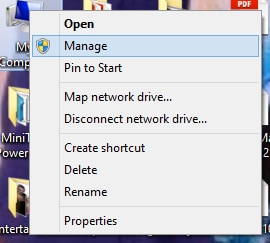
- Как только появится интерфейс Управления Компьютером, вам нужно будет нажать на опцию Управление Дисками, которую вы можете найти на левой боковой панели. Это загрузит соответствующую информацию на центральную панель.
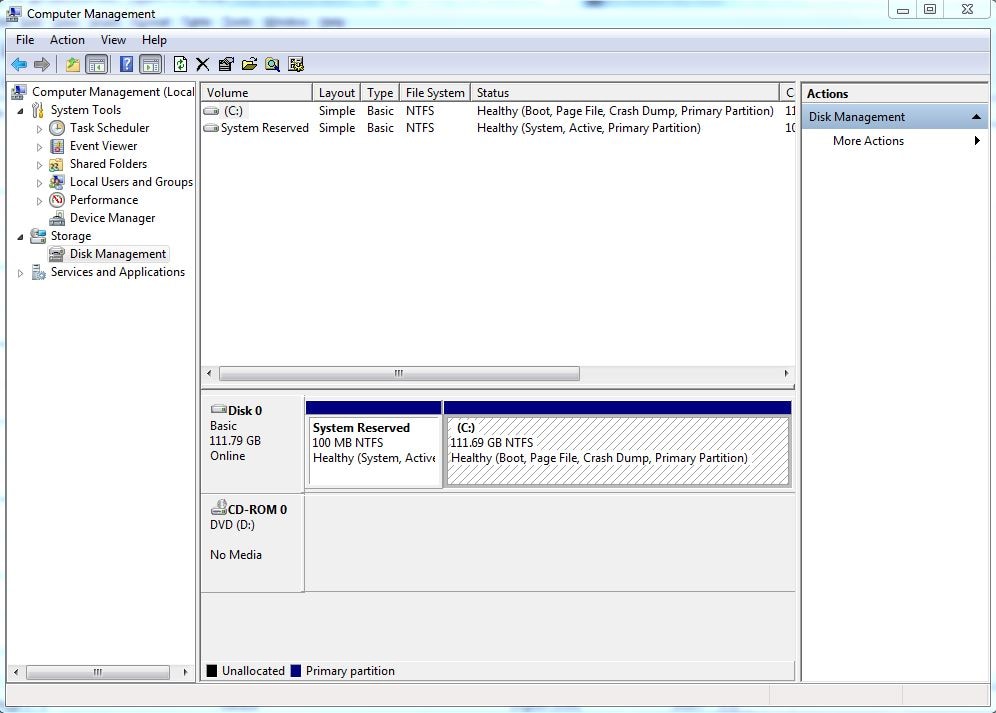
- Щелкните правой кнопкой мыши раздел, который вы хотите отформатировать, и выберите опцию ФОРМАТИРОВАТЬ.
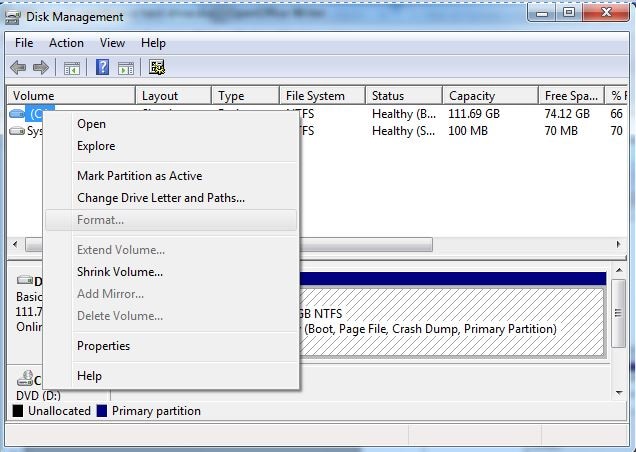
- Появится всплывающее окно. Установите файловую систему, а также размер кластера для нее. Перейдите к следующему шагу, нажав ОК.
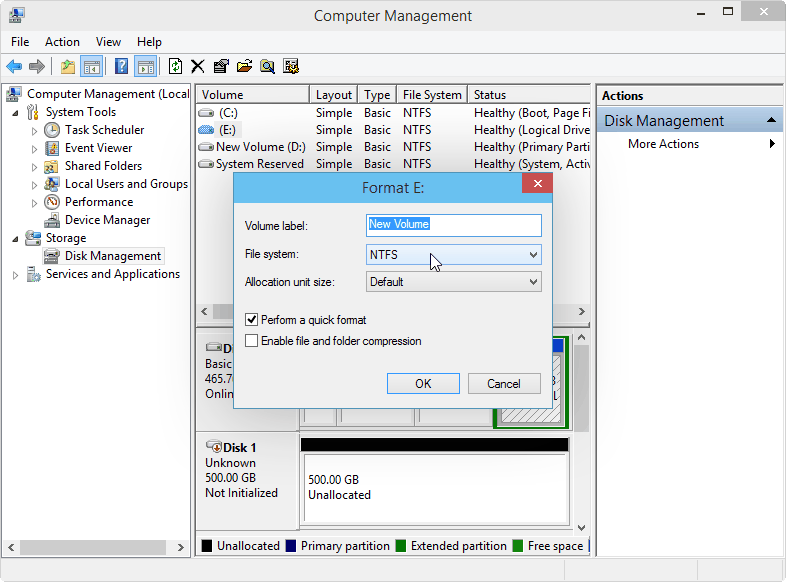
Часть 2: Как Разбить Жесткий Диск на Разделы в Windows 10
Есть много способов создать раздел в Windows 10. Иногда пользователю может быть проще создать раздел с помощью мастеров создания разделов. Однако некоторые пользователи предпочтут использовать встроенный инструмент операционной системы для разбиения жесткого диска на разделы. Продолжайте читать наше руководство, чтобы узнать, как разбить жесткий диск на разделы.
Шаги по разделению жесткого диска с помощью встроенного инструмента не должны быть такими сложными. Вот пошаговое руководство о том, как можно создавать разделы в Windows 10 с помощью встроенного инструмента под названием Управление Дисками:
- Чтобы создать разделы, начните с открытия инструмента Управление Дисками. Обычно этот инструмент открывается, просто щелкнув правой кнопкой мыши значок Мой Компьютер на рабочем столе и выбрав Управление. Некоторые люди предпочитают использовать командную строку, вводя "compmgmt.msc" или "dksmgmt.msc". Любой из этих вариантов может вызвать интерфейс Управления Дисками.
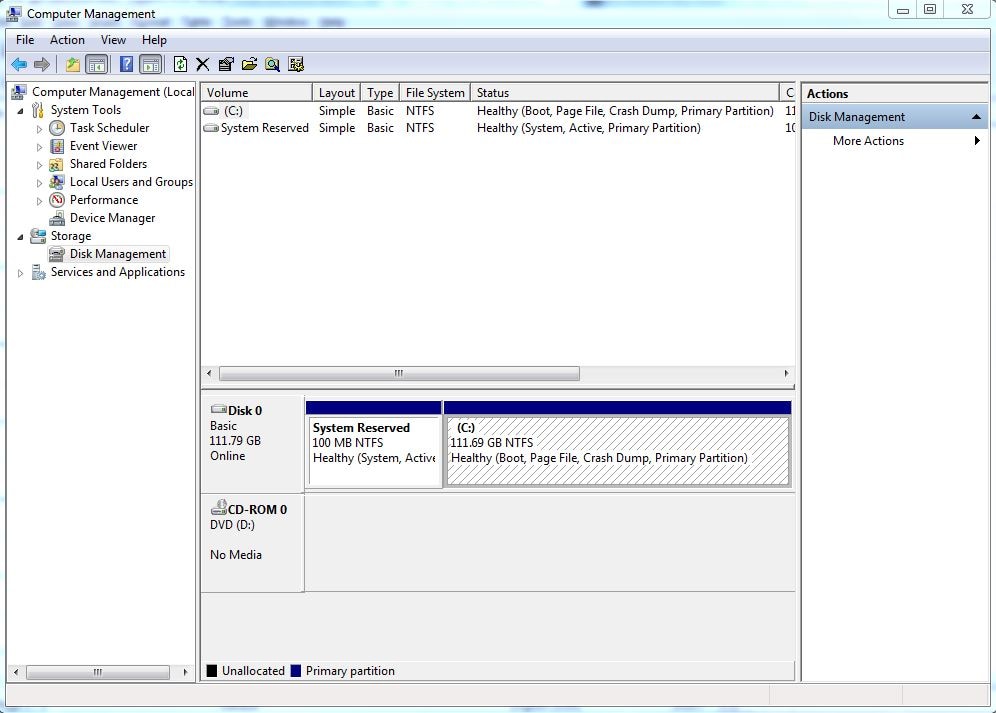
- Выберите диск, который вы хотите разбить на разделы. Для этого вам просто нужно щелкнуть правой кнопкой мыши раздел. Вы можете выбрать одину из множества опций. Для этого вам нужно выбрать Сжать Том.
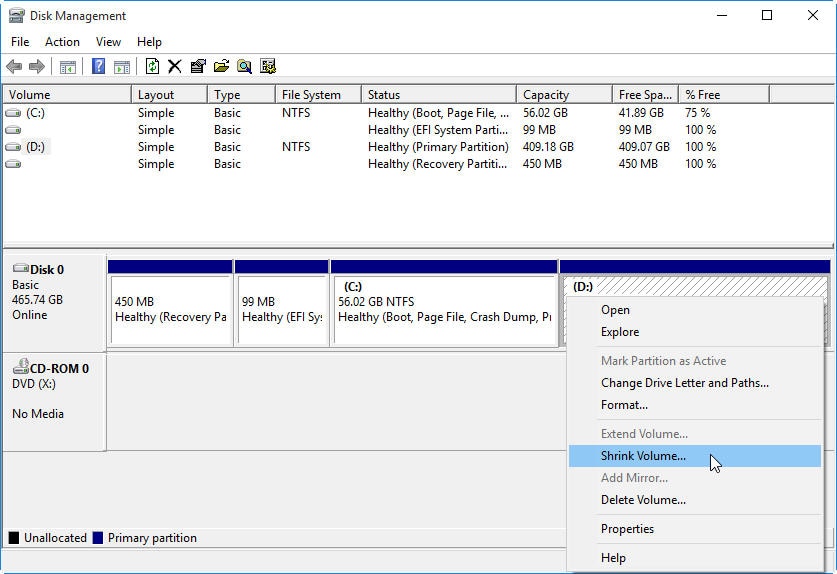
- Появится всплывающее окно. В этом всплывающем окне вы можете изменить пространство, которое вы хотите уменьшить. После этого вам нужно нажать кнопку Сжать, расположенную в правом нижнем углу всплывающего окна.
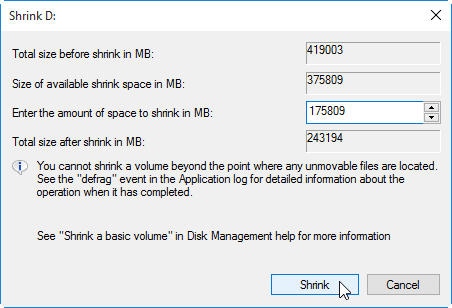
- По завершении предыдущего шага вы можете заметить незанятое пространство на выбранном вами диске. Вы должны щелкнуть правой кнопкой мыши по нераспределенному пространству. Затем вам будет показан набор параметров, с помощью которых вы выберете Новый Просто Том. Вам просто нужно следовать указаниям мастера, чтобы иметь возможность форматировать, а также разбивать новый том на разделы.
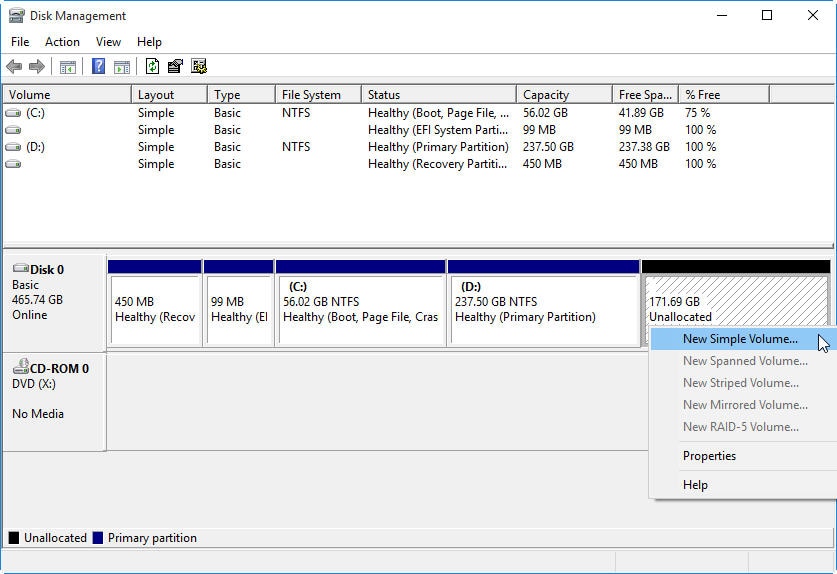
Просто выполните следующие действия, и вы закончите с созданием разделов на жестком диске Windows 10!
Кстати, вы должны знать одну вещь о нераспределенном пространстве, которое вы увидите на шаге 4. Нераспределенное пространство можно использовать только для создания нового раздела и ни для чего другого. Это означает, что вы не сможете использовать незанятое пространство для расширения тома. Чтобы доказать это, вы, скорее всего, увидите, что опция Расширить Том в инструменте Управление Дисками станет серой, как только вы нажмете на нераспределенное пространство.
Часть 3: Инструмент, Облегчающий Разбиение на Разделы
Любой мастер создания разделов должен упростить пользователю разбиение жесткого диска на разделы в Windows 10. Помните, что инструмента Управление Дисками, встроенного в операционную систему, может быть недостаточно для выполнения задач, связанных с разделами, которые вы хотите выполнить. Полезно знать, какие другие программы можно использовать для облегчения разделения.
Вот рекомендуемое программное обеспечение, которое следует загрузить пользователю, чтобы облегчить задачу разбиения на разделы:
Recoverit Восстановление Данных
Программа восстановления разделов Recoverit может помочь пользователям восстановить любые данные, потерянные в результате разбиения на разделы или форматирования жесткого диска. Это особенно удобно, когда вы сильно теряете данные. Recoverit считается безопасным и надежным способом восстановления утерянных писем, документов, видео и фотографий на вашем компьютере.

Recoverit Восстановление Данных - Лучшее Программное Обеспечение для Восстановления Разделов
- Восстанавливает потерянные или удаленные файлы, фотографии, аудио, музыку, электронную почту с любого устройства хранения эффективно, безопасно и полностью.
- Поддерживает восстановление данных из корзины, жесткого диска, карты памяти, флэш-накопителя, цифровой камеры и видеокамер.
- Поддерживает восстановление данных при внезапном удалении, форматировании, повреждении жесткого диска, вирусной атаке, сбое системы в различных ситуациях.
Часть 4: О Чем Следует Позаботиться при Разбиении Жесткого Диска на Разделы
Когда вы разбиваете жесткий диск на разделы, вам нужно позаботиться о нескольких вещах, чтобы убедиться, что все идет не так, как надо. Прежде всего, убедитесь, что вы разбиваете правильный диск, прежде чем продолжить пошаговое руководство. Убедитесь в том, что если вы хотите разделить диск C, вы должны щелкнуть по диску C. Чтобы избежать потери данных, также рекомендуется создать резервные копии важных файлов, таких как фотографии, видео, документы и другие цифровые файлы, прежде чем выполнять какие-либо разделения на компьютере с Windows 10.
Решения для Раздела
- Управление разделом диска
- Исправить ошибки раздела диска
- Советы по разделам







Дмитрий Соловьев
Главный редактор