2021-03-30 20:07:38 • Обновлено: Фото/Видео/Аудио решения • Проверенные решения
Мы часто думаем, что Google Drive-это надежный ресурс для обмена и сохранения видео, но он не совсем безрисковый. Многие факторы могут повредить видео на Google Диске и привести к ошибке- "Видео не может быть воспроизведено"
К счастью, большинство этих ошибок, возникающих из-за стандартного формата и проблем совместимости, исправимы. В этой статье вы познакомитесь с различными решениями для исправления ошибок Google Drive videos not playing.
Вы также узнаете общие причины, которые могут привести к тому, что Google Drive не воспроизводит видео. Если видео повреждено, вы можете восстановить его с помощью инструмента Wondershare Repairit Video Repair tool. В этой статье вы также найдете полезные советы для восстановления видео с Google Диска.
Часть 1. Почему Видео Не Воспроизводятся На Google Диске
Во время воспроизведения видео, если Google Drive не воспроизводит видео, большую часть времени именно приложение или браузер вызывают ошибку. Но иногда это может быть и из-за аппаратного обеспечения компьютерной системы. Здесь вы узнаете как о программном обеспечении, так и об аппаратном обеспечении, которое может вызвать ошибку видео на Google Диске.
Версия браузера: Чтобы соответствовать требованиям рынка, Google постоянно обновляет свои настройки. Это может быть причиной того, что видео не может воспроизводиться на Google Диске, потому что после обновления старая версия не может обеспечить полную функциональность.
Сторонний плагин: Плагин или расширение, которое вы добавляете в свой веб-браузер, изменяет его производительность. Однако иногда новая введенная функция мешает работе браузера по умолчанию. Это также может быть причиной того, что Google Drive не воспроизводит видео.
Свойства файла: Google Диск не соответствует старым и менее используемым видеоформатам. Он не сможет воспроизводить файлы в несовместимых форматах.
Разрешение видео: 1920*1080p-это максимальный размер, поддерживаемый Google Диском. Любое видео, превышающее это разрешение, не загружается и не воспроизводится на нем.
Скорость интернета: Google Drive нуждается в стабильном и высокоскоростном Интернете для воспроизведения видео в вашем облачном хранилище. Вы не можете воспроизводить видео с медленным интернетом или плохой сетью.
Оперативная память: Google использует временную память ваших устройств для воспроизведения видео. Если ваша оперативная память низкая или слишком большая, воспроизведение видео займет слишком много времени или вообще не будет воспроизводиться.
Настройка маршрутизатора: Более новая версия интернет-маршрутизаторов поставляется с интернет-ограничителями и протоколами безопасности. Эти функции могут препятствовать открытию больших и не сканируемых файлов.
Часть 2. Общие решения для того, из за чего видео на Google Диске не воспроизводится
В зависимости от причины, по которой Google Drive дает ошибку воспроизведения видео, вам необходимо проверить и исправить несколько типов ошибок. Вот что вы можете попробовать:
Решение 1. Проверьте Сетевое Подключение
Шаг 1: Проверьте скорость вашего Интернета с помощью онлайн-тестера скорости. Если скорость в порядке, то пропустите следующие шаги и переходите ко второму решению. Но если скорость вызывает проблемы, продолжайте выполнять следующие шаги.
Шаг 2: Сбросьте модем и маршрутизатор. Выключите их на несколько минут, а затем снова включите. Сброс их настроек по умолчанию также является опцией.
Шаг 3: Проверьте кабель локальной сети, входящий или выходящий из вашего модема-маршрутизатора и системы. Если ни один из них не работает, позвоните своему оператору сотовой связи с проблемой скорости. В случае, если вы достигнете требуемой скорости, видео будет работать, если оно не работает, попробуйте другие способы устранения неполадок.
Решение 2. Проверьте версию браузера
Откройте раздел "О браузере" вашего браузера и проверьте его версию. Проверьте, работаете ли вы в последней доступной версией в Интернете. Если он обновлен, переходите к следующему шагу, если нет, вам нужно обновить его.
Вы можете попробовать загрузить последнюю версию браузера и установить его или обновить текущий браузер. Вот как это можно сделать в Chrome.
Шаг 1: Откройте меню "О Chrome", открыв Chrome, а затем перейдя - Setting-> About Chrome. Вы также можете открыть его, набрав 'chrome://settings' в строке поиска.
Шаг 2: Нажмите на кнопку "Проверить наличие обновления". Chrome покажет вам самую новую доступную версию и предоставит вам прямую ссылку для ее установки. Затем вам нужно перезапустить браузер, и вы можете работать.

Решение 3. Очистить оперативную память
Очистка оперативной памяти также может работать на вас. Есть несколько способов сделать это. Учитывая, что вы не хотите устанавливать новую оперативную память, это решение будет сосредоточено на ее очистке. Опять же, есть два способа очистить его. Вы можете начать с закрытия фонового приложения. Это работает? Если нет, то попробуйте очистить файлы кэша браузера. Вот как это сделать в Chrome.
Шаг 1: Откройте опцию chrome и нажмите на троеточие в правом верхнем углу.
Шаг 2: Перейдите к опции "История" и откройте ее. Вы также можете открыть окна истории, нажав CTRL+H. Теперь нажмите на опцию "Очистить данные просмотра", установите флажок "кэш и файлы cookie" и нажмите кнопку "Очистить данные"

Кроме того, вы также можете получить доступ к опции очистить данные, перейдя в Chrome Setting->Clear Browsing Data.
Решение 4. Отключить плагин
Откройте Chrome и перейдите в раздел setting-> more tools-> Extensions. Здесь перейдите к расширениям и выключите их с помощью кнопки под ними. Кроме того, вы также можете установить другой браузер, чтобы проверить ошибку.
Решение 5. Конвертируйте видео
Если ни один из вышеперечисленных способов не работает, то формат и разрешение видео могут быть проблемой. Самый простой способ справиться с этим-конвертировать видео. Вы можете рассмотреть возможность сделать это с помощью онлайн-сайта, но лучше всего будет использовать автономный инструмент или, что более предпочтительно, медиаплеер, такой как VLC, для его преобразования. Вот как это сделать.
Шаг 1: Откройте VLC и перейдите к Файлы-> Открыть несколько файлов. Затем нажмите на кнопку "Добавить" и загрузите файлы, которые нуждаются в преобразовании.

Шаг 2: Теперь нажмите на раскрывающуюся кнопку рядом с надписью 'Play' и выберите в ней опцию "Конвертировать".
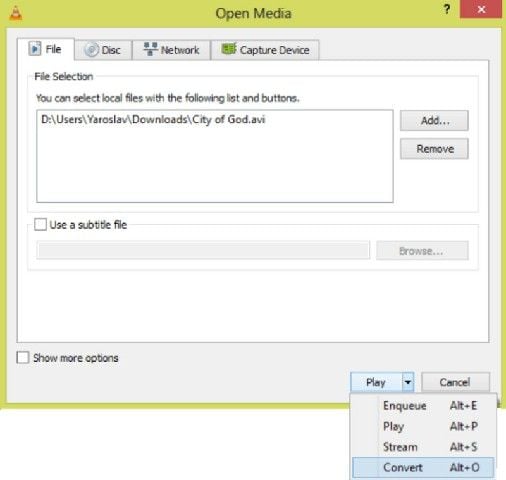
Шаг 3: Теперь VLC запросит путь для сохранения файла, формат вывода и нажмите кнопку "Пуск". Плеер мгновенно начнет конвертировать видео.
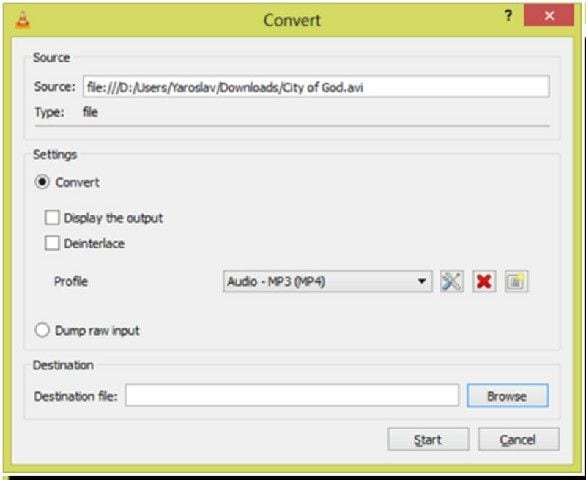
Решение 6. Отключите Аппаратное ускорение
Аппаратное ускорение позволяет браузеру, такому как Google Chrome, получить доступ к вашей графике или графическому процессору и использовать их для рендеринга видеорезультатов. Если он слишком тяжелый, видео не будет отображаться и не будет воспроизводиться. Единственный способ предотвратить эту проблему - отключить эту функцию.
Шаг 1: Откройте Chrome и перейдите к его настройкам.
Шаг 2: Нажмите на опцию "Дополнительно" в нижней части страницы настроек, а затем перейдите в раздел "Система"
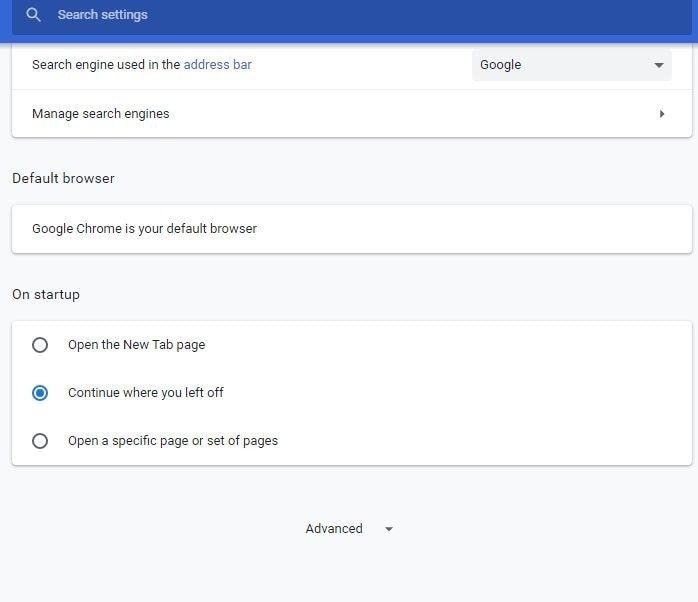
Шаг 3: Теперь вы заметите опцию "использовать аппаратное ускорение, когда оно доступно". Переключите кнопку рядом с ним и перезагрузите браузер. Затем запустите видео, чтобы проверить, работает оно или нет.
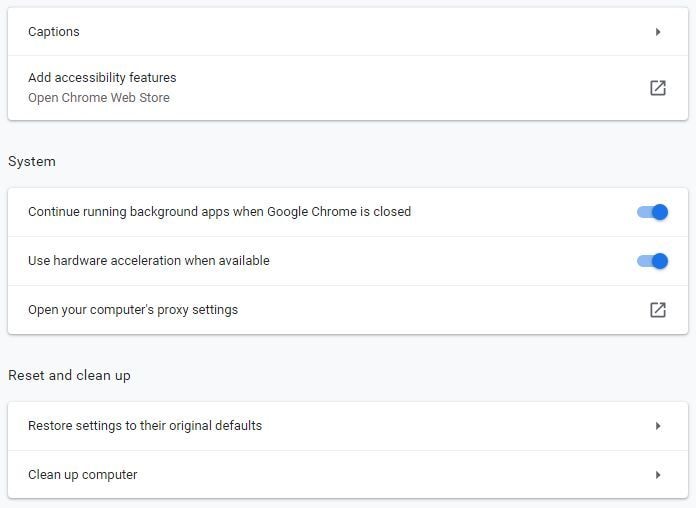
Часть 3. Окончательное решение для поврежденных видео на Google Диске
В большинстве случаев вышеперечисленные решения наверняка решат проблему Google Drive, а не воспроизведения видео. Однако, попробовав все описанные выше способы устранения неполадок, если вы не можете воспроизвести видео, то есть вероятность, что ваш видеофайл поврежден. Случай, когда Google Drive не воспроизводит MP4 с оптимальным разрешением, также является признаком повреждения файла.
Интересно, что делать, если ваше видео повреждено? Вы думаете, что потеряли видео навсегда? Не волнуйся! Вы все еще можете починить его с помощью инструмента Wondershare Repairit Video Repair.
Вот как вы можете использовать его для восстановления видео.
1. Видеоурок по восстановлению поврежденных видеофайлов
2. Пошаговое руководство по исправлению поврежденных видео
Чтобы начать процесс ремонта, вам нужно перенести поврежденные видео на свой ноутбук или компьютер. Поэтому загрузите видео с Google Диска в свою систему и запустите Wondershare Repairit, чтобы начать ремонт.
Процесс восстановления приложения Wondershare выполняется в три быстрых и простых шага. Вам не требуется никаких профессиональных навыков, чтобы запустить этот удобный инструмент. Выполните следующие действия, которые остаются неизменными как для систем iOS, так и для Windows.
Шаг 1: Добавление видео
Окно открытия приложения Wondershare по умолчанию будет выглядеть так же, как показано на рисунке ниже. Нажмите на кнопку "Добавить", чтобы загрузить видео программного обеспечения.

Шаг 2: Выполнение ремонтных работ
В правом нижнем углу окна сведений о видео есть синяя кнопка с надписью "Восстановить". Выберите видеофайлы и нажмите эту кнопку восстановления.
Wondershare мгновенно начнет восстанавливать видео. Он покажет вам всплывающее окно после завершения задачи. Нажмите кнопку "ОК" в этом всплывающем окне, и сохраненные файлы будут сохранены на вашем диске.

Файлы в процессе восстановления находятся в программе автоматического сохранения Wondershare и не нуждаются в указании какого-либо пути или ручном сохранении. Wondershare автоматически переместит их в каталог по умолчанию.
После сохранения всех файлов инструмент восстановления покажет кнопку "Предварительный просмотр" рядом с каждым видео. Вы можете использовать эту кнопку для проверки результатов видео. Если файлы работают нормально, вы можете выйти из приложения, но если нет, нажмите кнопку "Расширенный ремонт" в предварительном просмотре видео.

Для расширенного ремонта Wondershare Repairit запросит образец видео. Нажмите на значок "Папка", перейдите к папке видео и выберите здоровый файл, который имеет те же свойства, что и поврежденные видео. Теперь нажмите кнопку "Восстановить" и дождитесь обработки файлов.

После того как Wondershare завершит обработку, вы можете использовать кнопку предварительного просмотра для повторной проверки файлов.
Шаг 3: Сохраните восстановленные видео
В то время как восстановленные файлы автоматически сохраняются в обычном процессе восстановления, расширенный ремонт требует ручного сохранения. Вы можете увидеть кнопку "Сохранить" рядом с каждым видео, которое вам нужно нажать.
Теперь выберите путь или папку, чтобы Wondershare Repairit мог переместить восстановленный файл в этот каталог.

На этом ваш процесс восстановления видео завершается. Всякий раз, когда какой-либо из ваших видеофайлов будет поврежден, быстро запустите Wondershare Repairit, чтобы исправить его.
Часть 4.Полезные советы для видео с Google Диска
Google Drive-это безопасная платформа для хранения и обмена вашими видео, но, как вы знаете, в ней есть место для ошибок. Следующие приемы могут помочь вам предотвратить эти ошибки. Они могут помочь вам защитить ваш диск, а также расширить ваш доступ к нему.
- Следите за тем, чтобы приложение получало доступ к вашей учетной записи Google Drive. Они могут быть источником вредоносных программ или вирусов.
- Никогда не делитесь видео с полным доступом, если это не нужно.
- Используйте меры безопасности и безопасный пароль, чтобы никто не мог влезать в ваши видео на Google Диске.
- Перед загрузкой видео проверьте спецификацию Google Диска и конвертируйте их соответствующим образом.
- Всегда используйте совместимый браузер и поддерживайте его в актуальном состоянии, чтобы получить максимальную отдачу от вашего Google Диска.
- Если это возможно, используйте видеоформат с высоким сжатием для ваших видео на Google Диске.
- Сканируйте файлы на наличие вредоносных кодов, прежде чем загружать их на свой Google Диск.
- Подумайте о синхронизации вашего диска со смартфоном или ПК, чтобы вы могли получить доступ к видео в автономном режиме.
- Регулярно проверяйте видео на своем Google Диске. Если какой-либо из них не работает, почините его.
- Попробуйте сохранить резервную копию видеофайлов на Google Диске.
- Создавайте ярлыки и используйте их для быстрого доступа к вашим данным.
- Включите двустороннюю аутентификацию для доступа к вашим видео на Google Диске.
Заключительные Слова
В то время как Google был предпочтительной платформой для воспроизведения видео для многих, многие пользователи избегали его из-за всего видео Google Drive, а не проблем с воспроизведением. Теперь, с информацией в этом посте, вам больше не нужно беспокоиться об этой проблеме. Вы можете загружать и получать доступ к любому количеству видео на Google Диске, и если что-то не работает, инструмент Wondershare Repairit Video Repair прикроет вашу спину. Загрузите видео, загрузите его на Wondershare, и он сделает все остальное.







Дмитрий Соловьев
Главный редактор