2021-05-12 10:22:08 • Обновлено: Фото/Видео/Аудио решения • Проверенные решения
Нельзя отрицать, что просмотр видео в Интернете является наиболее предпочтительной формой контента. Эти видео можно транслировать в различных целях, например в образовательных и развлекательных. Появление ошибки "Ошибка загрузки медиафайла. Невозможно воспроизвести." на экране может сильно расстраивать и раздражать. Возможно, многие из нас тоже сталкивались с «кодом ошибки 23404». Эта ошибка обычно возникает из-за файлов cookie, расширений, просмотра видео на собственном веб-сайте с видеоконтентом или неправильной конфигурации встроенного медиаплеера.
Часть 1. Исправление Ошибки Загрузки Носителя: Файл не Может Быть Воспроизведен
Когда видеофайл .wmv или .mov, который не использует видеокодек H264 загружается в проигрыватель JW, эта проблема запускается и отображается ошибка «Ошибка загрузки медиафайла не может быть воспроизведена». Пользователи компьютеров и мобильных устройств могут столкнуться с этой проблемой независимо от того, используют ли они Chrome, Firefox или Safari. Обсуждаемые ниже простые методы позволили пользователям всех браузеров эффективно решить эту проблему и могут быть применены к Windows 7, 8 и 10.1.
К счастью, если у вас возникла проблема с невозможностью воспроизведения мультимедиа, вы можете исправить ее, следуя этим простым и надежным решениям, приведенным ниже:
- Обновите ваш браузер
- Используйте режим инкогнито
- Отключите расширения
- Удалите историю просмотров, кеш и файлы cookie
- Сбросьте настройки браузера
- Используйте программу для ремонта видео
- Используйте другой видеоплеер
Решение 1. Обновите свой браузер
Одной из причин ошибки при загрузке медиафайла не удалось воспроизвести на Chrome, может быть его устаревшая версия. Эту проблему легко решить, обновив браузер до последней версии. Если вашему Chrome требуется обновление, то:
1 Откройте Chrome и в правом верхнем углу панели инструментов щелкните значок с тремя точками.
2 Теперь прокрутите и разверните раздел справки.
3 Выберите опцию О Google Chrome.
Процесс обновления Chrome начнется автоматически. После завершения обновления нажмите кнопку «Перезапустить».
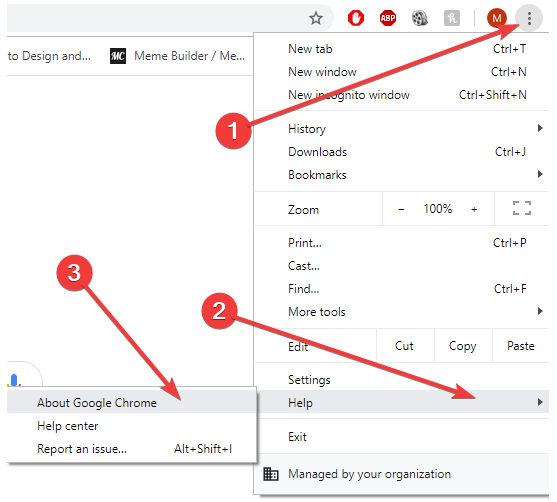
Решение 2. Используйте режим инкогнито
Если ошибка «Ошибка загрузки носителя: файл не может быть воспроизведен» вызывается расширениями, вы можете быстро устранить ее, используя режим инкогнито.
Чтобы решить эту проблему, выполните следующие простые шаги:
1 Откройте Chrome и щелкните значок с тремя точками в правом верхнем углу панели инструментов.
2 Щелкните Новое Окно в Режиме Инкогнито.

Вы также можете перейти в режим инкогнито, нажав клавиши CTRL + Shift + N.

Режим инкогнито не только отключает все ваши расширения, но и позволяет вам просматривать их конфиденциально.
Откройте URL-адрес, по которому медиафайл не может воспроизводиться в режиме инкогнито. Если видео работает нормально, проблема была вызвана расширениями.
Решение 3. Отключить Расширения
Ошибка «Ошибка загрузки носителя: файл не может быть воспроизведен» в Chrome может быть вызвана расширениями, особенно теми, которые используются для защиты онлайн-серфинга. Если в вашем браузере установлено несколько расширений, вы можете отключить их одно за другим, чтобы найти конкретное расширение, вызывающее проблему. Вы можете легко просмотреть видео после отключения расширения следующим способом:
1 Откройте Chrome и щелкните значок с тремя точками в правом верхнем углу панели инструментов.
2 Прокрутите и разверните меню «Дополнительные инструменты».
3 Теперь щелкните Расширения. Выберите расширение и отключите его, нажав тумблер. Когда тумблер становится серым, расширение отключено.
Перезапустите браузер, чтобы увидеть, исправлена ошибка или нет.

Решение 4. Удалите историю просмотров, кеш и файлы cookie.
Даже после обновления браузера и отключения расширений вы все равно можете увидеть ошибку при загрузке носителя: Ошибка воспроизведения файла на android, chrome или firefox. Это связано с ранее сохраненной историей просмотров, кешами и файлами cookie. Чтобы предоставить вам лучший пользовательский опыт, небольшая часть информации, такая как кеш и файлы cookie, хранится в каталоге веб-браузера. Они используются хромом для ускорения процесса загрузки, но эти нежелательные файлы, если их не удалить со временем, создают помехи при воспроизведении мультимедиа. Поэтому кеш, файлы cookie и историю просмотров следует очищать регулярно.
Выполните следующие действия, чтобы избавиться от кеша, файлов cookie и истории просмотров:
1 Откройте Chrome и щелкните значок с тремя точками в правом верхнем углу панели инструментов.
2 Прокрутите и разверните меню «Дополнительные инструменты».
3 Щелкните данные просмотра. В зависимости от типа информации, которую вы хотите снять, установите флажок. Выберите временной диапазон из раскрывающегося списка, чтобы удалить данные за определенное время.
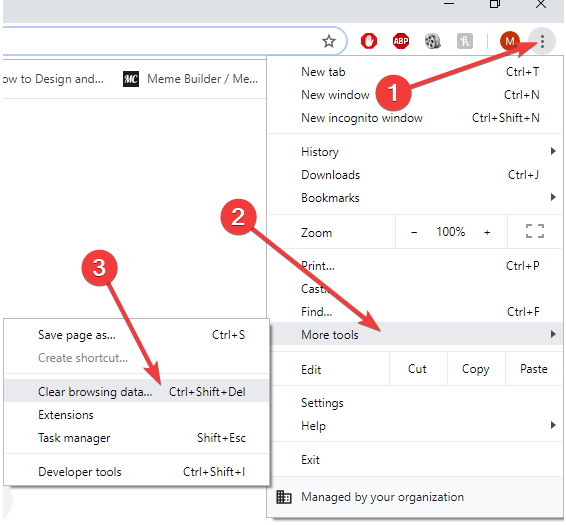
Для оптимальной работы хрома рекомендуется удалять данные с самого начала. Нажмите «Очистить» и перезапустите Chrome, чтобы проверить, исправлена ли ошибка.
Решение 5. Сбросить Настройки Браузера
Ошибка «Ошибка загрузки носителя: файл не может быть воспроизведен» также может возникать из-за неисправного браузера. Если все вышеперечисленные методы не помогли решить эту проблему, вы можете попробовать сбросить настройки браузера следующим образом:
1. Откройте Chrome и щелкните значок с тремя точками в правом верхнем углу панели инструментов.
2. Прокрутите и нажмите Настройки. Щелкните «Дополнительно» или «Показать Дополнительные Параметры».

Прокрутите вниз до настроек «Сброс» и нажмите «Сброс». Перезапустите Chrome, чтобы проверить, устранена ли ошибка.
Решение 6. Используйте другой видеоплеер
Иногда возникает ошибка «Ошибка загрузки носителя: файл не может быть воспроизведен» или «Код ошибки 232404» из-за неподдерживаемого формата видео. Когда видео или фильм .wmv. видео загружается в проигрыватель JW, эта проблема возникает, поскольку эти форматы не используют видеокодек H264. Но эту проблему легко решить, используя подходящий проигрыватель, поддерживающий эти форматы.
Также можно установить различные плагины и расширения, чтобы проверить, поддерживается ли видео вашим браузером.
Решение 7. Используйте программное обеспечение для восстановления видео
Wondershare Repairit Video Repair - одно из лучших и наиболее удобных программ для восстановления видео, поскольку оно может одновременно восстанавливать файлы разных форматов и размеров. Он может эффективно работать в Windows 10/8/7 / Vista / XP и Mac OS X 10.9 - 10.15. Он может легко устранить повреждение звукового или видео раздела видеофайлов, ошибку «видео не воспроизводится» или «ошибка загрузки медиафайла не может быть воспроизведена», повреждение файловой системы видео, ошибки в перемещении видео, а также зернистость и замороженные видео.
Вот краткое руководство о том, как вы можете восстановить свои видео с помощью этого программного обеспечения.
Загрузите и установите Wondershare Repairit на свой компьютер. Запустите программу.
Шаг 1. Добавьте Поврежденный Видеофайл
Нажмите кнопку «Добавить» или «Добавить видео и начать восстановление», чтобы начать восстановление видео. Вы можете добавить поврежденные видеофайлы с жесткого диска или перетащить их. Программа восстановления видео Wondershare может восстанавливать видео в форматах MOV, MP4, M4V, M2TS, MKV, MTS, 3GP, AVI и FLV. Видео с несколькими форматами также можно восстанавливать одновременно.

Шаг 2. Восстановите поврежденный видеофайл с помощью Quick Video Repair
После того, как вы закончите добавление поврежденных видеофайлов. Нажмите кнопку «Восстановить», чтобы начать восстановление видео в режиме быстрого восстановления. На этом этапе можно исправить несколько ошибок в видео.

Шаг 3. Предварительный просмотр и сохранение восстановленного видеофайла
Когда режим восстановления завершен, вы можете просмотреть восстановленный видеофайл, чтобы проверить, полностью ли он восстановлен или нет. Нажмите ОК, чтобы сохранить этот видеофайл в желаемом месте.

Шаг 4. Расширенное восстановление видео путем добавления файла-образца
Выберите вариант «Расширенное восстановление», если ваше видео сильно повреждено или повреждено.

Если видеофайл не восстановлен полностью, вы можете добавить образец видео, чтобы он мог проанализировать видео с помощью расширенного восстановления видео.
После добавления файла-примера приступайте к восстановлению видео. Вы можете предварительно просмотреть восстановленное видео и сохранить его в любом месте по вашему желанию, нажав кнопку «Сохранить видео».

Видео о ремонте не воспроизводимых видео
Часть 2. Предотвращение появления ошибки «Ошибка загрузки носителя: файл не может быть воспроизведен»
Следуя вышеупомянутым методам, вы сможете устранить ошибку «Ошибка загрузки носителя: файл не может быть воспроизведен» в течение нескольких минут. Вы можете диагностировать проблему, исправить ее самостоятельно и повысить свой потенциал, выполнив следующие простые шаги. Эти шаги могут помочь, если видео не загружается, пустое видео, серое поле отображается вместо видео, при загрузке видео Chrome зависает или вылетает.
Вы можете воспроизвести видеофайл в другом проигрывателе, сбросить настройки браузера, удалить его историю просмотров или использовать режим инкогнито для решения этих проблем, но в случае ошибки высокой сложности вам понадобится программное обеспечение для восстановления видео. Настоятельно рекомендуется использовать программное обеспечение для восстановления видео Wondershare Repairit, так как это один из лучших инструментов для восстановления видео.
Вот лучшая часть, которую вы можете использовать при воспроизведении видеофайлов в Chrome:
- Используйте режим инкогнито, чтобы ваш браузер не сохранял историю просмотров, а вы могли просматривать в частном порядке.
- Следите за своими кешами, файлами cookie и историей браузера и регулярно удаляйте их.
- Установите расширения и плагин, которые могут поддерживать различные форматы видео.
- Держите Chrome в актуальном состоянии и проверяйте наличие последних обновлений.
- Сбросьте настройки подключения к Интернету, чтобы убедиться, что с ним нет проблем.
Надеюсь, если не все, то хотя бы один из вышеупомянутых методов поможет вам успешно преодолеть ошибку «Ошибка загрузки носителя: файл не может быть воспроизведен», и вы сможете наслаждаться просмотром видео без каких-либо помех.







Дмитрий Соловьев
Главный редактор