When it comes to video formats, there has been a lot of variety in the present time. Though, some video formats like AVI, FLV, or WMV are just more commonly used than others. If you have also got a video file of these formats, then chances are that you could be looking for ways to play WMV on Mac too. Besides that, users would also like to know how to open MKV files on Mac or Windows as well. In this guide, I'm going to let you know how to play video files of these popular formats on your Mac or Windows computer.
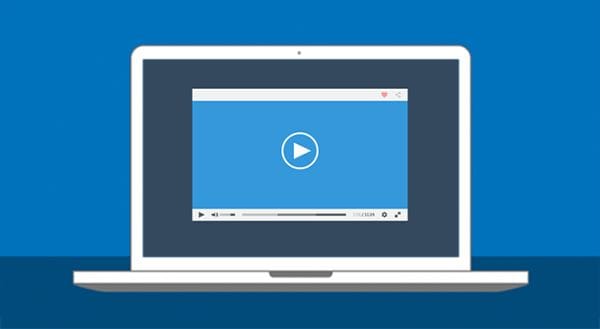
In this article
Part 1: How to Play MKV, WMV, AVI, and FLV Files on Mac
A lot of Mac users find it hard to open FLV, AVI, or WMV video files due to their limited compatibility with QuickTime player. To resolve this and play WMV on Mac, you can use a third-party media player or a video converter as well. Here's a stepwise solution to open AVI on Mac and other formats like FLV, MKV, and WMV.
Step 1: Get to know the video file format
Firstly, you need to check the format of the video file so that you can pick a suitable media player for it. To do this, just go to Finder and browse to the location where your video file is saved. Right-click to get its context menu and select the "Get Info" option to know its file format.
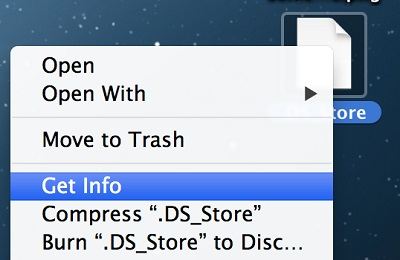
Step 2: Select a suitable media player
After getting to know the type of the file format, you need to pick an ideal media player. For instance, you can play videos on Mac's QuickTime as well as a third-party tool like VLC Player or MKV Player. Some of the major formats supported by QuickTime Player are MOV, MP4, M4V, WAV, AIFF, etc.
As you can see, formats like FLV or WMV are not supported by it. Therefore, you can download VLC media player on Mac by visiting its official website. Once VLC is installed, you can move it to the Applications folder for easy access.
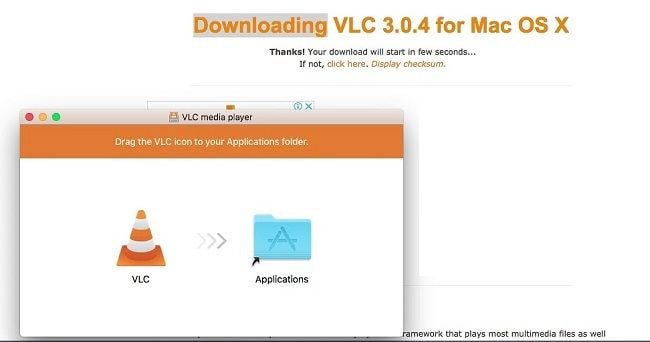
VLC Media Player is compatible with a wide range of video formats like FLV, AVI, MKV, MIDI, ASF, 3GP, and some WMV containers as well. Therefore, you can easily open the FLV file on VLC by launching it and visiting its File > Open File option to browse the video. You can also drag and drop your videos to the VLC player's interface as well.
"I got trouble - VLC not playing my MP4 videos." Check out how to fix VLC not playing video issues.
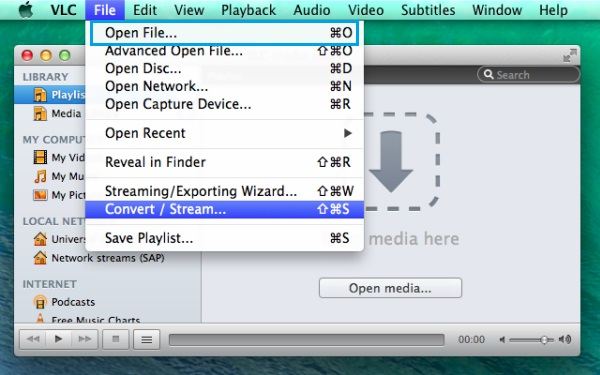
Step 3: Convert the Video (if needed)
Some video formats like WMV are not supported by Mac's native media players like QuickTime. In this case, you can first convert the video file to play WMV on Mac. To do this, you can take the assistance of Wondershare UniConverter that is a user-friendly solution to convert all kinds of videos.
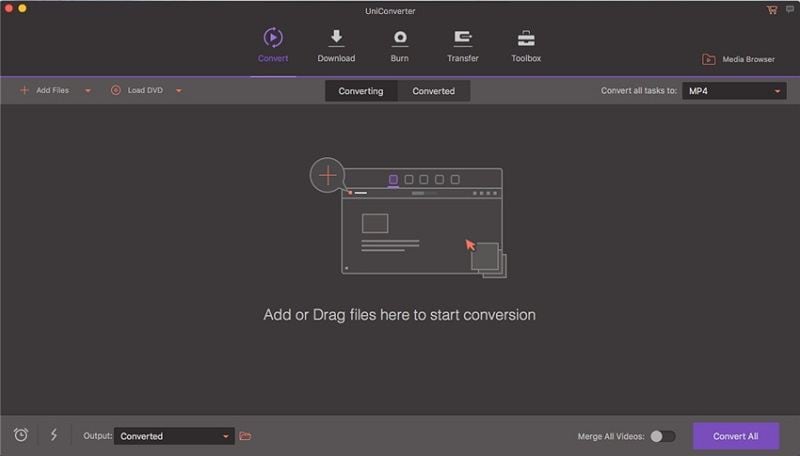
Apart from that, you can also take the assistance of the VLC Media Player to do the same. Just launch VLC and go to its File > Convert/Save to convert an unsupported file to a compatible format.
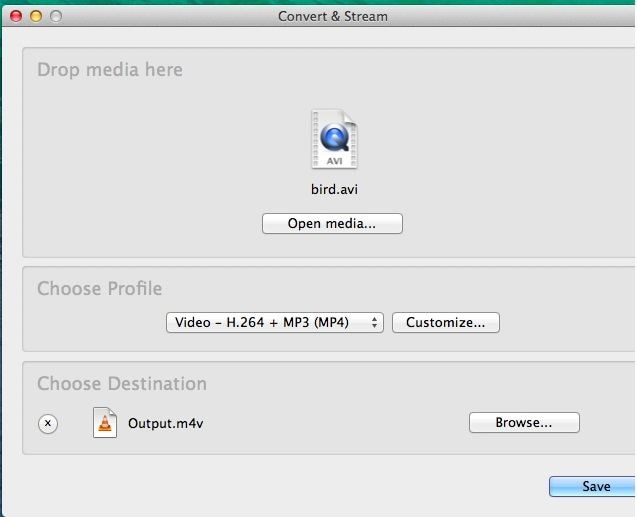
Step 4: Change the default player
As you know, you might not be able to open an MKV file on QuickTime (or other formats like FLV/AVI). Therefore, you can consider changing the default player for the file instead of QuickTime to another player like VLC. For this, just select the video file, right-click, and go to the "Get Info" option.
If your QuickTime fails to play a video, an error would occur - QuickTime Error 2048.
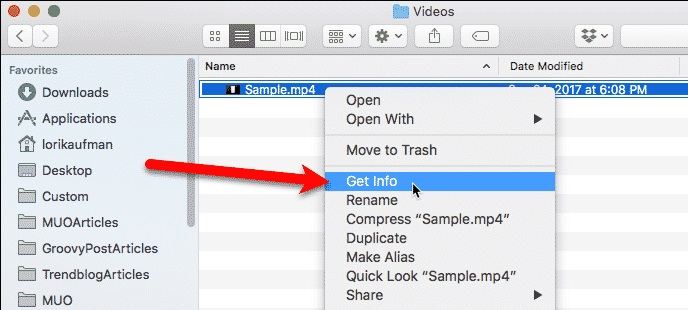
As the Info tab would be launched, go to the "Open with" section and select VLC (or any other media player) from here.
If you want to make the other files of the same format to be opened with the selected application, then click on the "Change All" option instead.
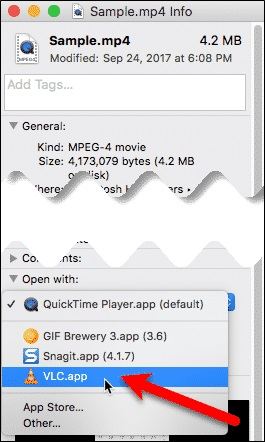
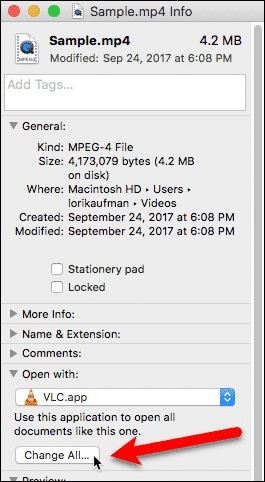
Simply confirm your choice by clicking on the "Continue" button so that all the other files of the same format would now be opened on VLC (or any other media player) by default.
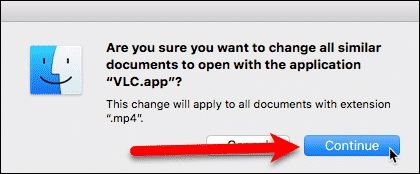
Part 2: How to Open MKV, WMV, AVI, and FLV Files on Windows
Now when you know how to open an AVI on Mac, let's learn how to open FLV files and other video formats on Windows as well.class="img-fluid" although Windows Media Player supports most of these formats, you can also try a third-party media player to open them.
Step 1: Know the format of the video
Firstly, you need to know the format of the video file that you want to play. For this, just locate the file, and go to its properties. Under the "Details" tab, you can just know the exact format of the file.
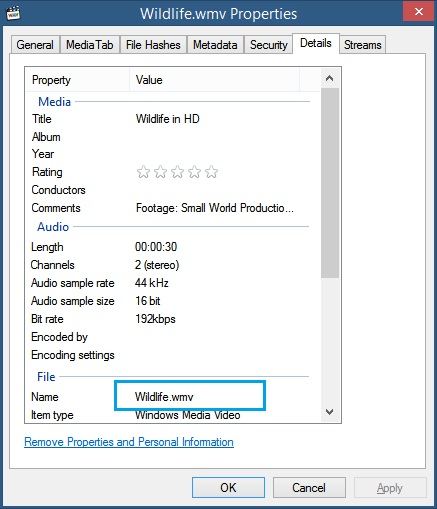
Step 2: Convert the video file (if needed)
Ideally, you would not face any issue to open FLV, MKV, WMV, or AVI files on Windows, but you can still convert your videos if needed. To do this, you can use a third-party tool like Wondershare UniConverter or VLC Media Player as well. Afterward, just launch VLC and go to its Menu > Media > Convert/Save to convert the video to a compatible format.
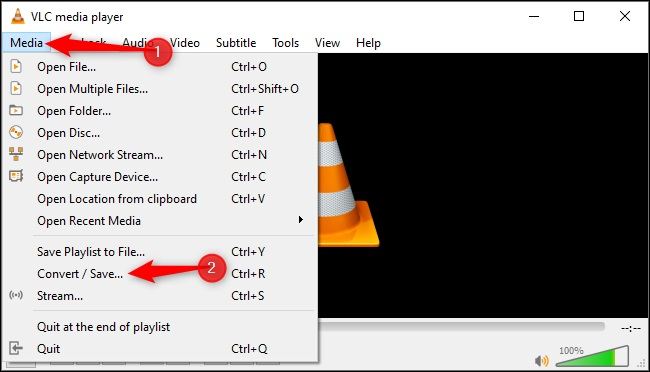
How can you Convert MOV, WEBM, MKV, GIF, 3GP, FLV, or AVI to MP4?
Step 3: Select a media player to open videos
The good thing is that the Windows Media Player supports most of the common formats like AVI, WMV, AIF, WMD, and other containers. Though, if you want to open MKV or FLV file, then you can consider VLC Media Player instead.
Simply go to the official website of the VLC Media Player to install it on your system and launch it. To open FLV/MKV files, just drag-and-drop your files or go to VLC's Menu > Media > Open File to launch a browser window to load your files.
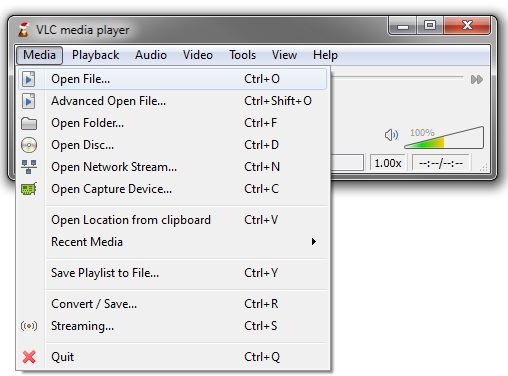
Step 4: Change the default player for videos
A lot of Windows users change the default media player to VLC instead of Windows Media Player as it has better compatibility and you can use it to directly open FLV files. You can do it by visiting Windows Settings > Default Apps > Video Player.
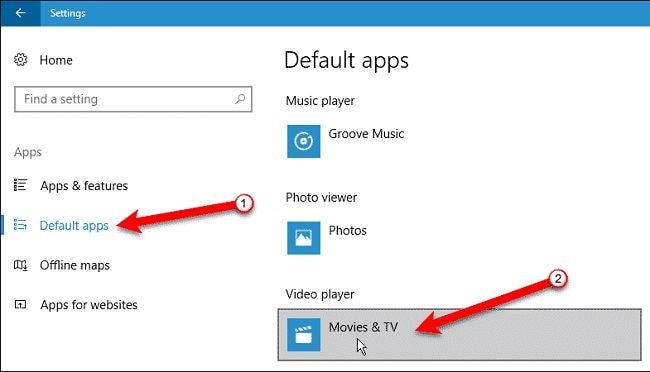
Tap on the section to play movies and TV to get a list of the installed media players on your system. From here, just select the VLC Media Player so that the FLV, AVI, WMV, or MKV files would be directly opened on VLC Player.
What's the best way to repair VLC not playing videos?
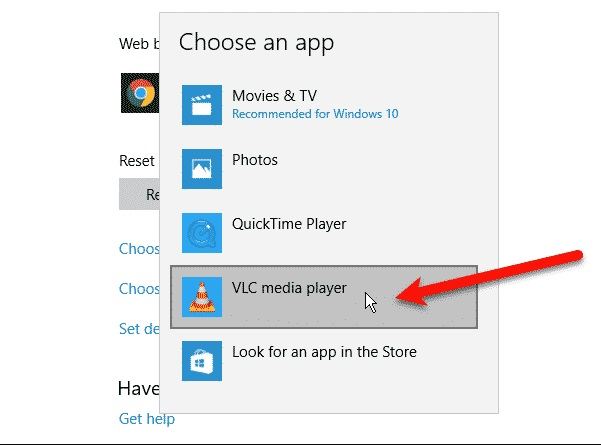
Part 3: How to Play Corrupted Video Files on Windows and Mac
By now, you would be able to know how to play WMV or AVI on Mac. Though, a lot of times, users find it hard to open MKV, FLV, or any other file on their system. Even if the video player is compatible with the file, you might encounter playback errors or loading issues. This would indicate that the video you are planning to load might be damaged or corrupted.
Possible Reasons for Videos not Playing
- The video could be damaged or corrupted
- It can have a missing or damaged header
- Any other meta component of the file could be damaged
- The video-audio components might not be synced properly
- There can be missing or dropped frames in the file
- The location where the video is stored could be corrupted as well.
- The video can have pixelated frames, jittery pictures, blank screens, or any other issue.
The Best Option to Fix Corrupted Videos
If you are not able to open an MKV file on your system or videos of any other format, then chances are that the video could be corrupted. In this case, you can use a reliable repairing tool like Wondershare Video Repair to fix your files by following a simple click-through process. The application supports all sorts of video file formats and can fix the above-listed video errors pretty easily.
- Using Wondershare Video Repair, anyone can fix major issues with a video like a corrupt file, damaged header, missing audio/video, and other issues.
- You can also fix different video playback errors like jittery video, pixelated display, blank screen, and so on.
- Wondershare Video Repair fully supports all the common video formats like MP4, AVI, FLV, MKV, MOV, 3GP, and more.
- There are two different repairing algorithm that Recoverit supports – Quick and Advanced. While advanced repairing yields better results, it can also take more time.
- There is a provision to preview the results of the repairing process and later saving them to the location of our choice.
How to Open and Play Corrupted Videos?
To learn how to repair and play corrupted videos, you can first install Wondershare Video Repair on your Mac or Windows PC. Afterward, just go through these basic steps to repair your videos.
Step 1: Add the corrupt videos
To begin with, just launch Wondershare Video Repair on your system and add the videos that you are not able to play. You can either drag-and-drop the files or click on the add button to load a browser window on the screen.

Step 2: Repair the loaded corrupt videos
After loading the videos of your choice, you can view their details on the screen, and click on the "Repair" button to do the quick video repairing.

When the quick repairing process is completed, you will be notified by the application. You can preview the results and choose the videos you wish to save.

Step 3: Perform an advanced video repair
In case if the quick repair is not able to get the expected results and fix your videos, then you can do an Advanced Video Repair by clicking on the respective option.
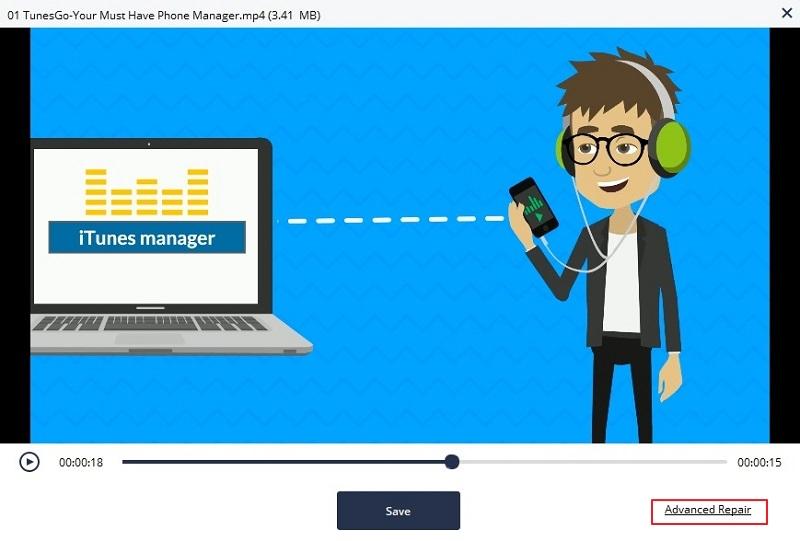
To do the advanced repair, you need to load a sample video to the application. The sample video has to be a working video that should be shot on the same device as the corrupt video and must be in the same format.

Step 4: Preview and save your videos
In the end, you can just preview the results and check how your corrupt videos are repaired by the application. You can select the files of your choice and click on the "Save" button. This will load a browser window so that you can select a location to save the repaired files.

Note: MTS vs. M2TS: What’s the Difference Between MTS and M2TS?
How to Open SEC Format?
Part 4: Commonly Asked Questions about Playing Videos
Apart from learning how to play WMV on Mac and other video formats, users also have several other questions as well. To help you open MKV/FLV files on your system without any trouble, I have further tried to answer these commonly asked queries.
1. What is a WMV file?
WMV, which stands for Windows Media Video, is a compressed video file format that has been developed by Microsoft. It uses the ASF format to compress files and can contain both videos and audios. Apart from online videos, WMV is also used to store DVD and Blu-ray discs as well.
- How do I convert a WMV file to play on a Mac?
Since it is tough to play WMV on Mac, most of the users prefer converting the files to a compatible format. As stated above, you can do this by using a reliable third-party application like Wondershare UniConverter or even try a freely available tool like VLC Media Player.
- Can VLC play WMV on Mac?
Although VLC supports some components of the WMV container, it can't play all kinds of WMV files on a Mac. That is why it is recommended to convert the file to a compatible format like FLV or AVI to play WMV on Mac.
- Can QuickTime open WMV files?
Unfortunately, QuickTime can't be used to play WMV files on Mac since the video container is a propriety product of Microsoft. While the WMV format is readily supported on Windows systems, it is presently not supported in the macOS ecosystem and thus can't be played on QuickTime.
WMV videos can be repaired. Check solutions - Photo Gallery error code 0x88982f61.
2. What is the MKV video format?
MKV is one of the most popular, free, and open-source container formats for different media types. It can be used to contain videos, sound, pictures, and evens subtitles. The format was released in 2002 and has gained popularity due to its cross-platform compatibility. Since we can include subtitles in the MKV formats, they are often used in online streaming services.
- Can VLC play MKV files?
Yes, the VLC Media Player fully supports (reads and plays) the MKV format. This means you can use VLC to open MKV files on your Windows or Mac.
- How do I change an MKV file to MP4?
Although MKV files are pretty universal, you can change them to another format like MP4 using various tools. One of the most commonly used tools is VLC Media Player. You can go to its Menu > Media > Convert/Save option to launch its converter. From here, you can load the MKV file that you wish to convert and select "MP4" as an output format.
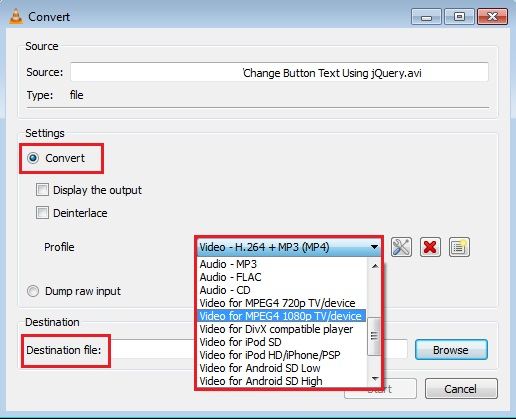
-Can Windows 10 play MKV files?
Yes, Windows 10 can play MKV files pretty easily. In was in 2014 when Microsoft extended its compatibility with the MKV format and included it in its subsequent versions. Therefore, you can just update your firmware (if you haven't already) to open MKV files without any issue.
Lost or deleted MKV video files can be recovered. Further, read and get details on - recovering MKV videos.
3. What is an FLV file?
Also known as a Flash Video format, FLV is a popular container format that is owned by Adobe. The media format was majorly designed to play videos on flash players. The container format can include audio, video, text, and data and can be of FLV or F4V format. It is vastly used in online streaming and other web portals to host and play videos.
- Can I play FLV files on Windows Media Player?
Yes, you can play FLV files on Windows Media Player. Just make sure that your Media Player is updated to support the FLV format.
- How do I convert FLV to MP4?
You can use any online converter or a dedicated offline video converter (like UniConverter) to convert FLV to MP4. This can also be done by using the VLC Media Player's inbuilt video converter feature.
- How do I open an FLV file with OBS?
Ideally, you would not encounter any issue opening FLV files with OBS. To save OBS recordings in the FLV format, go to its Settings > Broadcast Settings > File Path and include the ".flv" extension in the end.
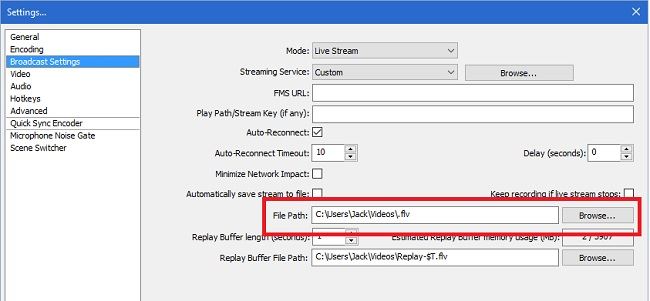
4. What is AVI used for?
AVI stands for Audio Video Interleave and is one of the most popular media containers developed by Microsoft. Since it is quite a diverse format, it can be used to contain both audio and video components. As AVI is a container format, it features different extensions, some of them are developed by OpenDML format.
- How do I convert AVI files on Mac?
There are all kinds of online and offline tools that you can use to convert an AVI file to a compatible format. If you want, you can even use VLC to open AVI on Mac or convert it.
- Why is the AVI file not playing?
There could be plenty of reasons for an AVI file not playing. The media player might not be compatible with AVI or the AVI file could be damaged as well. The AVI file might have a damaged header, a missing component, or the file could be corrupted. Chances are that a system setting or tool would be blocking the AVI playback as well.
- Can Windows Media Player play AVI?
Yes, Windows Media Player fully supports the AVI format. Both, Windows Media Player and AVI are developed by Microsoft and thus are fully supported by each other.
There you go! Now when you know how to play WMV, FLV, AVI, and MKV files on Mac and Windows, you can easily play your videos on your system. Though, if the video file has been corrupted, then you can use a reliable application like Wondershare Video Repair. It supports all kinds of video formats and can fix numerous video errors by following a simple click-through process. Keep the tool handy and repair several video issues on your Mac/Windows PC like a pro.



