"I am feeling sad because the video recording I made during my last family trip has been corrupted and it's refusing to play. Please, is there a way to repair it?"
Video records are very important for many reasons: be it to treasure a memory forever or to store a project from weeks of hard work in the recording. This is why it can become very frustrating if the video files become corrupted.
This article will help you understand why your movie files get corrupted on your computer, and how to repair them. Finally, you will be given tips on how to prevent movie files from getting corrupted in the first place.
In this article
Part 1: How Do Video Files Get Corrupted?
In this part, you will learn the factors responsible for video files getting corrupted. It is important to have this information to avoid these causative factors from the start.
- Sudden Power Failure: If your computer shuts down due to sudden power failure, especially when you are playing, transferring, or editing your video, it can cause video file corruption. A dead system battery can cause data to be abandoned during video writing or reading. Consequently, your video file will not close properly and when you try to open it later, it may not open or read properly.
- Problem with the Saving: Video files are saved by being stored in different sections of the hard drive. The process is both quick and dependent on how right the saving sequence is done. However, this process could experience corruption due to bad hardware or simply bad luck. Hence, your video files may become damaged.
- Infestation by Malware, Viruses, and Spyware: The presence of malicious software in your computer is a sign of bad things to happen such as a hijack of personal information and system crash. If malware infects your computer, it can change its working by compromising hardware components or file protocols. Your video files can get affected and stop working properly.
- Conversion Error: Video files are usually converted from one format to another for various reasons like the need for higher quality, use of smaller space or just to make them compatible with your system. During this process, the video files can get corrupted due to conversion errors like conversion in a file format that is not correct or interrupted conversion.
- Server Error: If the server your system is connected to experiences an error, it could corrupt your video files. An error with your server or internet will interrupt the playing, editing, or transfer of the video files. If this happens, a malfunction may occur thereby preventing your video files from properly working.
Part 2: How to Repair Corrupt Movie Files
Now to the crux of the matter: how to repair corrupt movie files. Everyone loves watching movies, right? It doesn't even have to be movies; funny clips online, educational videos; so much more. So, when those videos get corrupted, it can put a dent in your activities. But of course, just like with any kind of problem, there are solutions to this one too. The solutions given below are practical and will easily resolve your problem. Just make sure you follow them properly, okay?
Solution 1: Repair Corrupt Video with Repairit Video Repair
Ladies and gentlemen, Repairit Video Repair is finally here! Wondershare has done it again, this time bringing their expertise, experience, and efficiency together to develop a powerful video repair tool.
Repairit Video Repair can fix numerous video formats that get corrupted in dozens of ways. You have to meet a few conditions for the software to work its magic, but that's expected. You have 2 repair modes to play around with: The "Quick" mode if the video to be repaired was only moderately damaged, or the "Advance Repair" mode is the video that is severely damaged. The latter will take longer to execute and complete. So, you never have to worry if your MOV, MP4, M2TS, MKV, MTS, 3GP, AVI, FLV, or 3GP video gets damaged, because Repairit will make everything right again. Okay, enough talk. Time to get to work. The tutorial will be kicked off with Quick Repair.
Repairit for video repair is an expert tool that has been introduced by Wondershare to enable you to repair your corrupt video files. You can use it to repair videos in over a thousand different formats. You can also use it to recover data that are inaccessible on your video files due to corruption. Pay attention to the steps enlisted below:
1. Add Video Files
Click the "Add video and start repairing" area on the software home page to add your video files.

2. Start Video Repair
Click "Repair" to get the video repair process started by Recoverit.

3. Preview and Recover Video Files
Recoverit gives you the additional benefit of previewing all the videos that have been repaired before you save them to your chosen destination.

4. Optional Advanced Repair mode
Okay, so fixing a corrupt video using this mode requires you have just 2 things: The corrupt video and a working video that will be used as a sample to fix the corrupt one. Are you confused? Alright, this is how it works: Recoverit Video Repair will use the information of the sample video to repair the corrupt video, which is why both videos must be in the same format and recorded by the same device; or are from the same source. The simple reason is that if the videos are the same, it means they have the same elements, and that's exactly what the software needs to analyze them and make the necessary repairs to the damaged one.
Just click the Advanced Repair button to enter this mode and in the pop-up window, click the folder icon to browse and choose a sample file for repairing your severely damaged video. With it done, click the Repair button to start repairing.

Solution 2: Use VLC Media Player:
You may know VLC as an application for watching videos and listening to audio. But do you know you can also use it to repair your corrupt movie files? In this section, you will be shown how to do just that using two methods:
1. Play Corrupt Video File with VLC: This method involves using VLC to play your videos instead of using a Windows media player. Therefore, watch your videos on VLC using these steps:
1). Go to the video file you want to watch and right-click it. Choose "Open with" and click on "VLC"
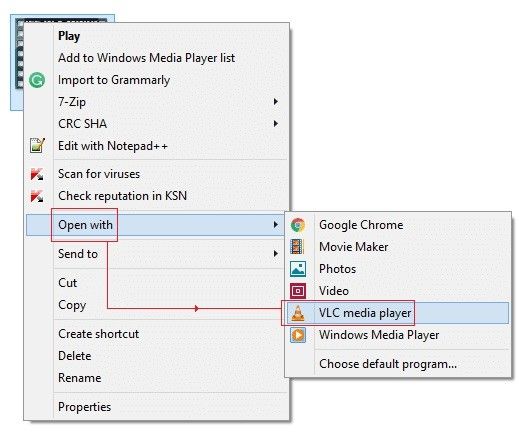
2). Your corrupt video file is expected to start working smoothly now. If not, you need to check more solutions to fix VLC video playback errors.
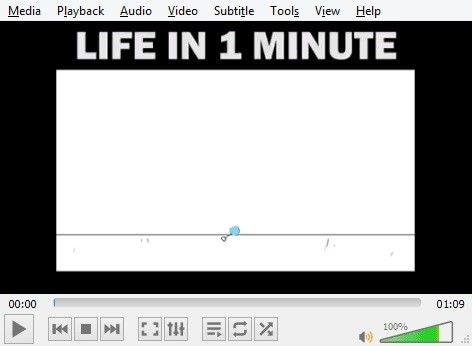
2. Replicate Corrupt Video File with VLC: VLC has an in-built ability to fix AVI video files without qualms and this function can either be manually enabled or disabled. The steps below will guide you:
1). Right-click on the corrupt video file you want to convert, then click "Rename".
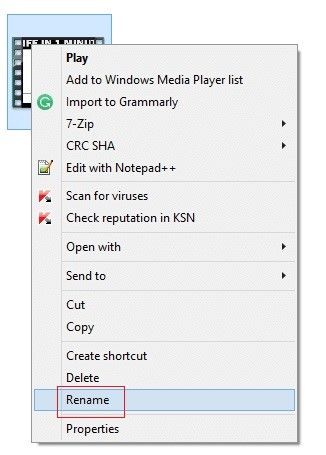
2). Change the video format to .avi, press the "Enter" key on your keyboard.
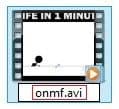
3). Go to VLC media player, open it and select "Tools" > "Preferences".
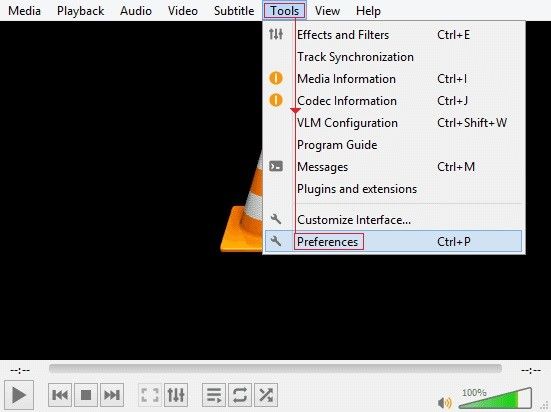
4). Move to the "Input/Codecs" section.
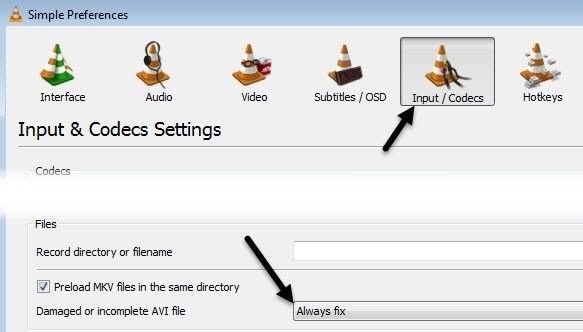
5). Under the window: "Files", you'll see the "Damaged or incomplete AVI file" possibility. From this option's extension to the right, select "Always fix". To save all your work, click the "Save" button.
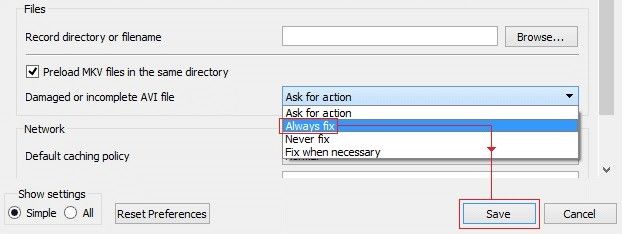
6). Go back to the video and play it with VLC once again.
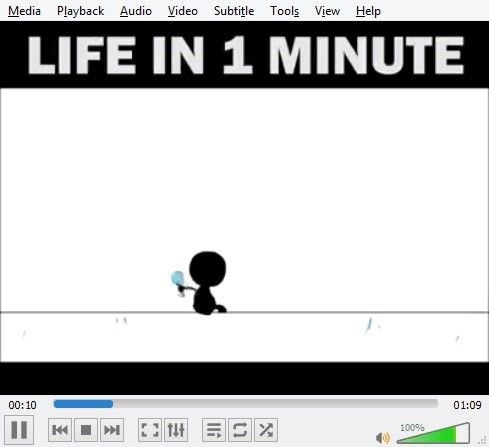
Note that this solution does not apply to videos on CDs because VLC is just a media player and does not support the burning of CDs. Therefore, the formats of videos you can repair with VLC is limited.
Extremely easy ways to repair the AVI video index.
- 3 minutes to read it.
Part 3: How to Fix Recovered Video Files
Sometimes, it's baffling why your files get corrupted, right? Even if you know what causes the video corruption, why does it happen? Well, look at the files on your system. Without getting too technical, everything you see is essentially a piece of electronic data. That's all it is. And depending on the type of file, it has a particular structure. Now, if the right information is in the right part of this file, everything works fine, but if the wrong information ends up being written to a file, the data becomes distorted and consequently, corrupt and inaccessible.
Recoverit Video Repair should be your first solution to repair your videos but of course, there are others you can explore too. Having said that, don't be quick to assume your video is corrupt. For instance, it may just be that your video and audio drivers are outdated. How to update your Windows 10 audio and video drivers below.
1. Update Drivers
- Press the "Windows" key and type "Settings".
- Once "Settings" has opened up, click on "Update & Security".
- Next, click on "Windows Update" and then on the "Check for updates" button. That's it. Your Windows will automatically install the drivers.
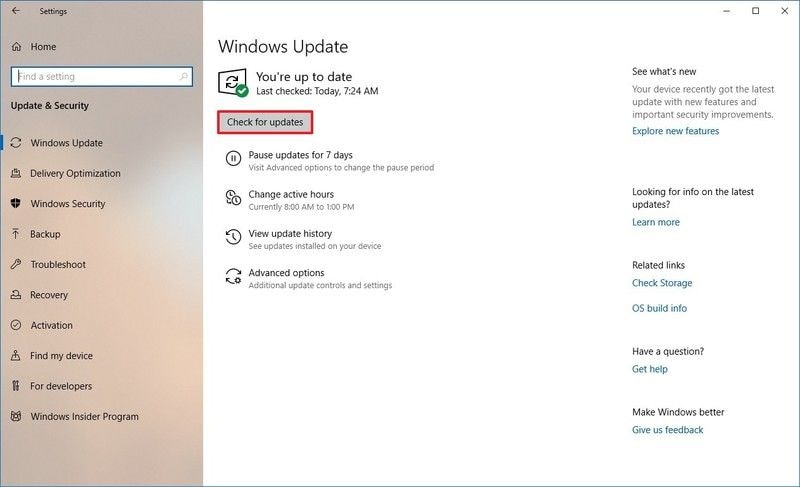
2. Repair Recovered Video Files with VLC
This method involves converting your video format. All you need to do is in these steps:
1. Under the drop-down menu list on VLC, select "Media", then click "Convert/ Save…"
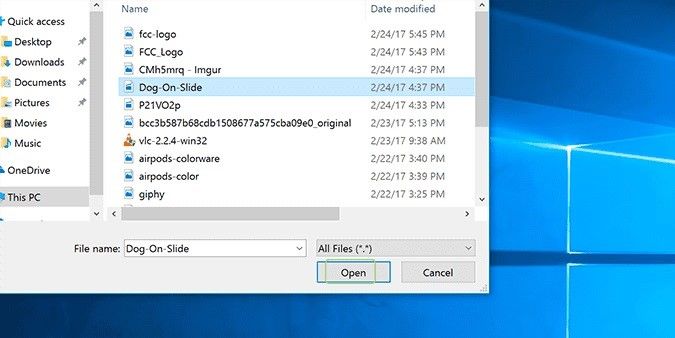
2. Go the right and select "Add" to find the video you want to convert.
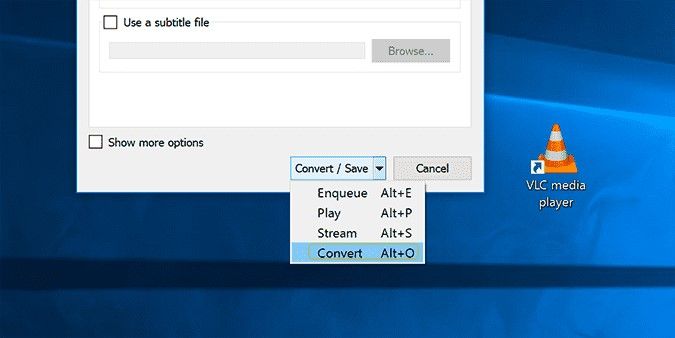
3. Select the "Open" option.
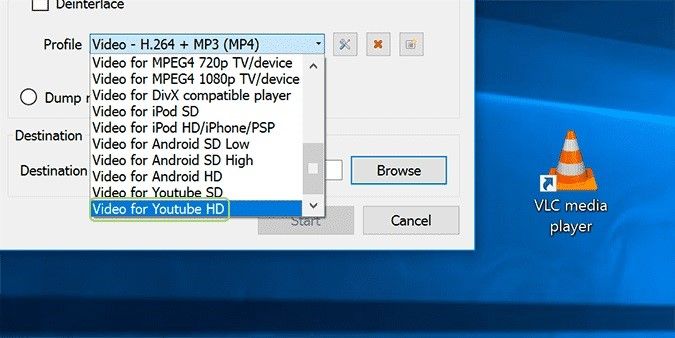
4. Choose "Convert" from the drop-down menu under "Convert/Save".
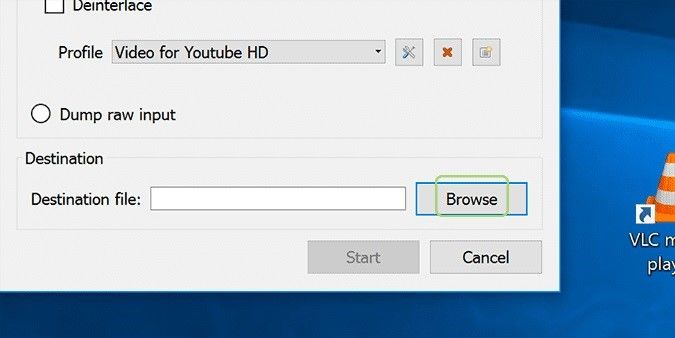
5. Choose the output format you desire from the menu that drops down. Select the "Browse" option to choose the destination folder for your converted video file.
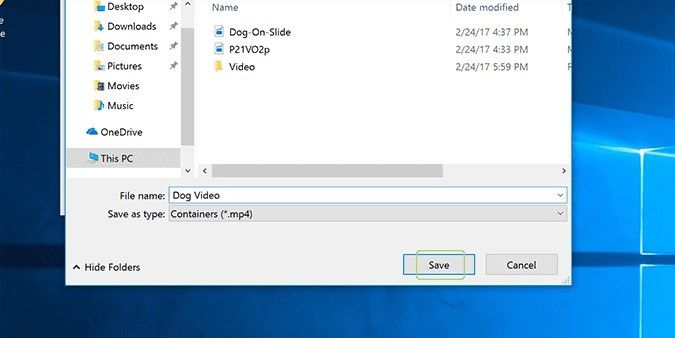
6. Type in a name for your video and click "Save".
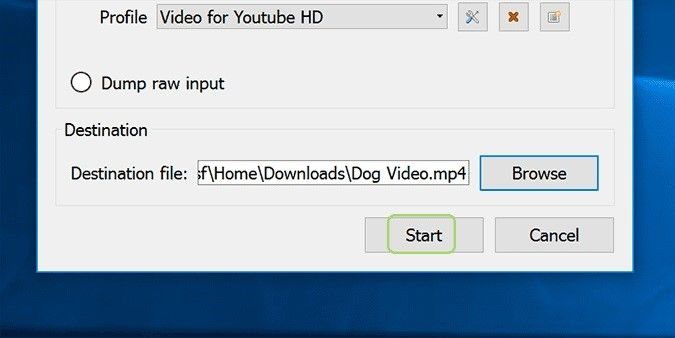
7. Select the "Start" button.
From the above, it is clear that using a VLC media player to fix recovered video files takes a while to achieve. Also, there have been complaints about its interface not being friendly to users. Therefore, for fast video repair, use the Recoverit Video Repair tool.
3. More Movie Repair Options
- Check for the capability of your system in playing videos such as HD videos. These make use of stronger graphics card and processor.
- Use a different player for your videos. Don't limit yourself to just one player even if it's your favorite. Some are more powerful than others, so play around with a few and see which one gets the job done.
- Reduce the sizes and resolutions of your videos. This where you make use of a good converter to convert your video a smaller size and resolution. It might do the trick, especially if you're running a system that's on the older side.
Part 4: How to Prevent Movie Files Corruption
With the following tips, you can prevent movie files from getting corrupt, thereby saving you from having to fix them:
- As much as possible, avoid using the playback function excessively. This is because for each time the video bits get accessed or transferred, there is a great probability that one of the bits replicates imperfectly.
- Ensure that the integrity of the media files data is verified properly before being transferred to a different drive or storage. This should more so be applicable for media files that are transferred into your computer.
- Always make sure you finish transferring movie files before ejecting your external storage device. Also, prevent any other interruption of your video functions. This can be achieved by ensuring you work with a stable power supply and have back up electricity. Also, ensure your internet settings are correct to avoid server or connection errors that interrupt video play and transfer and cause movie files to be corrupted.
- Ensure you install an effective anti-virus program that will tackle any malicious malware which may infect your system.
- Another preventive measure is to back-up all your movie files in a local drive or on the cloud using certain tools. This way, any loss of files due to corruption will not affect important data since they are safely backed up.
At the end of this article, you now know how to deal with the problem of movie files corruption. You have been given solutions to fix the error. You now know what causes movie files corruption on computers and how to prevent it from happening in the first place.
Here are the workable solutions once you find videos choppy, jerky, or skipping.
- 2 minutes to read it.



