How to Show, Hide, and Find Recycle Bin
The Recycle Bin is by far the most recognizable icon in Windows, whether it is 95, XP, Vista, 7, 8, or 10, which is why, when you can't find the symbol you're left wondering "Where is my Recycle Bin?" This is a common occurrence ever since Windows 8 came out and later evolved into Windows 10. Luckily, if you are one of those people, we are here to help you.
Part 1. Where is Recycle Bin in Windows 10/7?
We often get to get questions like "Where is my Recycle Bin" or "Where to find Recycle Bin in Windows 10". Well, to answer these questions, we must say that Windows is designed very accurately, so everything gets its place accordingly. Also, there are several drives inside "My Computer" and amongst these drives, everything gets stored. Similarly, the Recycle Bin feature of Windows is located generally in the "C drive" of My Computer in both Windows 7 and 10.
What is Recycle Bin?
Before we discuss any further solutions, we need to know what recycle bin is, in windows 7/10. So, to simply state, when a user deletes the content, these files are not eradicated by Windows completely. Instead, they are stored in the folder known as Recycle Bin. So, Recycle Bin can simply be defined as a location that temporarily stores deleted files. It has various advantages and usages:
- Firstly, deleted files or folders are not deleted permanently, instead, stored in it.
- Secondly, if you have accidentally deleted the items, it functions as a safe folder for you to retrieve the files back.
- You can restore the deleted items to their original location.
- Content remains there until you dispose them of.
- Also, if the space in your PC gets full, Windows automatically erases old files of the recycle bin to create more space.
Windows 10 Recycle Bin location
Many times, users are not able to find the location of the Recycle Bin on the desktop, especially with the updated versions of windows. You can learn to find the Recycle Bin location in Windows 10 by following the ways given below.
Via Desktop
The Recycle Bin simply creates a shortcut on the desktop when the Windows is installed. You can directly click this shortcut and access the deleted contents in it.

Via Run Prompt
If you are not able to find the Recycle Bin folder at the desktop, then you can also find it via Run prompt too. Open the Run command by pressing the Windows and the R keys at the same time. After opening the Run prompt, enter the "explorer.exe shell: RecycleBinFolder" and press enter.

Via Windows Explorer
If you are not able to find Recycle Bin on desktop or it seems difficult to access it via prompt, then you can access it via the Windows Explorer as well. The path of recycle bin is mostly My Computer > C drive > Recycle Bin. You can also go to the address bar on Explorer and enter "Recycle Bin" to locate Recycle Bin on Windows 10.
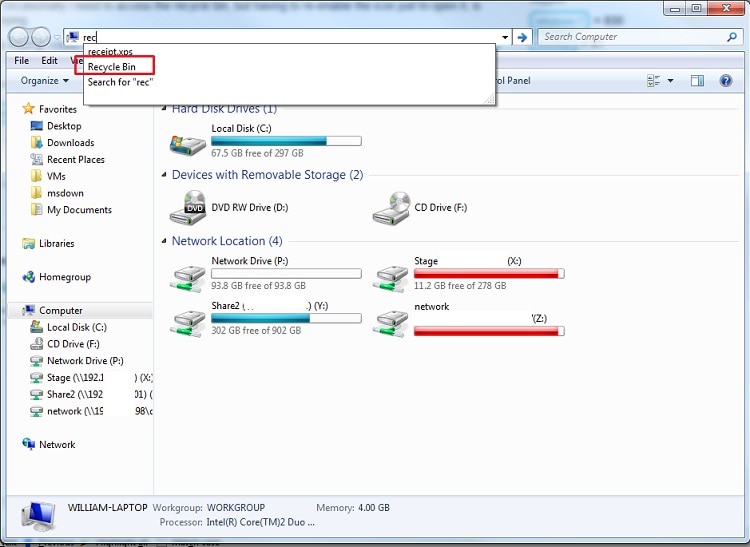
Windows 7 Recycle Bin location
The Windows 7 Recycle Bin location is also similar to the above-listed solutions. You can find its icon on the desktop or go to the Explorer and look for Recycle Bin. In some versions, it can also be accessed from the taskbar or the start menu too.
Part 2. How to Show/Hide Recycle Bin in Windows 10/7?
As we are aware the Recycle Bin option is available on the desktop by default. But there are times when users wish to hide the recycle bin icon from the desktop or show it if it is already hidden. You can easily do this by following the simple steps given below.
- Go to the Control Panel on your computer and visit the Personalization settings. You can also right-click on the desktop to visit these options.
- Select the "Change desktop icon" feature from here to show/hide Recycle Bin on Windows.

- You need to turn on the Recycle Bin option from the desktop icon settings and save the changes.
- To hide the Recycle Bin icon on Windows, follow the same procedure. Instead of enabling the icon, you need to disable it instead.

Video Tutorial on How to Find or Hide Recycle Bin in Windows 10?
Part 3.How to Put Recycle Bin in Other Locations?
Now when you know how to show or hide Recycle Bin, you can enable or disable it on the desktop anytime you want. Besides that, Windows also lets us create Recycle Bin on other locations as well. With this, we can easily understand where is the Recycle Bin located or access it instantly.
Pin Recycle Bin to the Taskbar
The taskbar is the most widely used part of the Windows desktop and it lets us navigate through different applications quickly. To save your time, you can just pin the Recycle bin icon to the taskbar by following these steps:
- Locate the Recycle Bin icon on the desktop first and select it.
- Right-click the icon to get its context menu and click on the "pin to start" button. This will pin Recycle Bin on the Start menu.

- After that, you can go to the Start menu to see the Recycle Bin icon there. Select it once again and right-click.
- This time, select the "pin to taskbar" button from its menu to create its tab on the taskbar for easy access.

Create Recycle Bin Shortcut on File Explorer
The second solution for where to find Recycle Bin involves accessing its shortcut on the explorer. The Windows Explorer is divided into two sections. The left panel has a list of all the Windows directories and important folder while on the right, we can explore all the stored files. To find the Recycle Bin icon, go to the left panel and right-click. Here, you can select the "Show All Folders" feature.

This will automatically load all the major folders on Windows, which would include the Recycle Bin icon. You can double-click it and access the Recycle Bin files.

Part 4. How to Fix "Can't Find Recycle Bin"?
As you might have read, there can be different ways to show or locate Recycle Bin in Windows. Sadly, users sometimes encounter the "Can't find Recycle Bin" error due to its unavailability. It can also happen if the Recycle Bin has been corrupted or deleted permanently. To fix this and learn where to find Recycle Bin, follow these solutions.
1. Restore Recycle Bin
Firstly, check if the Recycle Bin has been deleted or has been just disabled. If it is disabled, then users can easily restore it. For this, go to Control Panel > Personalization > Desktop Icon Settings. From the pop-up window, enable the Recycle Bin checkbox. Save the changes and exit the window now.
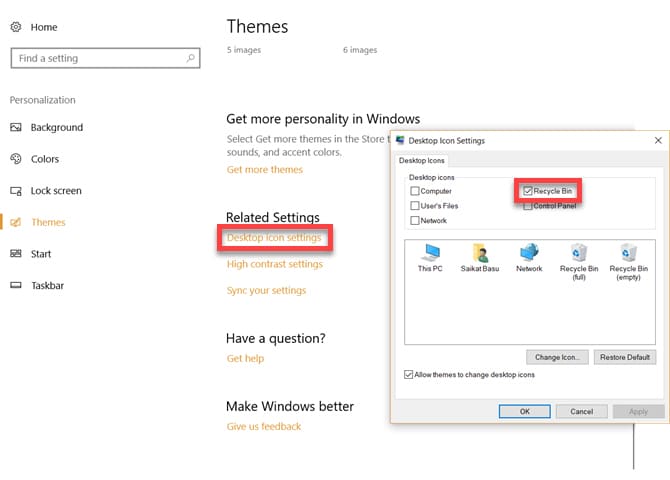
2. Recreate Recycle Bin
If the Recycle Bin on Windows has been deleted altogether, then users are required to take some extra measures. To fix this problem, the Recycle Bin application is recreated on Windows with these steps.
- Go to the Folder Options on your Windows through the Control Panel settings or the View settings on the Explorer.
- Under the view tab, there is an option to hide files and folders. Turn it off by enabling the "Show hidden files and folder" option instead.

- After enabling it, open the file explorer and go to "This PC". Navigate to the C drive and view the hidden $Recycle.Bin folder.

- Select the $Recycle.Bin folder and right-click it. When you get the context menu, click on the "Send to" button, and choose Desktop. This will create a Recycle Bin icon on the desktop.

3. Repair Recycle Bin
The Recycle Bin folder can also get corrupt or become damaged. This can make it inaccessible on Windows for users. To repair Recycle Bin, you need to open the Command Prompt (Terminal) from the Start menu. Enter the following command and press enter: rd /s /q C:\$Recycle.bin

After the command is processed, go to the desktop, and check if you can open Recycle Bin or not.
4. Disable Tablet Mode
Some latest Windows versions also support a tablet mode feature, which hides unwanted icons and services. If your computer is on the tablet mode then you would not be able to locate Recycle Bin in Windows 10 as well.
- To fix this go to the Start menu and visit your PC's settings.
- Browse to the System settings > Tablet mode.
- Make sure the option for Hiding app icons on the taskbar in tablet mode and Automatically hide the taskbar in tablet mode are switched off.
- If not, turn them off and exit the settings page.

Part 5. Tips for Using Recycle Bin
After answering common questions like "where is my Recycle Bin" or "how to hide Recycle Bin", we would be able to solve most of your doubts. There are also several other ways any Windows user can manage Recycle Bin. Some experienced users have shared the following tips about the Recycle bin in Windows that you can also consider the following.
1. Recover data emptied from Recycle Bin
A lot of people think that data once deleted from the Recycle Bin is gone forever. This is a common misconception as we can perform Recycle Bin data recovery with a trusted tool. Recoverit Data Recovery Mac is an exceptional application that can exactly do the same job. The tool follows a fast process and can retrieve the data previously emptied from Recycle Bin. It can get back photos, videos, documents, folders, and all sorts of content back to your computer.
- Recover Word documents from all storage devices like Mac.
- Recover 1000+ types and formats of files in different situations.
- Scan and preview the files before you recover them from MacBook hard drive.
2. Restore data from Recycle Bin
Recycle Bin is a folder that can store the deleted data temporarily. Users can browse the deleted content whenever they want and restore it. Just select a file and right-click it. Again, click on the Restore button to save the data back to its original location.
3. Empty Recycle Bin occasionally
Sometimes Recycle Bin can store a lot of data that can slow it down. You should make a habit of getting rid of any unwanted files from it or regularly. Alternatively, you can empty the recycle bin whenever it is needed. Just right-click the Recycle Bin icon and click on the "Empty Recycle Bin" option here to get rid of Recycle Bin content.
4. Avoid Shift + Delete erasing of data
When a user would erase a data by pressing Shift + Delete keys, it would bypass the Recycle Bin. This way, the data would be deleted permanently and we won't be able to get it back so easily. Due to this, avoid removing files via Shift + Delete.
5. Change Recycle Bin Size
A lot of people don't know but Windows also allows us to customize the size of Recycle Bin as well. Just go to the Recycle Bin properties and in the general settings, look for the Customized Size option. Enter the size of Recycle Bin in MBs and apply these changes.

Conclusion
I'm sure that the guide would have helped you resolve queries like how to empty Recycle Bin in Windows 10/8/7/Vista/XP or how to recover files from Recycle Bin. In case if you have lost some important files from Recycle Bin, then consider using Recoverit Data Recovery. It is a highly advanced and user-friendly solution to perform Recycle Bin recovery in minutes. You can get a premium subscription of Recoverit or try its free version as well by visiting its official website.
Computer Data Recovery
- Windows PE
- System problems
- PC Errors




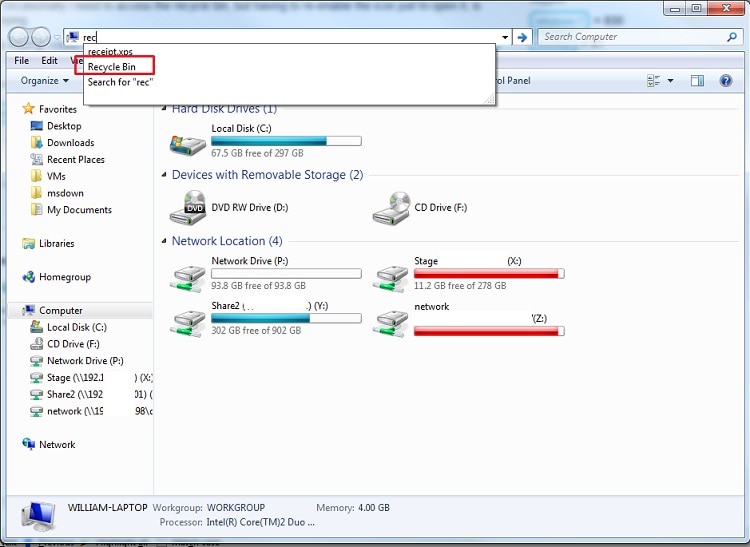






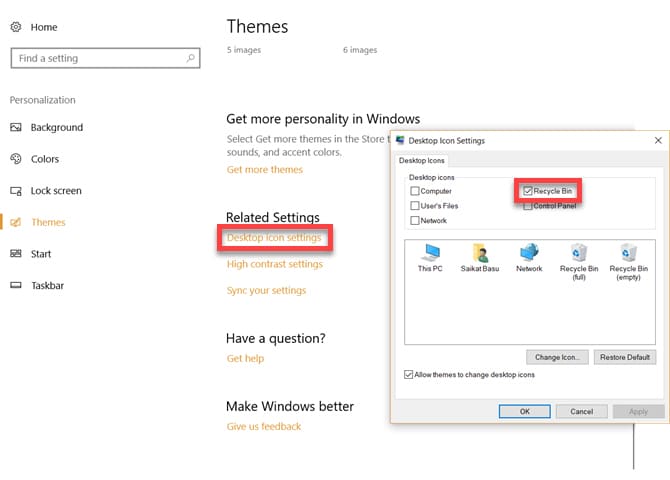








David Darlington
staff Editor