When you are using MS Excel, but suddenly make an error such as "Excel file unexpected error" while working on Microsoft excel, What should you do?
As we all know, Microsoft Excel is dependable software. If you cannot export and import the excel file due to an unexpected error, this article is for you to fix the errors.
In addition, you should know what an MS Excel Document error is and the reason behind this error. Before installing any solutions, let's learn about this particular issue!
Part 1: Reasons for Excel File Unexpected Error Happen
The occurrence of an Excel file unexpected error freezes the Excel program, requiring the application to be terminated using the task manager.

A variety of technical issues may bring on Excel errors. Excel glitches, network troubles, and anti-virus concerns are examples. Here, we list some of the most common reasons Excel users encounter.
- There are Excel Large File Sizes version incompatibility concerns.
- An instance involving huge photos and other Excel file characteristics.
- The complexity of Windows Server
- The file-sharing property itself causes the problem.
- Utilization of a virus-infected storage medium, such as flash drives and external drives, for file storage.
- Incorrect system shutdown
- System errors
- A problem with the hard disk
Once the error's source has been identified, it is essential to separate the problem from its fundamental cause. Continue reading to discover some easy remedies you may use to resolve the Excel problem.
Part 2: How to Fix Excel File Unexpected Error Easily?
If the Excel files that are suffering issues are essential, then preserving your data should be your first concern. This indicates that you should refrain from reinstalling Office at present.
You must guarantee that your activities are not the source of the issue before anything else. This includes saving a read-only file, using an incorrect character in a filename, or attempting to save to a wrong location.
Before beginning troubleshooting, always try to save any changes you have made to open Excel spreadsheets. Once you have eliminated yourself from consideration, you may proceed to the following choices we have offered. The sections below include solutions for saving your workbooks.
1. Disable the "Ignore Other Applications That Use DDE" Option
This method will work for the MIcrosoft excel version 2010 and onwards. Let's have a look at the steps
Step 1: Go to Microsoft Excel, select File, then click on Options.

Step 2: Go to Excel Options and choose Advanced.
Step 3: Now, slide down towards the General section, and uncheck the option beside 'Ignore other applications that implement Dynamic Data Exchange (DDE)'.
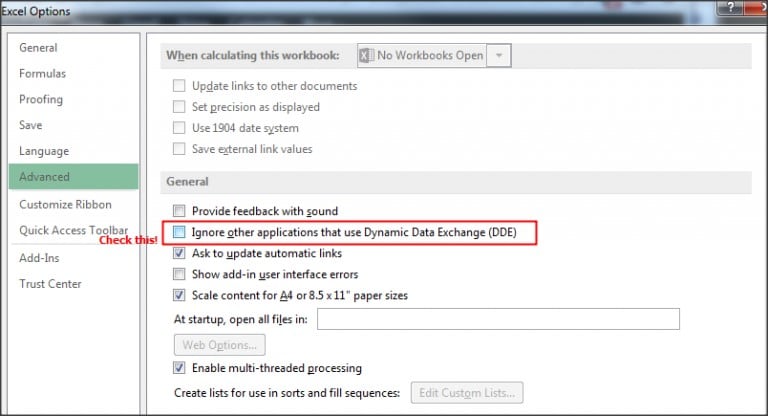
Step 4: Press OK to save the changes.
This strategy will undoubtedly fix the problem. However, if you still need to resolve this issue and are encountering a problem while exporting an Excel file, use the alternative approach.
2. Remove Special Characters
An error message may occasionally appear when exporting a Custom List to Excel. Typically, this problem occurs while exporting to SharePoint.
If you want to eliminate this problem, avoid using special characters (#, @, %, etc.) with custom lists. You may get this error notice regardless of using a custom list.
Therefore, avoid including unusual characters in column names to prevent problematic errors while exporting Excel files. Erase and recreate the column without inputting any special characters.
3. Run Excel Open And Repair Utility Tool
In this manner, the Open and Run Utility will be used.
Step 1: To do this, pick Open from the File menu and then navigate to the Excel file that cannot be exported.
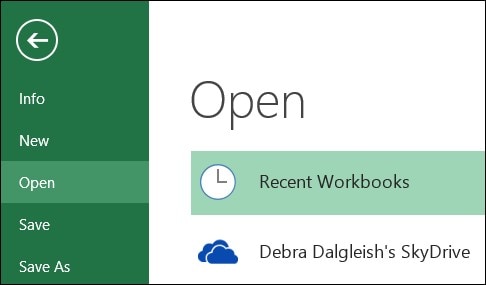
Step 2: Choose Open and Repair from the list and follow the steps described carefully.

Step 3: Select the Repair tab to recover the data from the excel spreadsheet.

Step 4: Select the Extract Data tab to fetch the values and formulas from the excel spreadsheet.

4. Use Special Excel Repair Software
There are many manual solutions available to fix the Excel file unexpected error. However, it may be possible that you need help fixing this issue manually. Do not worry. We have the Wondershare Repairit tool that can help you in fixing unexpected excel errors. This tool is an effective and user-friendly solution to repair corrupt or not accessible excel spreadsheets, word files, PDFs, and PowerPoint files.

-
Repair damaged files with all levels of corruption, including blank files, files not opening, unrecognizable format, unreadable content, garbled files, files layout changed, etc.
-
Repair damaged or corrupted PDF, Word, Excel, and PowerPoint files, support all file formats and versions.
-
Repair damaged or corrupted files caused by any reason, such as system crash, file format change, virus attack, etc.
-
Perfectly repair corrupted files with a very high success rate, without modifying the original file.
-
Compatible with Windows PC, Mac OS, and supports PC to mobile transferring/sharing.
Using Wondershare Repairit, anybody with a Windows PC may fix their corrupt Word, Excel, PowerPoint, or PDF files. If your data are also corrupted or damaged, install Wondershare Repairit and use its intelligent three-step approach to restore them.
- Upload corrupted files to Repairit
- Commence the repair procedure
- Preview and save the results of file repair
Step 1: Upload your corrupt Excel spreadsheet on Repairit.
You can Install and start Wondershare Repairit on your Windows computer to begin. Go to the "File Repair" box on the side and click "Add." This will launch a browser window, allowing you to go to the location of your infected files. Multiple documents may be selected.
The program will apply an existing filter and notify you if you attempt to upload an `incompatible file format.
Important Information: Using Repairit's batch processing capability, you may simultaneously fix many documents in various file formats.

After selecting your excel files from your desktop, Wondershare repairit will load them, and you can observe the display progress on the screen.

After successfully loading your files into Repairit, the program will allow you to see their specifics. In addition to showing icons for Word, PDF, Excel, and PowerPoint files, you can also examine their name, size, and location in this section.
If you submit a file accidentally, you may delete it by clicking the trash button next to its information. You may erase all files simultaneously by selecting the Remove All option at the bottom of the window. Additionally, you may click the Add button in the application's bottom panel to load any additional document.
Step 2: Initiate the repair procedure.
Once your documents have been uploaded to Repairit, you can begin the process by clicking the Repair button at the bottom. The program will scan the supplied documents and correct minor or significant errors.
On Repairit, you can monitor the progress of the repair procedure for any file and even cancel it if you want. In addition, the interface will indicate whether files have been fixed, are being scanned, or are awaiting repair.

Wondershare Repairit notifies you when the file-repair procedure is complete by presenting an appropriate question. A pop-up notice will display the number of files that have been fixed. The files that have been adequately fixed will display the word "Completed" next to their icon.
However, if a document has been severely contaminated and cannot be fixed, you will also be advised of this. In this scenario, you may contact an expert by clicking the corresponding link on the interface. Here, you can upload the highly damaged file and explain the current situation to get professional help.
Step 3: Preview the corrected files and save them.
Once the repair procedure is complete, you may preview any file by clicking the "Preview" button next to its icon. This allows you to see the outcomes of the repair procedure before saving any document.

You may preview your Word, Excel, and PDF files on Repairit's native interface without downloading other software. If you want to export the file, click the Save button at the bottom.
In addition, you may export any document by clicking the Save button next to the Preview icon on the program's main screen. Click Save All in the bottom panel to export all the fixed files.

You may now go to any area on your Windows computer where you want to export files. The program will save the chosen files automatically and indicate their status on the screen.
5. Save Excel File In HTML Format
To resolve this problem, you must execute the below measures to prevent corruption-related difficulties.
Step 1: Open the Microsoft Excel file, go to File > Save.
And then change the Save As type to Web Page in HTML format. Please save the file and close it.

Step 2: Microsoft Excel should now be opened to the HTML file.
Step 3: You must save the file in XLS or XLSX format and rename it.
6. Fix Sharepoint Export to Excel An Unexpected Error
This SharePoint export to Excel has encountered an unexpected error message appearing while exporting SharePoint Online lists to Excel.
Eventually, you will get the SharePoint export to Excel. It makes no difference whether the file was accessed immediately from the website or if it was downloaded first. Some Excel file unexpected error has occurred, and if you dismiss this alert, the file will open in a blank state. To resolve this problem, please follow these steps:
Step 1: Open your Excel.
Step 2: Click "Account."
Step 3: Hit the sign out from the highest point.
Step 4: Close your Excel program.
Step 5: Now return to your SharePoint list and click the "Export to Excel" option.
Step 6: After launching Excel, the program prompts the user to sign in with any account.
Step 7: Assign all the requested credentials.
Step 8: When exporting a SharePoint list to Excel, you will no longer get any unexpected error messages.
Part 3: Tips to Prevent Excel Errors
Errors in excel files are very common that have been made by users. We are here with some tips that can help you in avoiding the excel errors.
Design/Construct/ Test
Design the spreadsheet better with minimal design work upfront.
A better design will help you in building the required formulas that are needed for some purpose.
Step by step procedure
Whenever using excel spreadsheet use the values, formulas and data. A step s by step procedure can help you in combining more than two equations.
Row by Row
You should build your model for one row. Check the data in the first row, test it and proof it after that and copy the same for other rows.
Conclusion
After implementing the solutions mentioned above, I hope that you will be able to utilize the Excel file without receiving any error messages. If you are an experienced user and faces minor issues while using Excel, you can follow the manual methods to fix the error. However, if the Excel file unexpected error still occurs, then you should go for the Wondershare Repairit tool. This tool will automatically fix unexpected errors.


