The video files tend to get frozen while playing on a computer. The whole thing can prove to be highly frustrating for the viewer. While it can be caused due to several different reasons, there are a few ways that you may opt-in in order to fix this issue.
The freezing and stuttering issues are commonly related to wrong or outdated graphic drivers, insufficient RAM, and Hardware or Software problems. Here you will learn about the possible reasons that may cause these problems and how to free a frozen video easily and quickly.
Part 1: Why Do My Videos Keep Freezing?
These are some of the possible reasons.
1. Driver issues: If your audio or video drivers are outdated, these could cause various types of problems.
2. Hardware issues: It is also important to consider the possibility that some of your computer components are failing. The components that could cause these problems are the following:
- RAM
- Graphics Card
- Hard disk
3. Display Resolution: If the video or your screen has an inadequate frequency or resolution settings, these errors may result.
4. Codecs: Freezing problems may arise if you do not have the correct codecs installed.
5. Corrupt file: A damaged file may generate errors during playbacks, such as video frozen but audio plays.
Part 2: 3 Clicks to Repair Frozen Video with Professional Video Repair Software
When it comes to repairing frozen video files, different tools are easily available on the internet. If you are looking for the best among all the others, you need to go for Wondershare Repairit Video Repair. It is a software application that repairs corrupt video files. The software comprises of a pretty simple and user-friendly interface while the delivered results are remarkably accurate.
It is designed to repair any other kind of video corruption in addition to just frozen videos. A list of the features offered by Wondershare Repairit is provided below to give you an understanding of what you may accomplish using this software.

Wondershare Repairit - Video Repair

-
Repair damaged videos with all levels of corruption, such as video not playing, video no sound, out-of-sync video or audio, playback errors, header corruption, flickering video, missing video codec, etc.
-
Repair full HD, 4K, and 8K videos and support 20+ popular formats, including MOV, MP4, M2TS, MDT, RSV, WMV, MPEG, DAT, etc.
-
Repair damaged or corrupted videos caused by video compression, system crash, video format change, etc.
-
Repair critically damaged or corrupted RAW/Log/HDR videos from professional cameras such as Blackmagic Design, RED Digital, and ARRI, etc.
-
Repairit has a quick and advanced scanning mode. You can use either depending on the level of corruption the video file has undergone.
-
No limit to the number and size of the repairable videos.
-
Repaired videos are more compatible with professional editing software such as DaVinci, Composer, Final Cut Pro, and Premiere Pro.
-
Support Windows 11/10/8/7/Vista, Windows Server 2003/2008/2012/2016/2019/2022, and macOS 10.13~macOS 15.
If you want to fix frozen video files, you need to get the Video Repair tool and install it on your computer. Once you are done with that, you need to go through a series of some very easy and simple steps that may guide you to repair corrupt video files.
Step 1 Add Frozen Video
Click the "Add" button on the home screen and add damaged video files from your local drive or another storage device.

Step 2 Repair Frozen Video
Select frozen video files and click the "Repair" button to process.

Step 3 Preview and Save Repaired Frozen Video
Click the "Repair" button to start the repairing process with selected multiple video files. Selected video file repaired successfully, you can preview the repaired video before saving.

Note: If the video is severely corrupted and doesn't meet repair expectations, try the "Advanced Repair" mode by adding a sample video to repair. A sample file is a valid file created with the same device and the same format as the corrupted video. In this way, Wondershare Repairit will perform a deeper repair process. After that, it will take a few seconds to save the repaired video. Congratulations, the process is completed and your video files are repaired.

Attention:
If you do not want to download software on your computer and your corrupted video is no more than 3GB, you can try the online version of Repairit Video Repair to get your video repaired online with ease. Besides, the online free version supports the repair of videos up to 50MB.
Related Reading:
If Mac users have the same need for frozen video repair, please turn to the guide: How to repair corrupted videos on Mac.
Part 3: Fix Frozen Videos with VLC Media Player
With the help of the VLC player, you can configure some playback functions that can solve the problem of freezing videos with just a couple of simple steps.
Step 1 Open VLC Preferences

You can find this option in the tools section or by pressing Ctrl+P.
Step 2 Go to the Cache Values

First of all, you have to check the "All" option, located at the left bottom corner of the window. Then go to "Input / Codecs" section and scroll down, here you will find the Cache values.
Step 3 Change the Cache Values
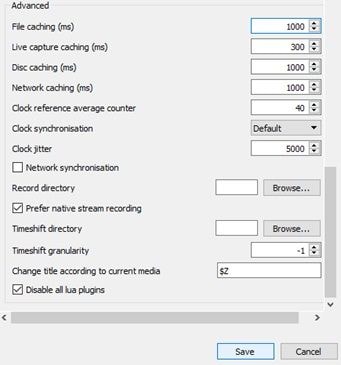
Here you have to set the values of File Caching (ms), Disc Caching (ms), and Network Caching (ms) on 1000.
Step 4 Change the Value of Skip the Loop Filter

Change the value from "None" to "All" and in the same FFmpeg audio/video decoder settings, find Hardware decoding, and ensure the value is Disable.
Step 5 Go to the Video Settings
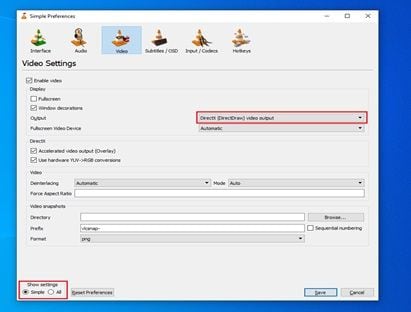
Go back to the left bottom corner and check the "Simple" option, go to the Video section, and Change the Video Output settings from Automatic to DirectX (DirectDraw).
Part 4: Other Simple Solutions You Can Try to Fix Frozen Videos
Here are some useful tips to solve the freezing problems, although this may not be enough in some cases.
Keep your Antivirus updated and activated.
Keeping your antivirus updated and activated is essential in preventing any malicious software from interfering with your video playback. Antivirus software regularly releases updates to address new threats, and maintaining an active subscription allows you to receive these updates. Therefore, it's crucial to keep your antivirus program up-to-date to maintain optimal system performance and prevent issues like video freezing.
Update the audio and video drivers of your computer.
Updating the audio and video drivers of your computer can solve various issues, including frozen videos. Drivers are software that allow your computer's hardware components to communicate with its operating system. If these drivers are outdated, it could lead to miscommunication and result in problems like video freezing. Regularly check for any available updates for your drivers and install them to ensure smooth operation.
Update the audio and video drivers of your computer.
Ensuring your hardware is in good condition is equally important. Overheating, physical damage, or wearing out over time can cause your video to freeze. Regularly cleaning and servicing your computer, keeping it in a cool and dust-free environment, and replacing old parts when necessary can prevent hardware issues from affecting your video playback.
Update the audio and video drivers of your computer.
Incorrect screen resolution and frequency can cause video playback issues. Videos are recorded at certain resolutions and frame rates, and mismatched screen settings can lead to video freezing. Always ensure that your screen resolution and frequency match that of the video you are watching for smooth playback.
Part 5: How to Avoid Video Files Become Frozen?
To avoid frozen videos, we need to know what can cause the video issue. Let's discuss the common causes behind this experience. A few of them are listed below.
Regardless of the reasons behind the freezing of the video files, we have to focus on what can be done to make them run properly. There are a few different methods that you may opt to fix frozen video files. But rather than making use of any other techniques, going for a software tool to repair corrupt video files is the best possible course of action. The free download video repair tool is designed to help you fix damaged video files and recover corrupt video files.
Bad Frames
One of the most common reasons behind freezing video files is bad frames. Therefore, whenever a video is being played, there is a chance that the media player might come across some bad frames that may cause the video to freeze.

Codecs
Sometimes you do not have the right kind of codecs present on your PC. So the media player may cause the video to freeze as a result.
Improper Conversion
Another common reason behind the freezing of video files is their improper conversion. In such events, the video file may get damaged so it eventually gets frozen while playing.
Other Causes
In addition to the above-mentioned issues, there are a few other reasons that may cause a video file to freeze while playing. These include virus infections, bad sectors, etc.
To avoid the freezing of your video files in the future, there are a few different things that might be done. A few of them are listed below:
- Always keep your codecs up to date.
- Always shutdown your computer properly.
- Keep your computer free of viruses by using antivirus software regularly.
- Keep your hard drive safe from any bad sectors.
* Some of the above codec formats may need to be supported by system.
People Also Ask
-
Why does my video keep freezing on my computer?
Your video may freeze due to outdated drivers, insufficient RAM, hardware issues, missing codecs, or file corruption. Identifying the exact cause helps you choose the right solution, from system updates to using video repair software. -
Can I fix frozen or corrupted videos without downloading any software?
Yes, for small files under 3GB, you can try the Repairit Online Video Repair tool without installing software. However, for high-resolution or severely damaged files, desktop software provides better results. -
How do I repair a video that freezes but still plays audio?
This usually indicates damaged video frames or encoding issues. You can fix this using Wondershare Repairit, which supports frozen or out-of-sync video repair across 20+ formats including MP4, MOV, and AVI.

