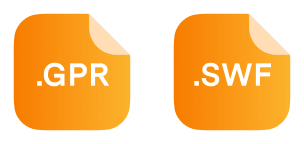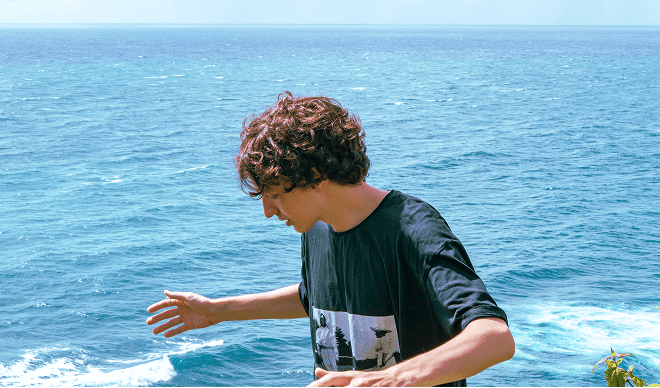Best AI Photo Repair Tool for All Your Photo Needs
An intelligent and seamless AI image repair tool that restores old, blurry, or corrupted images with flawless precision. The best photo repair software to fix every picture effortlessly.
All-in-one Al Image Fixer For Any Format and Device
Effortlessly repair photos from any device and format with Repairit, a versatile AI-powered picture repair tool designed for seamless corrupt image repair and picture restoration, helping you restore your memories quickly and reliably.
Powerful Corrupted Photo Repair Solution for All Your Photo Damage
Your top AI photo repair choice to effortlessly fix corrupted photos. Restore all photos to their ideal state, from product shots to vintage
pictures. Relive
memories in breathtaking clarity and detail. It makes your faded and damaged photos tell stories, real or fantasized one more time.
Took a great shot but it turned out blurry or pixelated? Fear not. Repairit can help you fix blurry, pixelated, or low-quality images in one click. With AI-powered photo repair, restore sharpness and clarity to any damaged or compressed picture.

Old memories shouldn't fade. If your vintage photos lost their colors, you can easily restore them to life with vivid tones and contrast. Repairit restores color accuracy and fixes discoloration in vintage or poorly stored photos, all automatically.
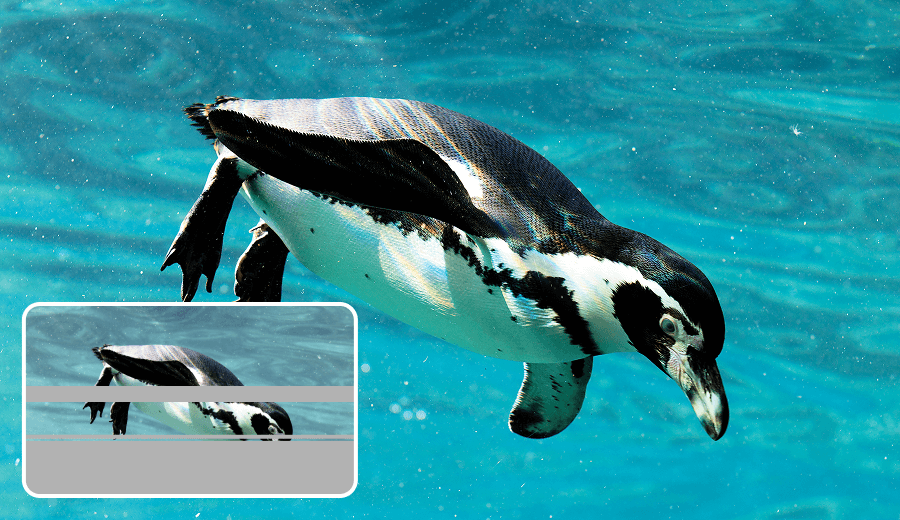
Photos not opening? Repairit makes repairing damaged photographs simple. Whether your pictures appear grey, won’t open, or are corrupted by format errors, our photograph repair software brings them back to life effortlessly.

Got scanned photos with scratches or stains? Repairit uses advanced AI to remove scratches from pictures and fix imperfections in old photos, scanned images, or damaged prints. You can clean them up effortlessly without losing the original charm.

Spilled water or humidity distorted your pictures? It happens, but the damage isn’t always permanent. Repairit can reconstruct lost visual details and fix distortions caused by humidity or liquid damage. Many photos can still be repaired
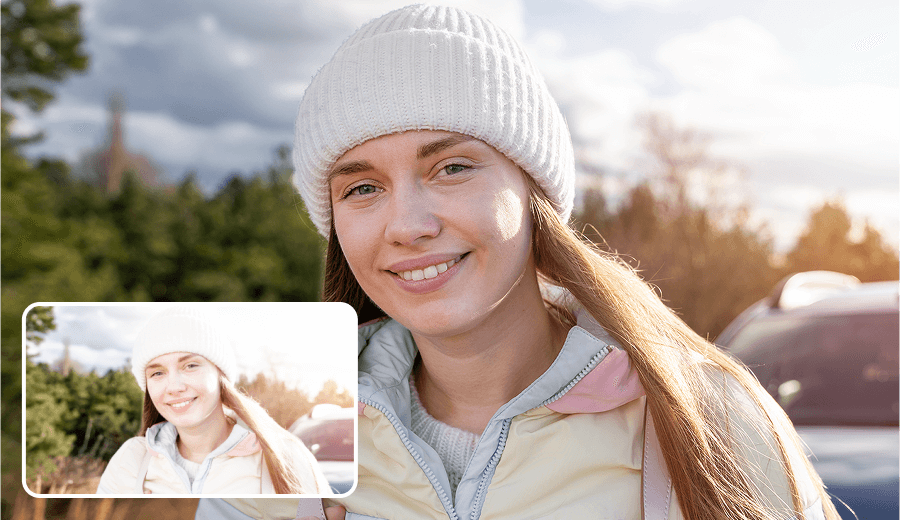
Whether too dark or washed out, Repairit corrects brightness and contrast issues to bring out the true details in overexposed or underexposed photos. You can bring out the hidden details and save the shot.
Answers to Common Questions About Photo Repair
1 What kinds of corrupt images can I repair with Wondershare Repairit?
2 When should I use the advanced photo repair function?
3How to get corrupted GPR Image Restored with Repairit photo repair tool?
- Download, Install and Launch Repairit software.
- Click on the option “Add” or drag your GPR photos.
- All the selected GPR images will be listed in the screen.
- Click “Repair” to start repair process.
- Once repair process completes, you can see GPR photos in different resolutions.
- You can preview the images in different resolution to confirm the satisfying one.
- Click to save one or all.
 Unlimited Photo Repair With Resolution Boosted Up to 800%
Unlimited Photo Repair With Resolution Boosted Up to 800%