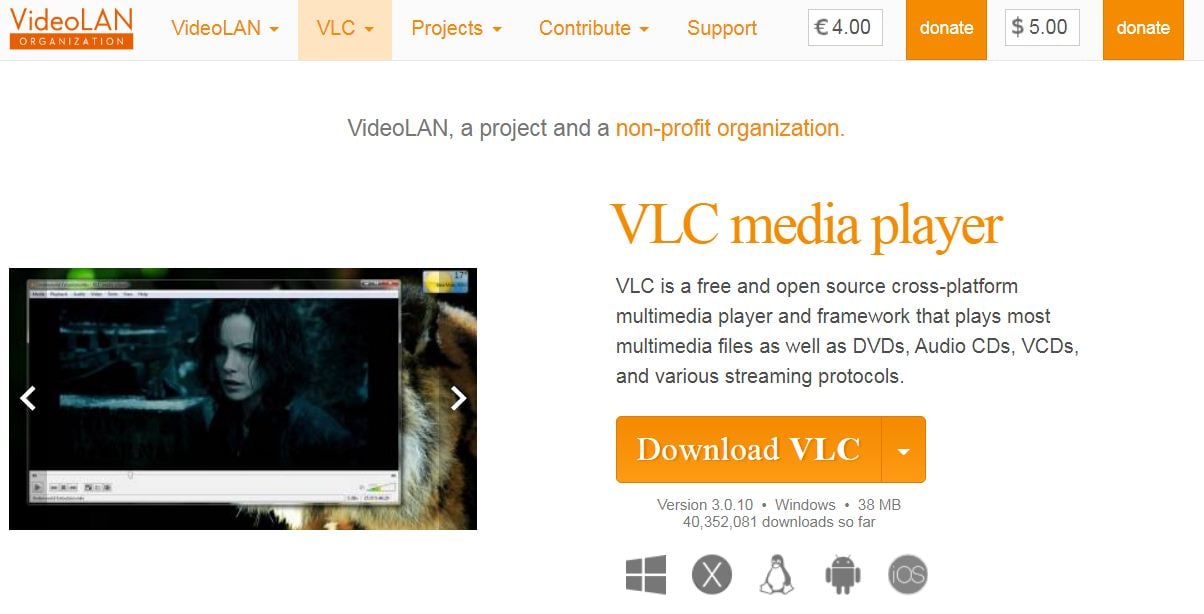Videos are one of the most commonly used media file types and they are shared across the internet as well. There are a lot of different video formats available as not all the formats work the same way or can deliver the same performance. For example, some formats like MP4, FLV, AVI, etc. will always be better in terms of raw quality and information storing than other video formats like 3GP, MPEG, etc.
In this article
Part 1. Snapshot of Video Formats
To make devices understand the files that they are dealing with, formats are very essential. As different devices have a different system running at the core, there is a need for multiple formats so that files can be used across the systems. Not only that, but new video formats also emerge due to the changing requirement of the audience and the development of better cameras and systems that export these videos. It is important to understand what formats your device supports and how can you resolve if any such issue arises.
Part 2. 10 Most Popular Video Formats on Computer Social Media
Computer and social media are the 2 places where videos are often viewed. To get the best experience out of your video viewing experience, it is important to make sure that you are aware of the right video formats. Most of the social media platforms have limitations over supported formats hence before uploading any video, make sure it is in the right format. The following are the various formats that are commonly found on social media and computers.
Format 1. FLV
FLV or Flash Video is a format used to access digital video content and is played using the adobe flash player. There are 2 versions of flash video format i.e. FLV and F4V. It is used to play videos on website user interface and on websites that use a lot of animation in the background.
Problems and its solution
Choppy or lag filled video playback is the most common problem with FLV format. While on social media it can be caused due to issues with your flash player or internet connection. When you are using a standalone FLV file, this might be due to the files getting damaged due to a virus attack or your adobe flash player has become outdated. The following are the steps to update your flash player.
Step 1. Open your computer
Turn your computer on and click on the start button - control panel. Browse the list and select the adobe flash player icon.
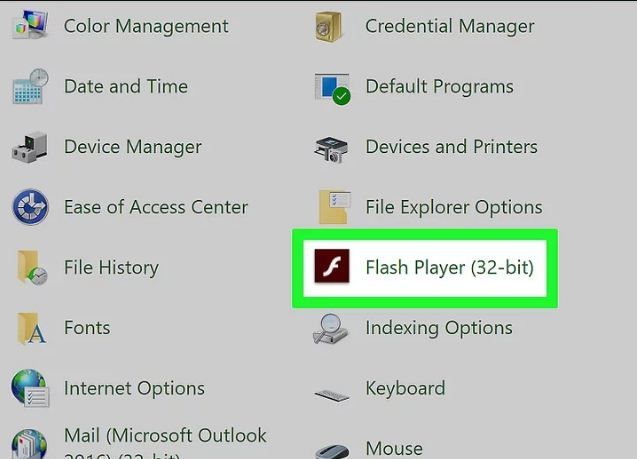
Step 2. Select flash player
Click on flash player and select an update option. Click on the check now button.
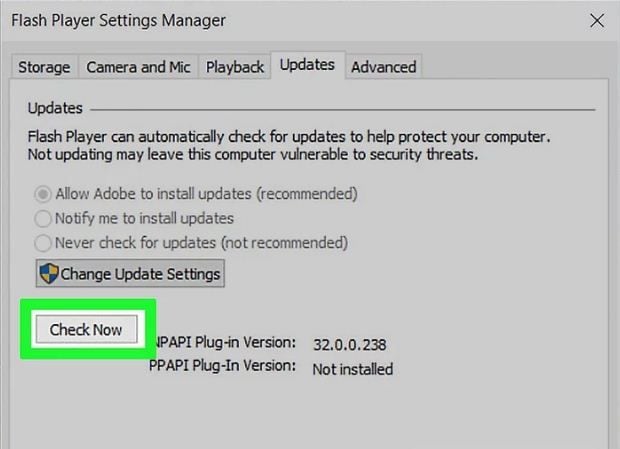
Step 3. Update the player
Now, you will see the option to update it if an update is available. If you have an update, consider updating immediately.
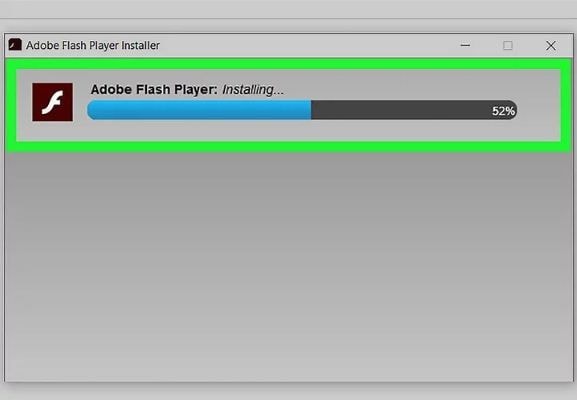
Format 2. MP4
MP4 is the most commonly used format. This can be credited to its ability to hold high-quality videos and being able to share and supported across different devices with ease. MP4 stands for MPEG-4, so don't get confused if someone denotes it like that. It is widely supported on almost all the websites as well as operating systems. It can be uploaded on social media, viewed on computers, and even old generation mobile phones.
Problems and its solution
MP4 files are pretty safe and errors rarely occur. However, one issue that can arise in MP4 videos is that voice might get a bit laggy, or sometimes the voice is not synched with the video.
In this case, we are about to introduce you to the magical Wondershare Repairit Online Video Repair. It allows you to repair 10 different formats online. So, go to check the main features of Wondershare Repairit Online Tool and enjoy the perks to repair mp4 files online for free.

Wondershare Repairit Online
-
Repair damaged videos with all levels of corruption, such as video not playing, video no sound, out-of-sync video or audio, playback errors, header corruption, flickering video, missing video codec, etc.
-
The online version supports various video formats: MOV/MP4/M2TS/MKV/MTS/3GP/AVI/FLV/MXF/M4V.
-
It supports customers repair 150 videos per month and supports each video of 3GB online.
-
Repair critically damaged or corrupted videos available on SD cards, phones, cameras, USB flash drives, and more.
-
Security enough: videos are transferred via a 2048-bit encrypted connection and deleted after 3 hours.
-
It fixes videos online without damaging the original quality or integrity.
To enjoy the benefits of Wondershare Repairit Online Tool, all you have to do is to follow the following steps.
Step 1: Insert the video
Initially, you will insert the video to repair it. For that purpose, click on the insert (+) option and add the video. After insertion, upload the video.

Step 2: Repairing
After you are done with uploading, the Wondershare Repairit Online Tool will start repairing.

Step 3: Review and Save
After repairing, the video will be available on the screen to preview and save.

To deal with your repairing process, you can pick Wondershare Repairit Online Tool or Wondershare Repairit for Desktop. If you want to avoid the downloading process and your video is in the format of the supported range, then you can use Online version. For it, your video should have a size up to 300MB and not more than that. In all the other cases, Wondershare Repairit desktop version is suggested.
In such cases, Wondershare Repairit for desktop version to repair larger size mp4 video easily. It is pretty easy to use and you can follow the steps given below to repair your MP4 video with this software.

-
Repair damaged videos with all levels of corruption, such as video not playing, video no sound, out-of-sync video or audio, playback errors, header corruption, flickering video, missing video codec, etc.
-
Repair videos of diverse formats, including MOV, MP4, M2TS, MKV, MTS, 3GP, AVI, FLV, MXF, KLV, INSV, M4V, WMV, MPEG, ASF, etc.
-
Repair damaged or corrupted videos caused by video compression, system crash, video format change, etc.
-
Repair critically damaged or corrupted videos available on SD cards, mobile phones, cameras, USB flash drives, etc.
-
Repairit has a quick and advanced scanning mode. You can use either depending on the level of corruption the video file has undergone.
-
No limit to the number and size of the repairable videos.
-
Support Windows 11/10/8/7/Vista, Windows Server 2003/2008/2012/2016/2019/2022, and macOS 10.10~macOS 14.
Step 1. Open Wondershare Video repair
Launch the Wondershare video repair software on your computer and add the videos that you wish to repair.

Step 2. Repair the MP4 videos
Click on repair and the software will start scanning the file. A pop-up will appear for confirming the repair, click ok on it.

Step 3. Preview and save
Now, your file will be repaired and you can preview it. If everything is fine, click on the save option.

Step 4. Select advanced recovery
During the preview, if you find any issue you can select an advanced repair option. Add a sample file that should be shot from the same device and should have the same format. Click on repair to start the process.

Step 5. Save the video
Click on the Save option and select the destination to save the file.

Format 3: WMV
Windows media video or WMV is another popular video format that can easily be uploaded on the internet and can be used to store high definition audio as well as video. This format is meant to be played in Windows-based computers, but can easily be played on other devices with a third-party video player. It is also widely supported on social media platforms.
Problems and its solution
The problem with this format is that sometimes there is no voice in the video. This can happen due to outdated audio drivers on your computer. It can be repaired by simply updating the drivers to the latest available version.
Step 1. Click on start and update
Open your computer and click on the start button and select the settings option. Select Windows update and security and check for the updates. If any new version is available, it will be installed automatically.

Format 4: AVI
AVI or audio-video interleave is another major video format that can be used for audios as well as videos. This format is often seen when you download high definition movies from the internet. This video format is supported across various devices and most of the social media websites also allow you to easily upload and share AVI files with your friends.
Problems and its solution
Sometimes, the codec that is being used by AVI format might not be supported on your computer. This usually happens in a computer that has old hardware and operating system versions. To resolve this issue, you will have to see which codec is missing. Follow the guide to resolve the issue.
Step 1. Visit WMPlugins
WMplugins is a website that is owned by Microsoft, where you can easily find all the codec that you might require. Search for the missing codec and download it.
Step 2. Install it
Click on the downloaded file and you will get the option to install it. Follow on-screen instructions and the codec will be installed.
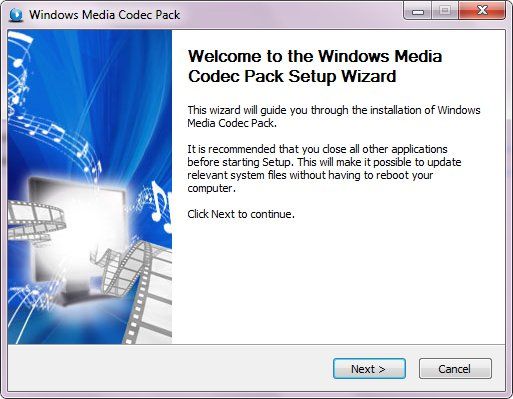
Format 5. WEBM
WEBM is an interchangeable audio-video format and the best alternative to HTML5 video and audio elements. WEBM files are only found on the internet and you will rarely find a file in your desktop with such format.
Problems and its solution
WEBM is not a standalone format that is stored in the hard disk. It is meant for internet usage and to be able to use these files, you might need to convert the format to a suitable format to play it on the computer. Here are the steps to do it using a VLC media player.
Step 1. Open VLC
Open VLC on your computer and click on the media option on the top left corner. Select the convert/save option.
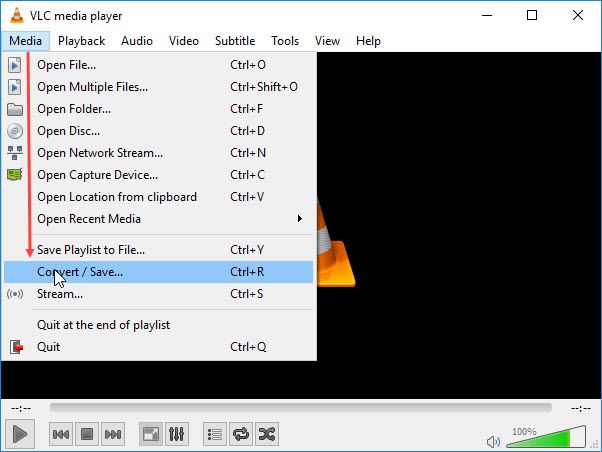
Step 2. Add the files
Now, click on the add button and add WEBM files to convert and then click open.
Step 3. Start Conversion
Click on the convert/save button to enter the conversion window. Select the target format as MP4. Click on the start button and conversion will begin.
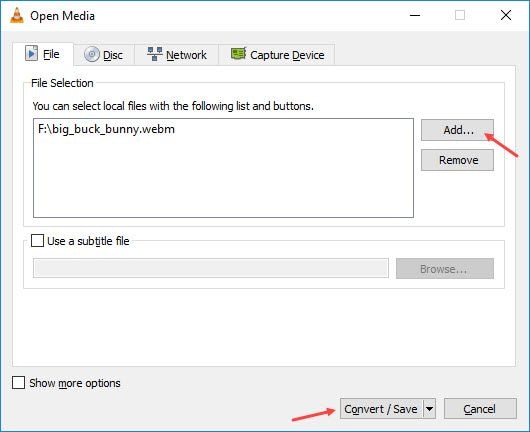
Format 6. QuickTime
QuickTime format is a Mac OS specific format that can only be played on Mac OS devices. These files can hold high definition audio and video without any issue, but can only be played with the Quicktime player that is built in the Mac devices. Apart from Mac devices, other products from Apple's ecosystem like iPhones and iPods can also play these files.
Problem and its solution
The only problem that can arise in QuickTime videos is when you transfer them to a different computer, they won't play. To avoid this problem, you can download QuickTime video player on your windows or you can convert the format to a supported one. The following steps will help you install QuickTime on your Windows 10.
Step 1. Open QuickTime download page
Visit the QuickTime website and find the version that is compatible with your system and download it.
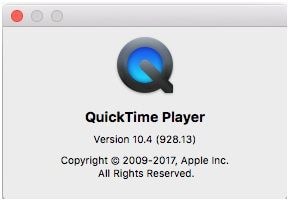
Step 2. Install the software
Follow the onscreen instructions and install the software.
Step 3. Launch QuickTime
Launch the software and use it to play QuickTime videos.
Format 7. OGG
OGG is a container format that is built to provide the best performance for video streaming and multimedia manipulation at a high level. It is said that OGG format is free from any software patent and promotes free video-sharing over the internet. The videos in this format have good audio as well as visual quality.
Problems and its solution
You might face issues with audio, i.e. the sound changes its pitch at times and sometimes it sounds muffled. This is a problem that arises due to issues in your device and to repair it simply restart your computer. The following are the steps to restart your computer.
Step 1. Click on start
Close the video and click on the start button. From the shutdown option, select restart to restart your device.
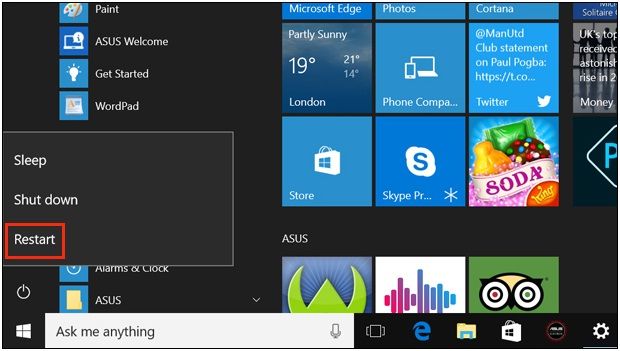
Step 2. Play the video again
Refresh your computer and play the video again to see if it is working now.
Format 8. 3GP
3GP is a multimedia container that was made to transfer multimedia files over 3G networks. Despite that, 3GP can also be used on 2G and 4G networks.
Problems and its solution
The most common problem with this format is that it is usually played over the internet and due to network speed, the videos keep on getting stuck for loading. To avoid this problem, you can set buffer duration in media players like a windows media player. The steps to do it are given below-
Step 1. Launch media player
Open your windows media player and go to the setting > options.
Step 2. Set buffer
Click on the performance option and set the buffer time to 5 seconds.
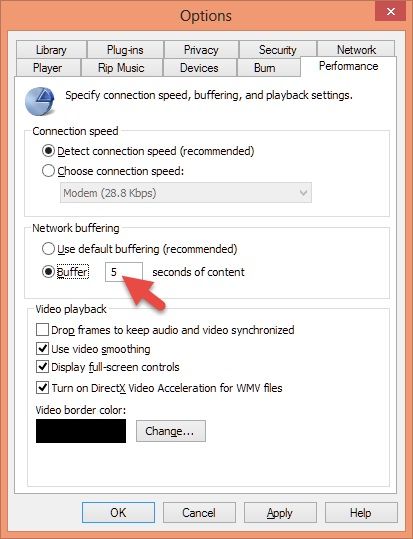
Format 9. MKV
MKV stands for Matroska multimedia container format and this format is slowly going towards domination. This is because as compared to MP4, this container supports a lot more formats, is completely open-source, and also has more features than MP4.
Problems and its solution
MKV is often used as a primary format for the recording screen of your computers. If you record gameplay, you might see frame drops, quality issues in between the video, especially if you have Windows 10. To avoid this issue, you can turn the game mode off as it kills background processes which in turn affects the recording quality.
Step 1. Open settings
Go to the settings option and select game mode. You can also press the Win + G keys on your keyboard to launch it.
Step 2. Close it
Now, simply turn the mode off.
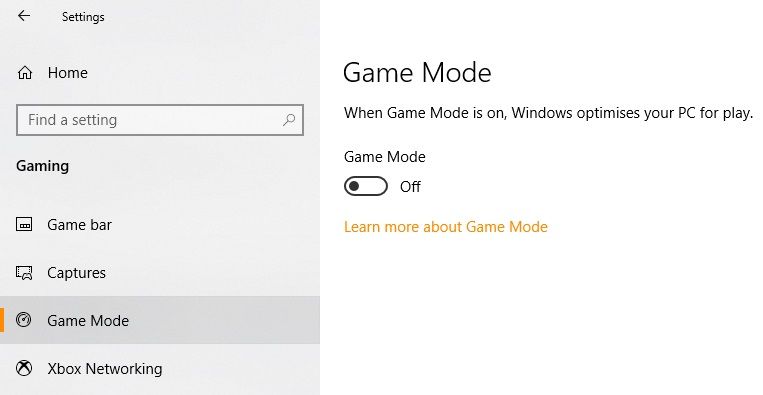
Format 10. MOV
MOV is a QuickTime extension format that is supported on Mac as well as windows. Due to its ability to hold multiple media data at once, MOV is very popular for encoding and storing movies and TV series. MOV files generally make use of MPEG-4 codec for compression.
Problems and its solution
As MOV is a QuickTime format, some devices may have issues while playing it as they can't support the playback due to a lack of codecs or format support in the media player you use. To resolve it, try using a different media player, like VLC. The following steps can help you.
Step 1.Download a VLC version
Go to the official website of the VLC media player and download a version that is compatible with your device.
Step 2. Install the setup
Install the media player by following the on-screen instructions. Make sure you include the settings you want when prompts appear.
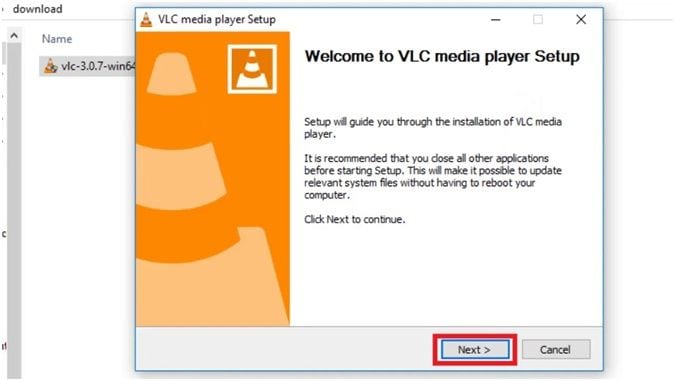
Step 3. Launch VLC and play the files
Launch the tool and play the files to check if it works.
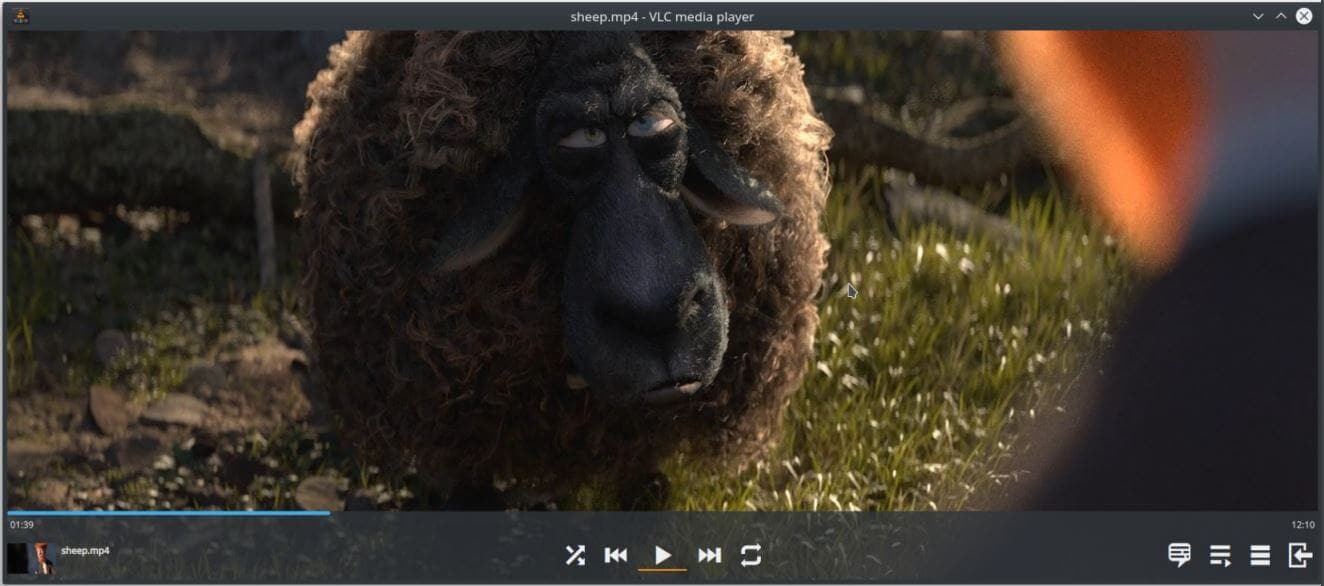
Part 3. 5 Common Errors& Solutions of Different Video Formats
Any video file can face errors. Even if you are very careful, you might find your files unable to play in some cases. You can use recovery software like Wondershare Video repair for making damaged and corrupted files with ease. This software will make any video work even if it is severely damaged. The steps of using it are pretty simple as well due to a very clean user interface.
The following are some of the commonly found errors and simple solutions for them.
Error 1.0xc00d36c4 error
This is a common error for video and audio files. It can be caused due to reasons like a corrupt file, missing codec, playback setting misconfigurations, etc. To solve it, follow the steps given below.
Step 1. Open windows media player and select organize > option from the top left corner.
Step 2. Click on the rip music option and uncheck the "Copy protect music" option. Click ok to save and apply changes.
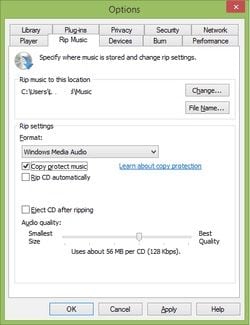
Error 2.Black screen or video stops in between
Black screens happen when the files have become corrupt or are not supported by your system. To avoid it, you must ensure that the file is properly downloaded before usage. Sometimes some components are blocked by the windows defender or the firewall of your computer and turning it off can make the video play. The following are the steps to do so.
Step 1. Go to control panel > system and security > Windows firewall/defender.
Step 2. Turn it off completely while watching the video or set aside the application that it acts on.

Error 3. Missing metadata
If vital metadata is missing from the video, you will never be able to play it. To make it right, you will have to fill in all the metadata manually. There are a few software available that can provide the right metadata of the videos from the internet. The best way is to use VLC to fill in the missing metadata. The following are the steps for that.
Step 1: Open VLC and click on tools > Media information to add or change metadata.
Step 2. Now select the Metadata option, fill in the required details, and click on the 'save metadata' option.
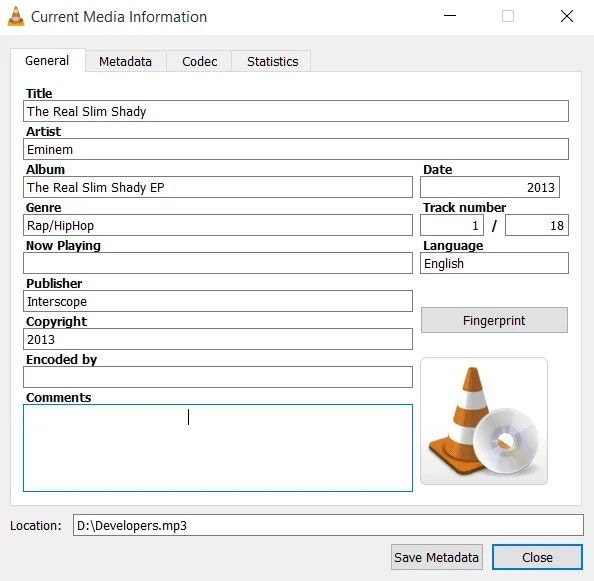
Error 4. Frame drops and loading
When you play video online, you might face issues like loading, and frame drops. This can happen due to performance issues in your device or even some settings. You can follow the steps given to resolve the problem.
Step 1. Launch Windows media player. Go to settings > option.
Step 2. Underperformance option, uncheck the drop frames to keep audio and video synchronized option and also set buffer duration.
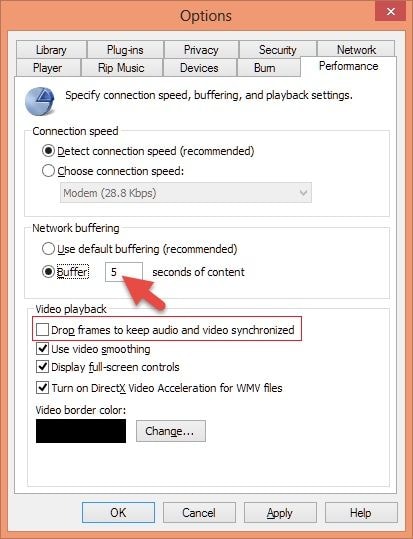
Error 5.PC deadlock
PC deadlock happens when the screen freezes suddenly when you play the video. You will not be able to operate your computer. This is a common issue and can easily be resolved as well. The following are the steps to do so.
Step 1. Press and hold the CTRL+Alt+Del to launch the task manager.
Step 2. Now, click on the media player, and select the end process option. Now, play the video again.
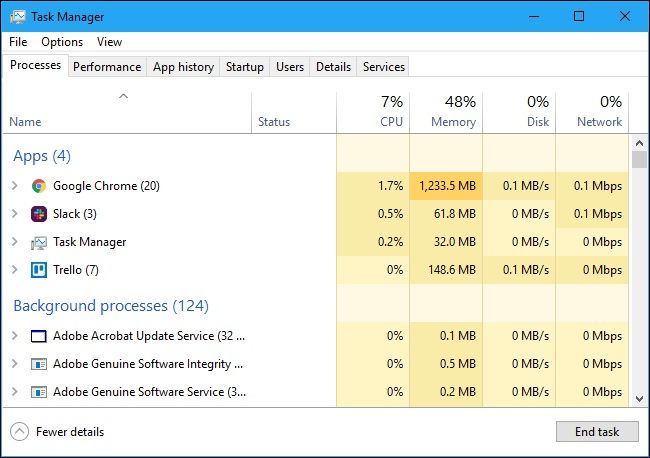
Part 4. The Complete List of Video Types and Formats
Understanding what kind of video format you are dealing with is very important. This is because it allows you to understand how any issue can be resolved, what are the requirements for each of them, what devices are they supported on and social media where they are being used. With all this information, it becomes easier for you to resolve any problem and also effectively avoid them with simple tips. List of video formats
MKV, MP4, WMV, AVI, FLV, OGG, AVCHD, QuickTime, MOV, MPG, WEBM, etc. are the major types of video formats.
Tips
- Install reliable antivirus software so that virus attacks can be prevented which in turn will save your files from becoming corrupt. Also, make sure that its virus definitions are updated regularly.
- While transferring video files, make sure that the transfer is completed properly before you eject the device.
- Never cut and paste files as sudden power loss at that time or some other issue might simply make the file vanish.
- Try to maintain a backup for the important videos.
- Never restart your computer and try to use UPS. While playing videos or rendering them, restarting can make the file corrupt in an instance.
Conclusion
Nowadays, there are a lot of video formats for different devices. They have their features, pros, and cons, which makes them very different from one another. Not all the formats are supported on different devices but you can use any format by using third party video players for the task.
Issues like freezing video, sound lag, etc. are quite common and can be problematic as well. A Wondershare video repair is a tool that you can use to repair any video even if it's corrupted.