“I've been working on an important report for days, and now my Word document won't open. It says the file is corrupted. How do I repair a Word document? Please help!"
Have you ever run into anything like this? Well, then you know you are certainly not alone. So many people have issues with corrupted or damaged Word documents, and this gets really frustrating.
Worry not! In this article, we're going to talk about ways you might repair your corrupted Word document and retrieve precious work.
In this article
Part 1: Common Causes of Word Document Corruption
Before we get into how to repair a Word document, it's helpful to understand why Word documents become corrupted in the first place. Here are some common causes:
- Sudden power outages or computer crashes while the document is open
- Issues with the hard drive or storage device where the document is saved
- Conflicts with antivirus software
- Problems with Word add-ins or plugins
- Incorrect file conversion or transfer
- Large file size that exceeds Word's capabilities
- Malware or virus infections
- Software bugs or glitches in Microsoft Word itself
Understanding these causes can help you prevent future issues and choose the best method to repair your Word document.
Part 2: How do I Repair a Word Document? 4 Simple Troubleshooting Methods
Now that we know why Word documents can become corrupted, let's explore four troubleshooting methods to repair your damaged Word document. We'll start with the simplest built-in features and work our way up to more advanced techniques.
Troubleshoot 1: Using Microsoft Word's Built-in Repair Features
Microsoft Word comes with built-in repair features that can often fix minor corruption issues. This method is useful when your document shows signs of corruption but can still be opened in Word. It's a good first step in trying to repair a corrupt Word document.
Why use this fix: This built-in feature is designed to handle common document corruption issues. It's easy to use and doesn't require any additional software or technical knowledge.
How it helps: The built-in repair feature can fix issues with document structure, recover lost text, and resolve formatting problems. It's particularly effective for documents that have become corrupted due to software glitches or improper saving.
Here’s how to repair a damaged Word document:
Step 1: Open Microsoft Word on your computer. Click on the "File" tab in the top-left corner. Select "Open" from the left sidebar. Navigate to the location of your corrupt Word document.

Step 2: Instead of double-clicking to open the file, click on it once to select it. Click on the small arrow next to the "Open" button. From the dropdown menu, select ""Open and Repair.""
If successful, you should see your document with the recovered content. Make sure to save the repaired document with a new name to preserve the original file.
Troubleshoot 2: Using Microsoft Word's Text Recovery Feature
If the "Open and Repair" option doesn't work, or if you can't even open your Word document, the Text Recovery feature might be able to help. This method attempts to extract text from the corrupted file, which can be a lifesaver when you need to recover the content of your document.
Why use this fix: The Text Recovery feature is designed to salvage text from severely corrupted documents that won't open normally. It's a powerful tool for recovering the content of your work when other methods fail.
How it helps: This feature bypasses the document's structure and formatting to focus solely on recovering the text content. While you might lose formatting and images, you can at least retrieve the written content of your document.
Here’s how to repair a damaged Word document using the Text Recovery feature:
Step 1: Open Word. Create a new blank document. Click on the "Insert" tab in the top menu. In the "Text" group, click on "Object" and then select "Text from File" from the dropdown menu.
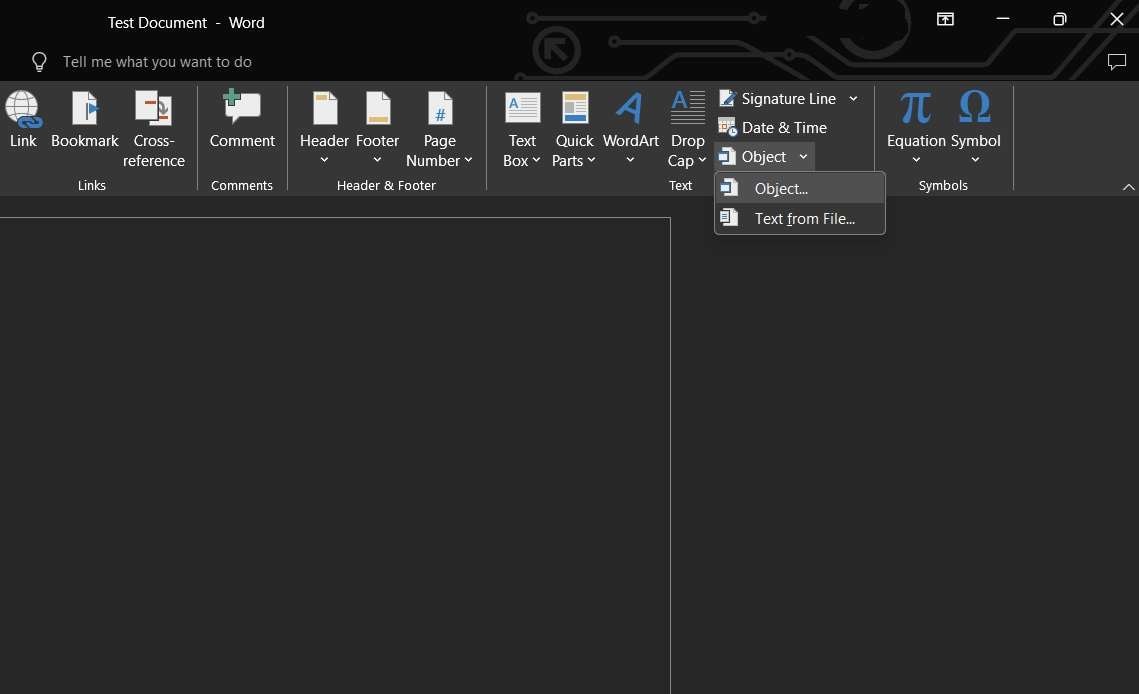
Step 2: In the "Insert File" dialog box, navigate to your corrupt Word document. Select the file and click on "Insert." If Word detects that the file is corrupted, it will ask if you want to recover the contents. Click "Yes."
Word will attempt to extract any readable text from the corrupted file and insert it into your new document.
Remember that this method may not preserve formatting or images, but it can help you recover the text content of your document. Once you have the recovered text, you can work on reformatting and adding any missing elements.
Troubleshoot 3: Restore Windows Previous Version
If you're using Windows, you might be able to recover a previous, uncorrupted version of your Word document using the "Restore previous versions" feature. This method can be particularly helpful if your document became corrupted recently and you had been working on it for some time.
Why use this fix: This Windows feature allows you to access earlier saved versions of your file, potentially before it became corrupted. It's useful when you've been working on a document over time and want to revert to a recent, uncorrupted version.
How it helps: By restoring a previous version, you can potentially recover your document from before it became corrupted, saving you from losing all your work. This method can be especially effective if the corruption occurred recently.
Steps to restore a previous version of your Word document:
Step 1: Open File Explorer and navigate to the folder containing your corrupt Word document. Right-click on the corrupt file. Select "Restore previous versions" from the context menu.
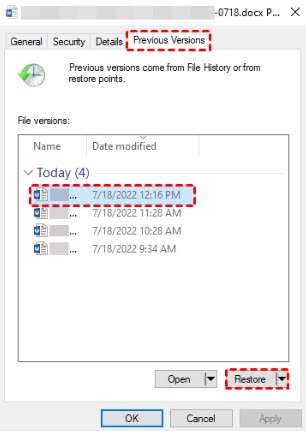
Step 2: In the window that appears, you'll see a list of available previous versions of the file (if any exist). Select the most recent version that predates the corruption. Click "Restore" to replace the current file with the selected previous version.
If you're unsure which version to choose, you can open a copy of each version to check its contents before deciding which one to restore.
Troubleshoot 4: Repair by Inserting into a New Word Document
Sometimes, a simple trick like inserting the contents of your corrupt file into a new document can work wonders. This method can be effective when your document is partially accessible but still showing signs of corruption.
Why use this fix: This method can bypass some types of file corruption by transferring the content to a fresh, uncorrupted document structure. It's a simple technique that can often resolve issues when other methods fail.
How it helps: By creating a new document and inserting the content of the corrupted file, you're essentially rebuilding the document from scratch, which can eliminate structural issues in the original file.
Steps to repair a Word document by inserting into a new document:
Step 1: Open a new, blank document in Microsoft Word. Try to open your corrupted document in a separate Word window. If it opens (even partially), proceed to the next step. If it doesn't open at all, this method won't work.
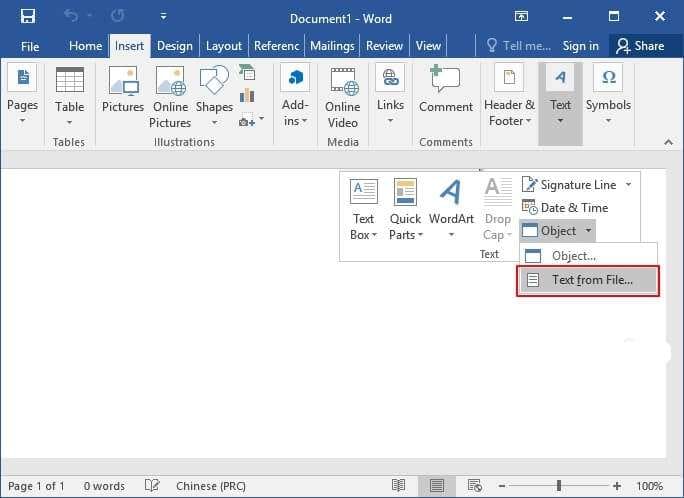
Step 2: In the corrupted document, press Ctrl+A to select all content. Copy the selected content (Ctrl+C). Go back to your new, blank document. Paste the copied content into the new document (Ctrl+V).
Step 3: If the paste is successful, save the new document with a different name.
This method may not preserve all formatting or embedded objects, but it can often recover the text content of your document.
Part 3: When Built-in Solutions Fail: Use Repairit File Repair
If none of the above methods work to repair your corrupt Word document, it might be time to consider a third-party tool. One such tool is Repairit File Repair, which is designed specifically to handle severely corrupted Word documents.
Why use this fix: Repairit File Repair is a specialized tool that can often repair Word documents when built-in methods fail. It's designed to handle more severe cases of file corruption and can recover both content and formatting.
How it helps: This tool uses advanced algorithms to scan and repair corrupted Word files. It can often recover text, images, tables, and formatting that might be lost with other repair methods.
Steps to use Repairit File Repair:
Step 1: Install Word Repairit File Repair on your computer. Launch the program and select "File Repair" from the main interface. Click "Add" and browse to select your corrupted Word document.

Step 2: Once the file is added, click "Repair" to start the process.

Step 3: After the repair is complete, preview the repaired document to ensure all content has been recovered. If satisfied, save the repaired document to a location of your choice.

Repair Your Corrupted Word File Now

Conclusion
Dealing with a corrupt Word document can be stressful, especially when you're facing important deadlines or have put significant effort into your work. However, as we've seen in this article, there are several methods you can try to repair a damaged Word document and recover your valuable content.
To avoid future issues, make sure to save your work regularly, use reliable storage devices, keep your software updated, and consider using cloud storage or backup solutions. With these practices and the repair methods we've discussed, you'll be well-equipped to handle any Word document corruption issues that come your way.
FAQ
-
How do I repair a Word document that won't open?
If your Word document won't open, start by trying the "Open and Repair" feature in Microsoft Word. If that doesn't work, you can attempt to recover the text using Word's Text Recovery feature. As a last resort, consider using a third-party tool like Repairit File Repair to recover your document. -
Can I repair a Word doc without losing its formatting?
While some repair methods may affect formatting, using Microsoft Word's built-in repair features often preserves most of the document's formatting. If these don't work, third-party tools like Repairit File Repair are designed to recover both content and formatting. However, in severe corruption cases, some formatting loss may be unavoidable. -
How to repair a corrupt Word document on Mac?
Many of the methods described in this article also work on Mac. You can use the "Open and Repair" feature in Word for Mac, or try the Text Recovery method. Mac also has its own version of file recovery through Time Machine backups, which is similar to the Windows Previous Versions feature.



