The Excel files may encounter corrupted problems accidentally, such as Excel files running slow, Excel shows not enough memory or excel stuck at opening file 0%, etc. But don't worry, here will provide some solutions for you. These issues often occur when an Excel file gets damaged, but don’t worry, here we will provide some solutions for you on how to repair Excel files.
Repair Your Corrupted Excel Files Now

Part 1: 6 Smart Ways to Repair Damaged and Corrupt Excel Files
Don't worry when your Excel files get damaged or corrupted, let’s learn how to fix them by applying these smart solutions:
|
Fix |
Advantages |
Best For |
|
Easy to use, built-in Microsoft tool, high compatibility |
Mildly corrupted Excel files |
|
|
Helps bypass auto-calculation crashes, increases file accessibility |
When the file won’t open or Excel is unresponsive |
|
|
Fixes software compatibility issues, improves Excel stability |
Excel crashes due to plugin conflicts |
|
|
Retrieves automatically saved temporary versions of the file |
Excel crashes or the file wasn’t saved properly |
|
|
Prevents further damage, ensures system security |
Files that may be corrupted by malware |
|
|
Repairs Office-related issues, enhances overall software stability |
When Excel or Office itself is malfunctioning |
Fix 1: Use MS Excel’s Native Repairing Feature
To make it easier for us to fix all kinds of minor issues with our Office documents, Microsoft has come up with an inbuilt repair solution. Therefore, if your XLS or XLSX files are only mildly damaged, you can simply repair corrupted XLS files with the native feature -- Excel's Open and Repair function.
To repair Excel file that has corrupted, you can just launch the MS Excel application and go to its Menu > File > Open feature. You can now simply locate and select the corrupted Excel document saved on your system.
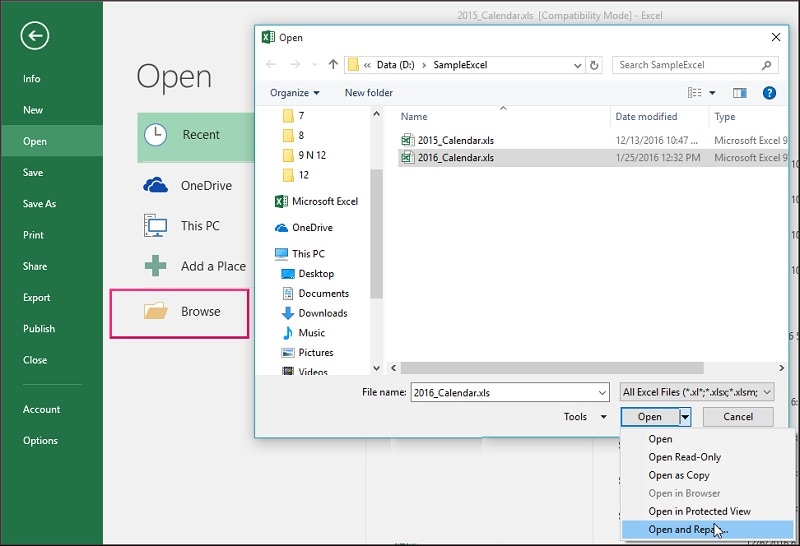
Now, instead of loading it in the standard way on Excel, you can click on the dropdown button adjacent to the Open feature. From here, you can select the "Open and Repair" feature instead and click "Repair" to recover damaged XLS file as soon as possbile, or click "Extract Data" to recover the values from the corrupted Excel file if the repairing procedure fails.
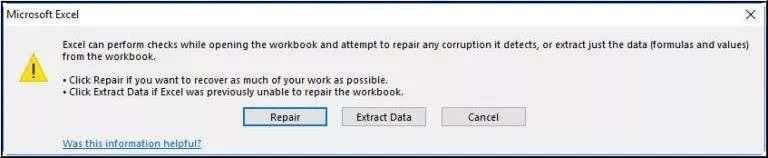
Fix 2: Fix Corrupted Excel File by Changing Calculation Settings
When you're unable to access a corrupted Excel workbook because it isn't open, consider opening it with automatic calculations turned off. Here's how you can alter the calculation settings in Excel to potentially access your file:
Step 1: Open a new workbook in Excel, Click on "File" in the upper-left corner, then select "Options".
Step 2: In the "Options" dialog, click on the "Formulas" tab. Under "Workbook Calculation", choose "Manual" to disable automatic processing.
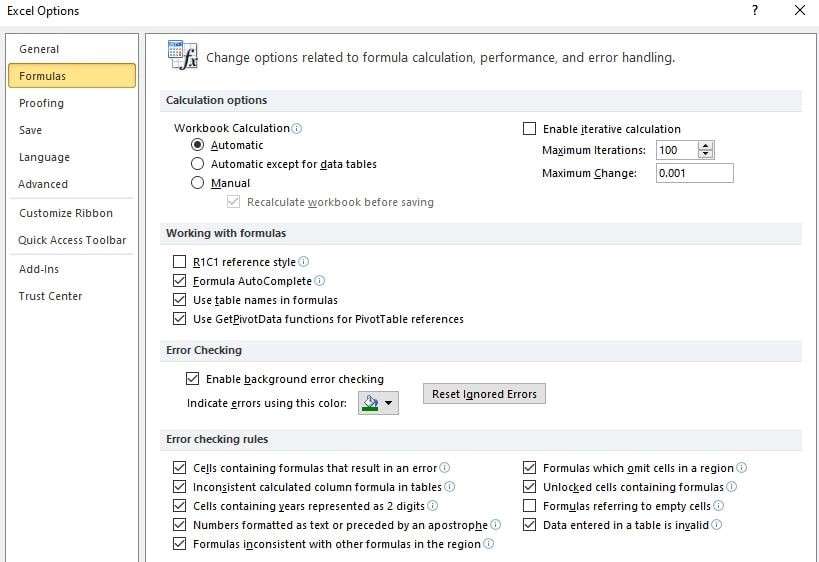
Step 3: Click "Ok" to apply the changes and close the dialog, then head back to "File" > "Open", find your corrupted XLS workbook, and attempt to open it.
Note:Don't forget change calculation settings back, choose "Automatic" instead of "Manual" in "Calculation options", this action ensures that Excel will continue to automatically calculate functions and formulas in your other documents.
Fix 3: Remove Unwanted Add-ins from MS Excel
It has been observed that the presence of any unreliable add-in in MS Office can also cause all kinds of unwanted issues with it. The best way for damaged and corrupt Excel XLS file repair due to any app-related issue is by removing these add-ins.
To troubleshoot the issue, you can just launch MS Excel and go to its Menu > File > Options. As the dedicated window for Excel Options is launched, go to the Add-ins section from the sidebar.
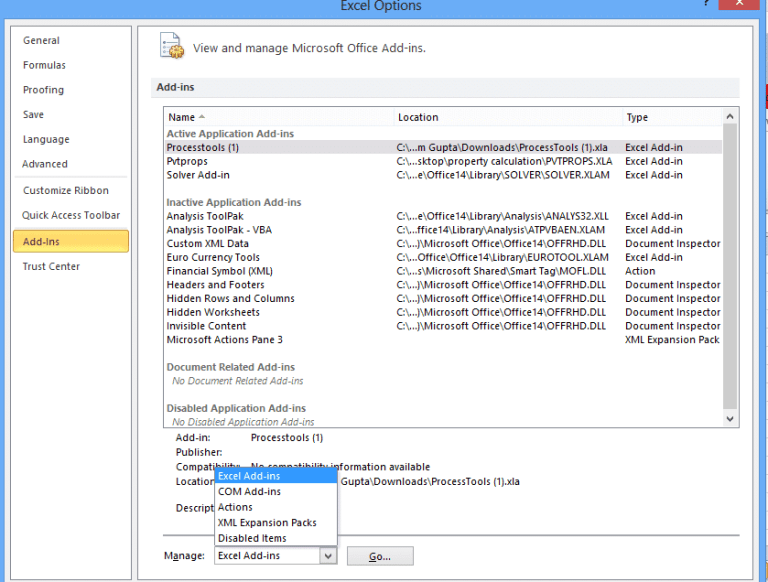
From here, you can select any add-in that you want to remove and click on the “Actions” feature from the bottom panel to get rid of it. You can also go to the “Manage Add-ins” option here to directly uninstall any add-in on Excel.
Fix 4: Use the "AutoRecover" Feature to Recover A Temporary Save
Like other Microsoft Office products, Excel automatically saves a recovered version of a file by its "AutoRecover" feature, the AutoRecover feature saves an Excel worksheet to a temporary location after a certain time interval. Therefore, you can recover corrupt Excel file by recovering its partial or complete version through the AutoRecover feature.
Step 1: Open a Blank workbook in Excel and go to "File" and click "Options".
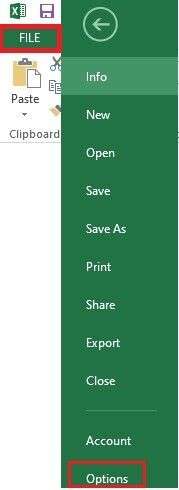
Step 2: In the new window, click "Save" and copy the "AutoRecover file location".
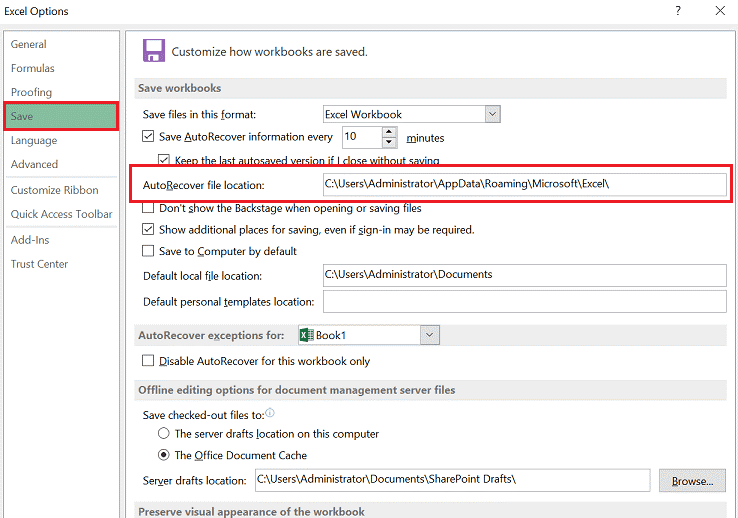
Step 3: Paste the copied AutoRecover file location after opening a File Explorer window, then press Enter.
Step 4: All of the auto-saved Excel files will be displayed. Just choose and recover the file that you want to recover.
Fix 5: Scan Your Corrupt XLS File with An Antivirus
As I have listed above, your Excel file can get corrupted after being infected by any virus or malware. Therefore, you can repair damaged and corrupt Excel XLS files by simply scanning them with a security application.
To implement this fix, you can just select the Excel file, right-click, and choose to scan it with any reliable antivirus application. Even if you don’t have any anti-malware tool installed, you can still scan the file with Microsoft Defender, which is the inbuilt security application in Windows.
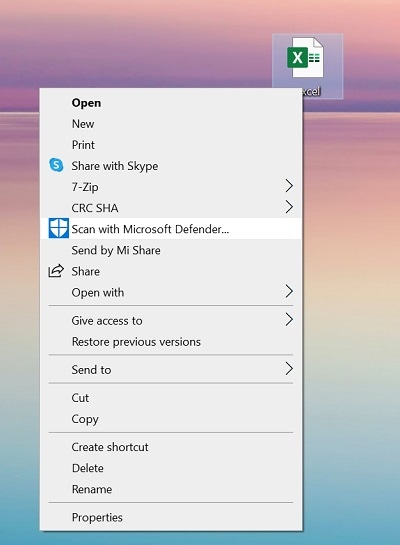
Once the scan has been completed, you can launch MS Excel and try loading the corrupt file.
Fix 6: Run the MS Office Diagnostics on Windows
This is another smart technique that you can implement to fix these occurring issues with a corrupt Excel application instead. Apart from being a corrupt document, chances are that your installed MS Office Suite can also be corrupted.
Therefore, to repair damaged and corrupted Excel files, you can just launch Control Panel and go to its Programs & Features options. From here, you can just find and select the MS Office application and click on the “Manage” or “Change” button.
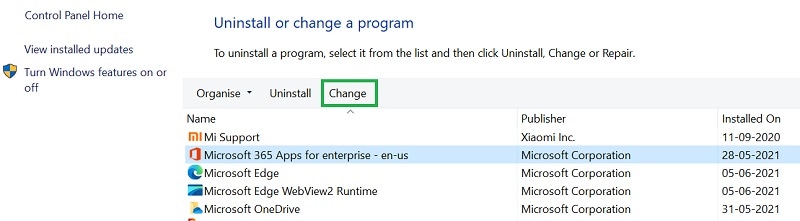
This will display all kinds of operations that you can perform on MS Office. You can just click on the “Repair” feature and commence the process to fix the installed MS Office Suite.
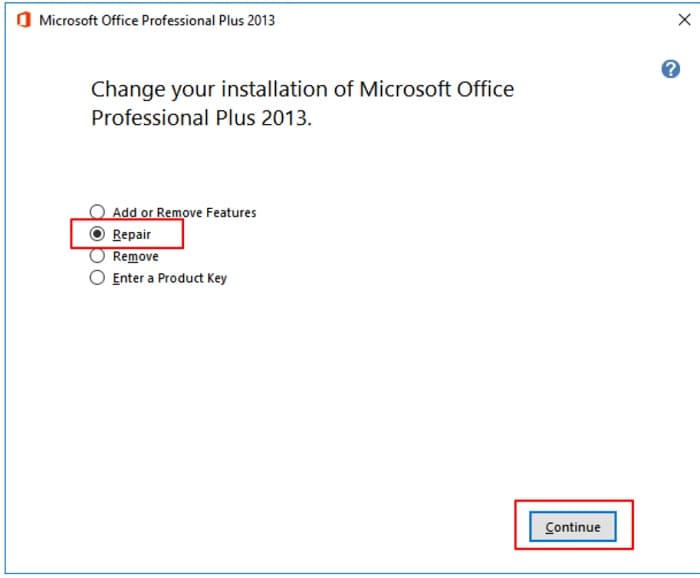
From the provided options, you can choose to perform a “Quick Repair” on the MS Office Suite. Now, you can just follow a simple click-through process to fix any issue with MS Office.
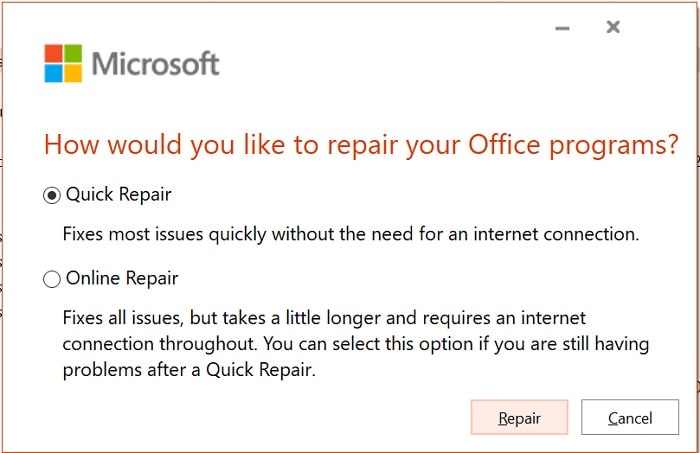
After completing the process, you can restart MS Excel on your system and check if it correctly loads the XLS file or not.If the file is still not accessible, you can consider using repair Excel file online free tools to restore it.
Part 2: How to Recover Corrupted Excel Files Online for Free?
Repair and Recover Corrupted Excel Files Online for Free
In case there is a more severe issue with your Excel files, then you can repair them using Wondershare Repairit – Online File Repair. It is a user-friendly application that can repair multiple Excel, Word, PowerPoint, and PDF files by following a simple clickthrough process.
Repairit Online File Repair supports you to repair corrupted Excel files online by just uploading the files in a quick and effective way. You can repair your Excel files that are damaged under every possible scenario with Wondershare Repairit. After completing its processing, this software will let you preview the results and export your Excel files to any preferred location.
Attention:
The Repairit - Online File Repair has a limit to the file size and number, the online side supports repairing individual files up to 300MB in size. If your corrupted Excel file is larger than 300MB, you can try the Wondershare Repairit File Repair, the desktop Excel repair tool has no limit to the size and number of the repairable files.

Wondershare Repairit - File Repair

-
Repair damaged Excel files with all levels of corruption, including blank files, files not opening, unrecognizable format, unreadable content, files layout changed, etc.
-
Repairs all kinds of data stored in damaged excel files such as tables, charts, formulas, comments, images, etc.
-
Support all formats of Excel files: XLSX/XLSM/XLTX/XLTM/XLS
-
Perfectly repair corrupted files with a very high success rate, without modifying the original file.
-
Except Excel, Repairit also supports all formats of PDF, Word, Excel, PowerPoint, Zip, and Adobe files.
-
No limit to the number and size of the repairable files.
-
Support Windows 11/10/8/7/Vista, Windows Server 2003/2008/2012/2016/2019/2022, and macOS 10.10~macOS 13.
The following are detailed step-by-step guides for Excel corrupted file repair.
Step 1: Load the Damaged Excel Files on Repairit – File Repair
To fix corrupt Excel file, you can just launch Wondershare Repairit on your system and go to its Other Types Repair> File Repair feature from its sidebar. You can now click on the “Add” button to simply locate and load any corrupt Excel file on the application.

Step 2: Repair the Loaded Excel Documents on Repairit
Once your corrupt Excel files are loaded, you can check their details on the side (like their size and location) and click on the “Repair” button to start the process.

After that, you can just sit back and wait for a while as the application would repair damaged and corrupt Excel files. You can check the progress of the Excel file repair process on the application.
Step 3: Preview the Results and Export your Excel Files
After the repairing process has been completed, Wondershare Repairit will let you know. You can now just click on the “Preview” button to check its data repairing results.

Here, on the native interface of Repairit, you can check if the loaded Excel document has been repaired by getting its preview.
That’s it! If you are satisfied with the results, then you can just click on the “Save” button adjacent to the file’s details. This will let you export your repaired Excel files from Repairit to any secure location on your system.

Here is a video tutorial guide to help you better understand how to repair corrupted Excel files.
Part 3: What Causes the Corruption of Excel Documents?
What causes Excel file corrupted? If you want to repair damaged and corrupt Excel files, then you should first try to diagnose what could have caused this issue in the first place.
- Mishandling of files: One of the major reasons for getting an Excel file corrupt is related to its mishandling (like shutting down your system when the file is still being processed). This can lead to an incomplete save, making it difficult to recover damaged XLS file. In such cases, using tools like repair corrupted XLS can help restore the file.
- Corrupt storage: Chances are that the partition or the external storage unit where your Excel file is saved could be damaged or corrupted.
- Malware attack: Your Excel documents might be infected by any malware or virus, damaging its vital components.
- App-related issue: If your MS Excel app (or the MS Office Suite) is corrupted, then it can also end up damaging your XLS files.
- Logical errors: There could be an issue with your Excel file’s metadata, header, or any other component, causing numerous logical issues.
- Other reasons: At times, even a third-party application, any unreliable plugin, a forceful conversion of the file, or any other reason can also cause these problems.
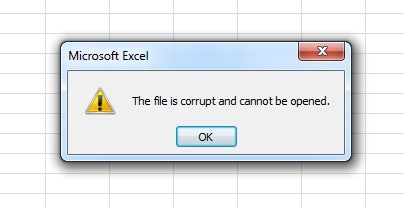
Part 4: Tips to Avoid Problems with Excel Documents
As you can see, it is quite easy to repair damaged and corrupt Excel files with the right tools. Though, if you want to avoid facing such scenarios altogether, then you can consider following these tips:
- Proper File Handling: Always follow proper techniques while handling Excel files. Avoid shutting down or restarting your system when an Excel document is being processed.
- Scan Your Excel Files: Install a reliable anti-malware tool and scan your Excel documents or storage units regularly.
- Avoid Public Connections: Avoid connecting your computer to public networks or inserting USB drives into public computers to prevent file damage.
- Install Trusted Add-ins Only: Ensure any Excel plugin or add-in comes from a trusted publisher.
- Avoid Forceful Actions: Do not forcefully convert Excel documents or perform actions that may cause logical issues.
- Maintain a Backup: Regularly back up important Excel files to prevent data loss.
Most importantly, always consider taking a backup of your important Excel documents so that you can easily recover them (in case of data corruption).
Further Reading:
Here are the useful articles to help you.
1. 6 Quick Ways to Fix Excel File Read-Only Documents.
2. Repair the "Excel File Name is not Valid" Error.
3. Solve MS Excel File of Data lost Error.
Conclusion!
This brings us to the end of this extensive guide on how to repair damaged and corrupt Excel files in different ways. As you can see, I have come up with all kinds of native and third-party Excel document repair tools that you can easily follow to repair corrupt, damaged, and inaccessible Excel documents on your system.
Besides that, you can also follow the above-listed suggestions to avoid these Excel-related issues in the coming days and keep your data safe.If you're looking for a quick fix, you can repair damaged Excel files online, which is available to save you time and effort.
People Also Ask
-
How do I repair a corrupt Excel file?
To repair a corrupt Excel file, you can try using the native "Open and Repair" feature in Excel. Simply go to File > Open, select the corrupted file, and choose "Open and Repair" from the dropdown. If this doesn’t work, you can also try online tools like Wondershare Repairit or other repair Excel file online free options. -
Can I repair a corrupted Excel file online?
Yes, you can use Excel repair online tools such as Wondershare Repairit – Online File Repair. These platforms allow you to upload and repair your damaged Excel files online for free or with some file size restrictions. -
Why did my Excel file get corrupted?
There are various reasons your Excel file might get corrupted, including mishandling of files, corrupt storage, malware attacks, app-related issues, and logical errors in the file's structure.


