"Well, I recorded this video using ManyCam and my webcam. I tried recording some other videos with it first and it worked pretty well. The problem is when I recorded a long video of about 4 hours... Its size is about 4 GB, and when I try to play it, despite if it's ManyCap, Windows Media Player, VLC player, it won't work.
In addition to that, the video on its properties does not show the actual length of the video. This is an important video for me, I wonder what I can do to play it. Is it possible?"
Recording videos is a common phenomenon in the modern technological world. People record videos to cover events such as weddings or even when they want to share moments with family and friends. In online learning, professional lecturers are prompted to record their classes which they share virtually with students from all over the world. After different videos are recorded, people typically store them in their cameras, phones, or even personal computers. At times, you might try to play your video and end up getting the can’t play video error. What do you do?
Take it easy first. There is a good chance of repairing recorded videos that are not playing on any media player.
In this article
Part 1: Sources of the Can’t Play Recorded Video Error
We record videos in our lives due to different reasons. If you are at an event or wedding, you may want to capture that moment so that you can send it to your groupies and family. For tutors, it is vital to record videos of their classes, so that they can share them with other students virtually. In some other cases maybe you have a blog or YouTube channel that you communicate with people and at times you need to record videos to convey messages to your audience. As you can see, people have different reasons for recording videos depending on the occasion.
After recording videos, you have to store them probably whether on your computer, external drive, or memory cards. However, you may incur errors when you try to play your videos. And sometimes you would get messages: "Cannot play video. Sorry, this video cannot be played" or "Unable to play video. File has incorrect data." If you had recorded them and the process was not complete, they will fail to play. The reasons behind this are because the videos are have been corrupted. So what leads to the corruption of videos?
-
Recording videos on a low battery should be avoided as it will turn off your camera or camcorder while recording and interruption during video record will damage video and it refuses to play it on the media player.
-
You will lose access to recorded video in case it is connected to a system that is severely infected with external threats such as spyware, malware, Trojan, etc.
-
Recorded videos of your camera or camcorder might get corrupted if you abruptly remove its memory card without following the proper way.
-
Shutting down the computer when the camera is connected to it could damage the entire video files that you have recorded from your camera.
Part 2: Fix Can't Play Recorded Video by Repairing It within Clicks(for Corrupt Video)
The major reason why your recorded videos refuse to play is that they have been corrupted. Corruption, in turn, arise from different causes. For instance, whenever you are recording videos on a low battery, chances are that your device will shut off hence interfering with the whole process. At other times, your recorded video file will not be available due to file renaming or moving to different locations. If the video is at an external storage device, ejecting the device without following the standard procedure could also lead to corruption. The video file can also get infected by external threats like malware. Luckily, you can still fix your video, and get rid of them can’t play video error.
To get back corrupted recorded videos to their normal state and fix the can't play recorded video error, you can trust Wondershare Repairit Video Repair software on both your Mac as well as Windows computer to eliminate errors from the recorded video files which are damaged and failed to play normally.

-
Repair corruptions in the recorded video header, sound section, or frames.
-
Repair corrupted data and errors in the damaged recorded video slider movement.
-
Repair videos of diverse formats, including MOV, MP4, M2TS, MKV, MTS, 3GP, AVI, FLV, MXF, KLV, INSV, M4V, WMV, MPEG, ASF, etc.
-
Repair damaged or corrupted videos caused by video compression, system crash, video format change, etc.
-
Repair critically damaged or corrupted videos available on SD cards, phones, cameras, USB flash drives, etc.
-
Repairit has a quick and advanced scanning mode. You can use either depending on the level of corruption the video file has undergone.
-
Compatible with Windows PC, Mac OS, and supports PC to mobile transferring/sharing.
Please note that we can help you fix the videos that can't play on VLC, Windows media player or even some on YouTube. If you need specific fixes on VLC video repair, you can check out another page: Fix choppy video playback on VLC.
Step 1 Add Corrupt Video
Start the repairing of damaged HD video files by downloading Wondershare Repairit above. Click the "Add" button to add corrupted video files.

Step 2 Repair Corrupt Video
Select the corrupted video files from the list and click the "Repair" button starting to repair the corrupted HD video file.

Step 3 Preview Repaired Video
After the repair process completed, you can preview the repaired video files and save them to a preferred destination.

After the saving process is complete, you can find and view the fixed recorded videos on your computer. Congratulations! Now simply download and try the best Video Repair Tool to help you fix the can't play recorded video error.
Note: If your videos are not corrupted but just deleted, you can also get them back easily by following the solution: How to recover videos easily.
Attention:
Wondershare Repairit is a desktop application, so you need to repair the files on your Windows PC or MacBook. If you just want to repair videos on your phone, or your corrupted video is smaller than 3GB, please try the online version of Wondershare Repairit - Online Video Repair. The online version of Repairit supports repairing your corrupted videos freely within seconds and also provides a nice video repair experience for you.
This video will provide a step-by-step guide on how to fix can't play recorded video.
Part 3: 5 Free Methods You Can Try to Fix Can’t Play Recorded Video(for Normal Video)
When attempting to play a recorded video only to find that it won't play, despite the video file seeming normal, it can be both frustrating and confusing. This issue can arise from various factors, including incompatible file formats, outdated media players, or even incorrect file permissions. Before assuming the video is permanently inaccessible, there are several troubleshooting methods you can employ to potentially fix this issue. The following sections will guide you through these alternatives, helping you to play your recorded videos smoothly again.
Method 1. Restart the Device
This is deemed the simplest fix of your recorded video files. Restarting the device comes in handy especially if the recorded video refused to play due to upgrades or maintenance or if you had moved it to a different location. Sometimes the recorded video might be too large hence a restart lacks to do the trick. If this is the case, strive to reduce the strain on your computer before opening the video. This can be done by heading over to the control panel, click the display, and then the settings tab. The next thing is to click on advanced settings and then 'troubleshoot’. Drag the hardware acceleration leftwards which helps reduce the strain on the computer.
Method 2. Convert Video File Format
Frequently, transforming video files recorded into different formats, such as MP4 or AVI, may address various issues including the issue "recorded video not playing". Utilize applications such as VLC Media Player, or web-based conversion services like CloudConvert, Zamzar, VEED.io, and others, for altering the format of your video recordings.
Method 3. Fix Incompatible Codec Issue
Should you encounter difficulties in playing your recorded video files, it may stem from the absence or incompatibility of codecs on your system. To resolve this codec-related problem, procure and install the essential codec package. Confirm that the codec you download is sourced from reputable, authorized websites to ensure system integrity and security.
Method 4. Restart the Windows Audio Endpoint Builder Service
The Windows Audio Endpoint Builder could be another reason why your recorded video is not playing. The service at times experiences some glitches and hence affects either the video or audio playback. Accessing the service and restarting it forcibly can be the solution. This is done through the following steps:
Step 1. Start by pressing the Windows key + R. In the dialogue box that opens up, enter ‘services.msc’ to prompt the services window. The User Account Control will pop up and you should click ‘yes’ to permit administrative access.

Step 2. In the services screen, scroll through the list of services that you are presented with till you see the 'Windows Audio Endpoint Builder'. Right-click on it and choose Properties from the context menu that pops.
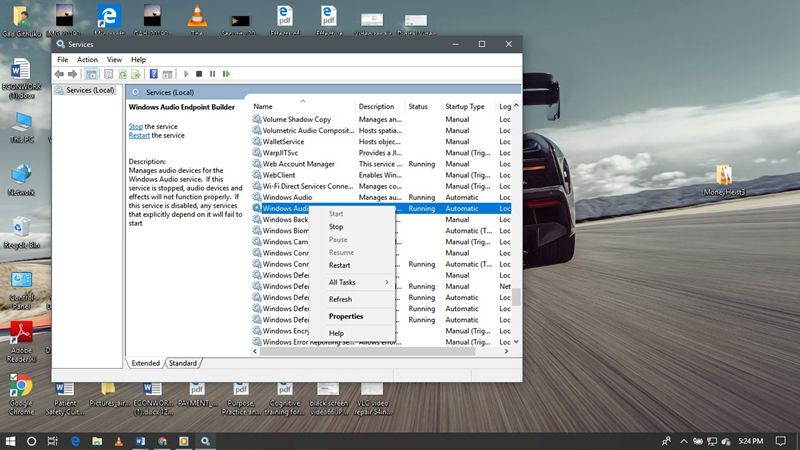
Step 3. In the properties menu, go to the ‘General’ tab and then press ‘stop’. This should close the Windows Audio Endpoint Builder Service.

Step 4. When the ‘Start’ button becomes available once more, click to restart the service. Close the services screen and check whether your recorded video file will be playable.
Method 5. Reset the App that Causes the "Can’t Play Videos" Error
At other times, you will be experiencing this error with a specific media player. If you are using the VLC Media Player and it is not playing your recorded video file, try the following techniques:
First VLC Technique: Modify the Parameters-Your recorded video could end up playing if you tweak the parameters of the media player. Head over to the settings tab of this application and select ‘All’. Then move to ‘Input/Codecs’, followed by ‘Access Modules’ and then ‘File’. Change the chasing value to a lower figure as high values typically lead to playback issues.
Second Technique: Deactivating Hardware Decoding-When hardware decoding is enabled, the VLC playback of your recorded video might have lots of issues such as the can’t play video error. Disable it by opening VLC tools then pressing ‘Preferences’. In the settings window that comes up, press the ‘Input and Codecs’ tab that is on the left sidebar. Finally, deselect the ‘Use GPU accelerated decoding box.
Third Technique: Convert Your Recorded Video-Your recorded video could have playback issues, especially it is in a high definition mode. Converting it into a VLC compatible format can solve the issues. The steps to converting the video include:
Step 1. Open the VLC application and head over to Media. Press the 'Convert/Save' tab.
Step 2. In the open media window, the first section will allow you to select the specific recorded video file while the second section allows you to embed a subtitle.
Step 3. After selecting the second step, hit the convert/save button. You will be prompted to select the destination folder and the file name. Wait for the video to convert before trying to play it.
Part 4: How to Protect Recorded Video from Corruption?
-
Complete Backup and Antivirus Software -Conducting a complete back up of your recorded videos is a critical way to ensure that they are not corrupted. Still, an antivirus will come in handy especially if you tend to share the recorded video files. An antivirus scans files and hence corruption is minimized.
-
Trouble Shooting-The operating system or even the specific video player could have numerous troubleshooting techniques, please ensure that the video recording equipment and playback equipment are working properly. Use these if you suspect that a recorded video file is corrupted. Resolving issues related to playback and corruption is typically simple in the initial stages.
This article has expounded on how to fix the can’t play recorded video error. It happens all the time that we have our treasured recorded videos which suddenly refuse to play on varying media players. These videos do not play because they have been corrupted. In this, numerous techniques to handle such have been explained- from restarting the device, restarting the Windows Audio Endpoint Builder Service, and even resetting the specific media players. Some strategies to protect recorded videos from corruption were also highlighted. Follow these so that your valued recorded video files are always in good condition and safe.



