All files on your system are fragments of electronic data with specific structures defined by the types of files. The video file continues to function normally as long as those structures remain intact and as originally specified, but once those structures are disorganized, the video file usually becomes corrupt.
In this article
Part 1: Can You Repair Corrupted Videos?
It can become quite frustrating when you try to play a video, and for one reason or another, the video refuses to play. This is usually an indication that the video file has become corrupted. Fortunately, in most cases, those files can be repaired as long as the right tools are used and the correct procedures for such repairs are adopted.
1. Causes of Corrupted Video Files:
The factors that could cause corruption of video files are explained below:
Premature Shut-downs
Video files can become corrupt when systems are shut-down while videos are still being played. If the video is not stopped before the shut-down process is initiated, a critical element of the video file can become damaged, causing the file to become corrupt.
Use of Sub-standard Third-Party Video Players.
A third-party video editor or player that does not have the requisite properties needed to process video files effectively can sometimes cause your files to become corrupt.
Damage to Storage Medium.
Physical damage to hard drives or memory cards caused by the careless handling of such devices can affect a video file's viability.
Malware or Viral Attacks.
A video file could become infected with either viruses or malware making it almost impossible for video players to process the files.
Alteration of the Files Structures.
Video files can be damaged if the file's header, metadata, or other modules are tampered with and are not reverted to their original status.
2. Is it Possible to Play a Corrupted Video?
In most cases, it is possible to recover and fix corrupted video files using video repair tools such as VLC media player or Wondershare Video Repair tool.
It should, however, be noted that when the damage to the files is extensive, the likelihood of file recovery is very slim.
Scroll down for detailed information on how to repair corrupt video files.
Part 2: Repair and Play Corrupted Video Files with Wondershare Repairit
Are you looking for a way to repair corrupted videos without any complications? If so, video repair software like Wondershare Repairit - Video Repair can help. It is an easy-to-use and powerful utility that can quickly and effectively repair damaged or corrupted videos in just a few clicks.

-
Repair damaged videos with all levels of corruption, such as video not playing, video no sound, out-of-sync video or audio, playback errors, header corruption, flickering video, missing video codec, etc.
-
Repair videos of diverse formats, including MOV, MP4, M2TS, MKV, MTS, 3GP, AVI, FLV, MXF, KLV, INSV, M4V, WMV, MPEG, ASF, etc.
-
Repair damaged or corrupted videos caused by video compression, system crash, video format change, etc.
-
Repair critically damaged or corrupted videos available on SD cards, mobile phones, cameras, USB flash drives, etc.
-
Repairit has a quick and advanced scanning mode. You can use either depending on the level of corruption the video file has undergone.
-
No limit to the number and size of the repairable videos.
-
Support Windows 11/10/8/7/Vista, Windows Server 2003/2008/2012/2016/2019/2022, and macOS 10.10~macOS 14.
It is a highly efficient repair tool with advanced features that is well suited for Videos' repair caused by errors such as Storage medium errors, File transfer errors, Improper shutdown processes, viral /malware attacks, etc more.
Repairit has a simple user interface and supports multiple file formats.
It can also repair most errors in videos downloaded from streaming services such as YouTube and Vimeo.
Follow the steps below to use Wondershare Video Repair in simple repair mode.
Step 1: Add Corrupted Video
Open Wondershare Video Repair and then drag and drop the video you want to repair into the specified area.

Step 2: Initiate Repairs
Click on the repair tab and wait for the repairs to be completed.

Step 3: Preview and Save Repaired Video
A new window would open once the repair is completed.
Play the repaired video to confirm if the error has been rectified.
Click ok to save the repaired file.

Files can be repaired with Wondershare Video Repair using any of its two repair modes depending on the fire damage severity. The quick repair mode is used to repair simple errors, while the Advanced repair modes are reserved for more complex errors.
The Advanced Repair Mode works by studying the internal structures of sample files uploaded to Wondershare Video Repair. The sample files should be from the same device as the corrupted files and similar to the corrupt files repaired.
Comparing the data in both files can repair even the most complex of errors that comparable systems would find impossible to handle.
Follow the instructions below to repair your video in this mode:
Step 1: Add Sample Video
Open Wondershare Video Repair and add a sample video of a similar format to the video to be repaired.

Step 2: Saving the Repaired Video
After selecting the sample video, click the save tab.

Attention:
If you do not want to download software on your computer and your corrupted video is no more than 3GB, you can try the online version of Repairit Video Repair to get your video repaired online with ease.
Part 3: Play Corrupted Video with VLC Player
The VLC media player's versatility is not limited to playing videos only, as it also has a highly efficient module for repairing video files.
Two methods can be used to repair corrupt video files with a VLC media player, which are explained below:
Solution 1: Repair Corrupt Videos using VLC Media Player
Step 1: Launch VLC Player and select the tab, then select the Convert/ Save tab.
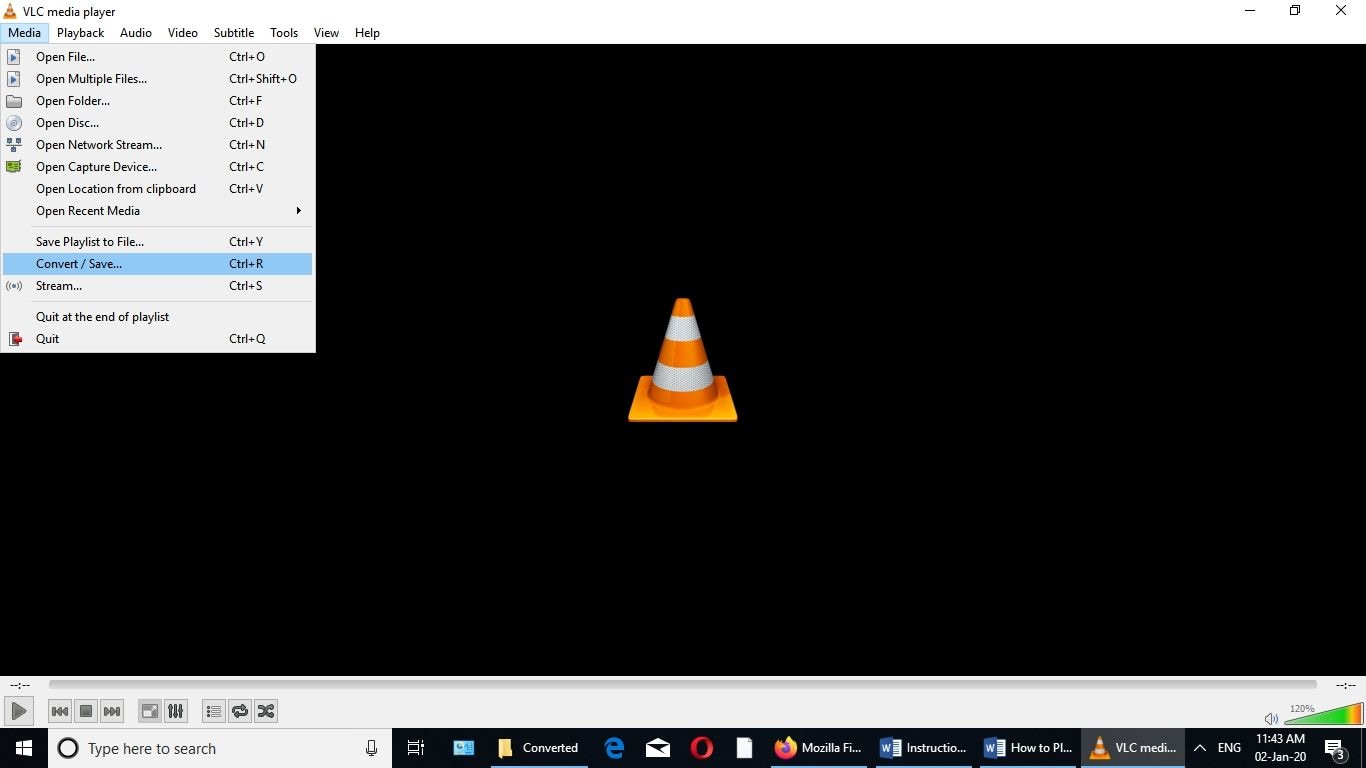
Step 2: In the new window that opens, click the Add tab to add the files that need to be repaired, and then press the Convert /Save tab.
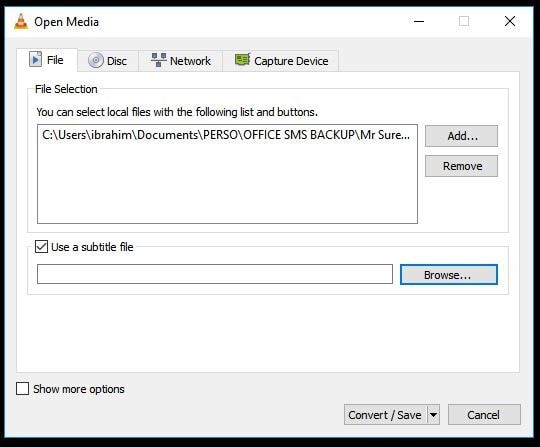
Step 3: In the Convert window that appears, provide the file name for the destination file and select the preferred input Codec from the profile list.

Step 4: Click the "Edit Selected Profile" button (the button with the spanner and screwdriver image) to confirm or edit a specified profile setting.
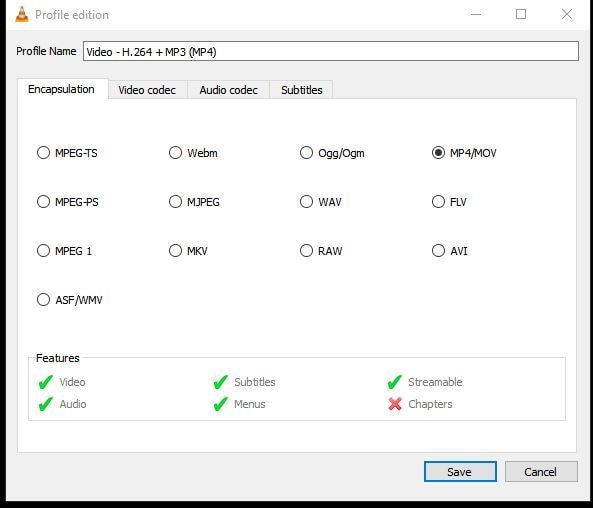
Step 5: Select the destination for the repaired file to be saved, give the file a new name, and click Start to commence the repair.
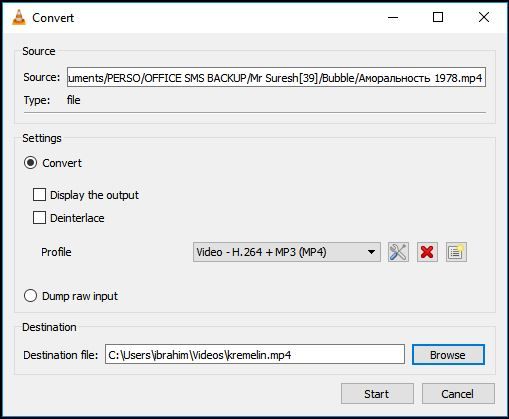
Solution 2: Repair Corrupt Videos using VLC Media Player (Gain Accessibility Method)
If the first method fails, you could try using the second method, which relies on replicating the file to gain accessibility. Follow the instructions below to repair the file using this method:
Step 1: Create a copy of the original MP4 or MOV files and rename them to AVI.
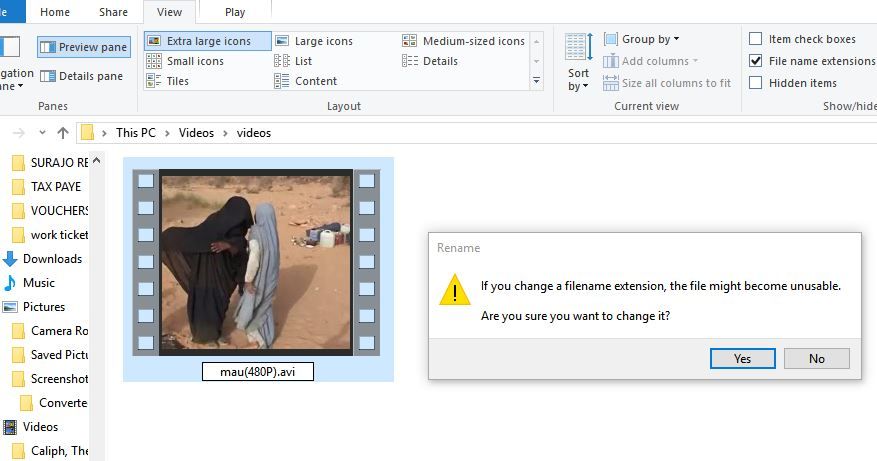
Step 2: Launch the VLC media player and click the Preferences tab.
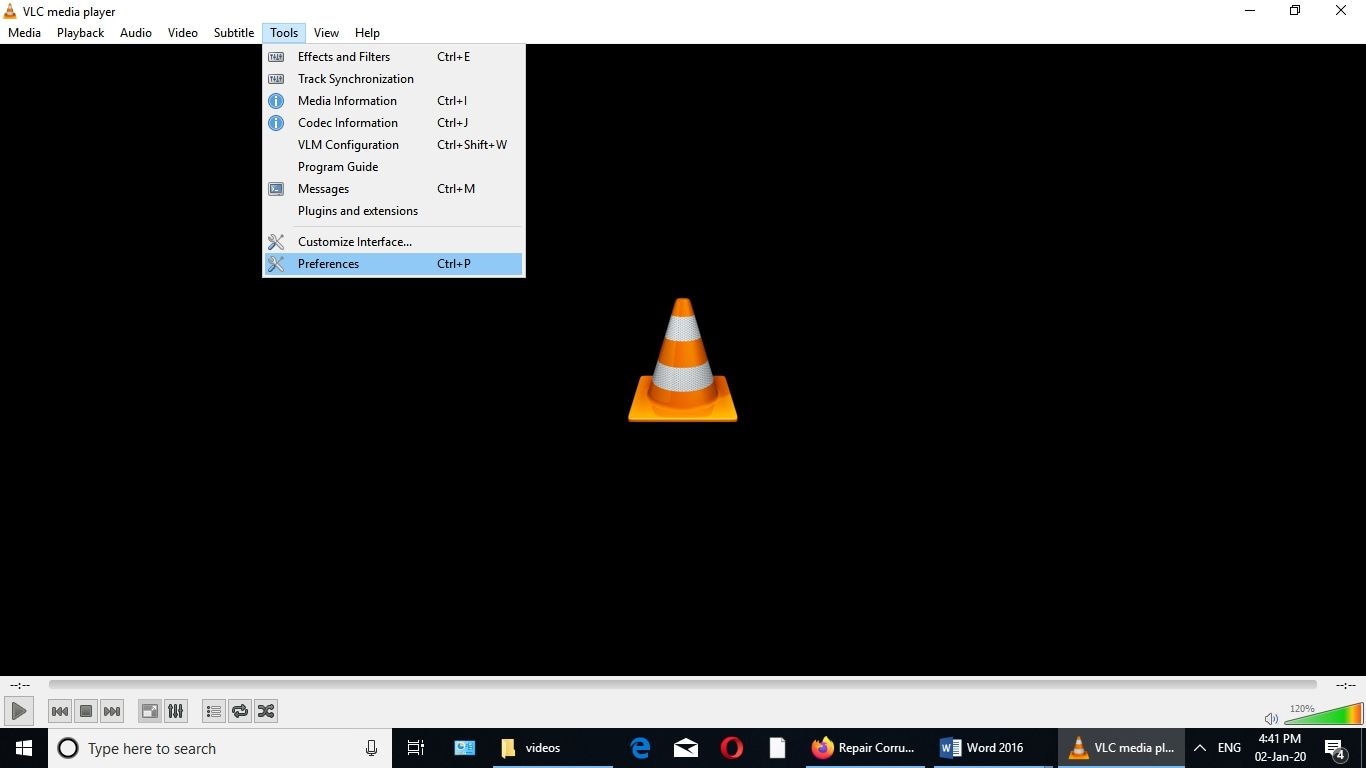
Step 3: Click on the Input/Codecs option and then select the Always Fix option next to ''Damaged or incomplete AVI file''. Finally, click on the "Save" tab.

Part 4: How to Prevent Video Files from Corruption
As the saying goes,'' An ounce of prevention is worth a pound of cure''. This is especially true because you could save yourself the troubles of repairing corrupted videos by ensuring that the videos do not become corrupted in the first place.
Take note of the preventive measures below to prevent your files from becoming corrupted:
Infection by Viruses/Malware
Viruses and malware are a common and major cause of video file corruption. They can wreak havoc with your files by distorting the files' internal structures and rendering them invalid. You should ensure that the Anti-virus software installed on your systems is reliable and up to date to prevent infection of your systems and consequent corruption of the files.
Termination of Activities
All activities such as playing videos must be stopped before the shut-down process is initiated to prevent internal file structures from becoming distorted. Video players should be closed, while file conversions should be completed before the system is shutdown.
Proper System Shut-downs
It might come as a surprise to some that something as mundane as a proper system shut-down can save you a lot of headaches. Well, think again! because in the event of abrupt power outages, all those unsaved data and programs already running can lead to data corruption. So please, take your time to always properly shut-down your system.
Check Your Hard Drives Regularly
Hard drives can easily be affected by errors related to bad sectors. These errors can lead to file system damage and consequent corruption of files.
Therefore, it is advised that you check hard drives regularly and repair such errors by using Disk Utility and CHKDSK in Macs and Windows, respectively.
Safely Remove Storage Devices
You must always use the "Safe to Remove Hardware" option when ejecting external storage devices from systems to avoid corrupting files in the storage device. It is equally important that you patiently wait for the system to acknowledge all tasks' completion before the storage device is removed.
Avoid Use of Unlicensed Third-Party Media Players and Converters
Even healthy Files can become corrupted when third-party software from dubious sources is used to either play videos or convert to different formats.
You are accordingly advised always to use software from reputable companies, and you should endeavor to avoid the temptation of downloading free software from the internet unless you are sure of its actual source.
Part 5: How Video Files Are Played on a Computer?
You might have wondered what magic always goes on inside your computer whenever you press play on your media player and the video mystically comes to life. Well, you see, it's not magic but a bit of clever computing.
All videos consist of 2 components: a codec and a container. A codec is a program that encodes and decodes multimedia data, e.g., audio and video streams. Audio is processed with audio codecs (AIF, AU, MP3, RA, RAM, WMA, FLAC, AAC) and video - with video codecs (DivX, AVI, H.261, H.263, MPEG, RM, RV, WMV). If a file contains both the sound and video image, then both codecs work on it.
The other video file component, which is the media container, is a file format where video, audio, subtitles, and other data are stored.
Your computer utilizes both the video and audio codecs to decode and process all the video stored elements in the video containers. The results of all these computations are what we see as video and hear as audio whenever we play a video file.
Although there are well over 20 types of file formats, only the five most common formats will be discussed here.
MP4
This is undoubtedly the most popular video file format currently in use and as close to as a universal standard format for videos can get. It is compatible with a vast range of players, and videos utilizing the the.MP4 format usually have comparatively small file sizes at acceptable video quality levels.
AVI
As one of the first video file formats to be developed, AVI has a wide variety of codecs that allow it to be played on multiple video players. However, video files in the.AVI format tend to be quite cumbersome, and as such, they are not suited for streaming services.
FLV (Flash)
The. FLV file format was specifically developed for Adobe's Flash player and made popular due to its reasonable size and support for a wide range of browser plugins and third-party Flash video players.
WMV (Windows Media)
Videos in the.WMV format have relatively small sizes, making them ideally suited for sending through emails. This inherent advantage, however, comes at the cost of video quality for files in the.WMV format.
MOV (QuickTime)
The. Apple developed MOV format for use with its proprietary ''QuickTime'' player. Although videos using.MOV format usually has very high quality, they seem to be quite large, and a limited number of players also support them.
This video can help you fix your corrupted video files with a step-by-step guide.
Closing Words
Files get corrupted all the time; it seems to be part of modern computing. As common as it has become, however, it is undoubtedly a very frustrating experience, but as with all problems, there is always a silver lining in the cloud. Video files that become corrupted can easily be rectified using the right software such as Wondershare Repairit.
* Some of the above codec formats may need to be supported by system.


