Do you have AVI files not playing on Windows 10? This issue is very common. Many users face this problem. You might feel frustrated because your favorite videos won't play. AVI files are a popular format for videos. But sometimes, these files don't work on Windows 10.
This can happen for many reasons. It is important to understand the issue. This can help you fix it. In this article, we will look at why AVI files not playing on Windows 10 is a problem.
We will also give you steps to fix the issue. By the end, you will know how to get your videos playing smoothly. You can enjoy watching your favorite videos again.
In this article
Part 1: Overview of AVI Files
AVI, which stands for Audio Video Interleave, is a widely used format in the world of digital video. This format excels at merging both audio and video streams into a single file, making it highly versatile and popular.
One of the standout features of AVI files is their ability to store high-quality video and audio. This makes them a go-to choice for users who prioritize video and audio fidelity. However, it is worth noting that AVI files can be quite large compared to other formats. This size factor can impact storage and sharing.
They need the right software and codecs to play. Without these, you may find your AVI file not playing.
Part 2: AVI Files Not Playing on Windows 10: Here's Why!
AVI files not playing on Windows 10 can be a real headache. There are several reasons why your AVI files might not be playing. It could be due to missing codecs, outdated drivers, corrupted files, or issues with Windows Media Player.
| Reasons | Description |
| Missing Codecs | AVI files need specific codecs to play. If these are missing, the file won't play. |
| Outdated Drivers | Old drivers can cause problems with video playback |
| Corrupted Files | If the AVI file is corrupted, it won't play |
| Windows Media Player Issues | Sometimes, the problem is with Windows Media Player. This can cause the AVI file not to play |
| Incorrect File Format | The AVI file may not be in a format that Windows 10 supports. This can cause playback issues |
| Hardware Issues | Your computer's hardware might be the problem. This can affect video playback |
| Outdated Windows | If your Windows 10 is not updated, you might face playback issues |
Part 3: Fixing the AVI Files Not Playing on Windows 10 Issue
Once you understand why your AVI files are not playing on Windows 10, you can start fixing the issue. There are several solutions to get your videos working again. In this section, we will walk you through different fixes. Each solution includes simple steps you can follow. These fixes address common problems like corrupted files, missing codecs, and outdated drivers.
Let's get started with the solutions.
Fix 1: Fix Corrupt AVI Video Files with Repairit
Fixing corrupted AVI video files can seem daunting, but it's manageable with the right tools. Corrupted files are a common cause of playback issues. These files might have errors that prevent them from playing correctly. Fortunately, tools like Repairit can help fix these errors.
Repairit can help fix corrupted video files. Using Repairit can bring your AVI files back to their original condition. This allows you to watch your videos without any problems.

-
Repair damaged videos with all levels of corruption, such as video not playing, video no sound, out-of-sync video or audio, playback errors, header corruption, flickering video, missing video codec, etc.
-
Repair full HD, 4K, and 8K videos and support 18 popular formats, including MOV, MP4, M2TS, INSV, M4V, WMV, MPEG, ASF, etc.
-
Repair damaged or corrupted videos caused by video compression, system crashes, video format changes, etc.
-
Repair critically damaged or corrupted videos available on SD cards, mobile phones, cameras, USB flash drives, etc.
-
Repairit has a quick and advanced scanning mode. You can use either depending on the level of corruption the video file has undergone.
-
No limit to the number and size of the repairable videos.
-
Support Windows 11/10/8/7/Vista, Windows Server 2003/2008/2012/2016/2019/2022, and macOS 10.12~macOS 13.
By following the instructions, you can repair your corrupted files quickly and easily. Let's dive into the steps to fix your AVI files with Repairit.
Step 1. Download and install Repairit on your computer. You can find this software online. Open Repairit on PC. Select the corrupted AVI file. This is the file you want to repair.

Step 2. Click on Repair to start the process. The software will begin repairing the file.

Step 3. Once the repair process is finished, save the file. Then, try playing it to see if it works.

Repair Corrupted RAR Files

Fix 2: Update Drivers
Outdated drivers can cause many issues, including problems with playing AVI files. Drivers help your computer's hardware and software talk to each other. If drivers are outdated, they might not work well. This can cause problems with video playback. Updating drivers can help fix these issues. It ensures everything runs smoothly.
Keeping your drivers updated can improve your computer's performance. It can also prevent many problems, including issues with AVI files not playing. The process of updating drivers is straightforward. It involves accessing the Device Manager, finding the relevant drivers, and updating them. Let’s go through the steps to update your drivers and fix your AVI file playback issues.
Step 1. Go to Device Manager on your computer. Find and select your display adapter from the list. This is the hardware for video playback. Right-click on it and choose Update driver. This will start the update process.
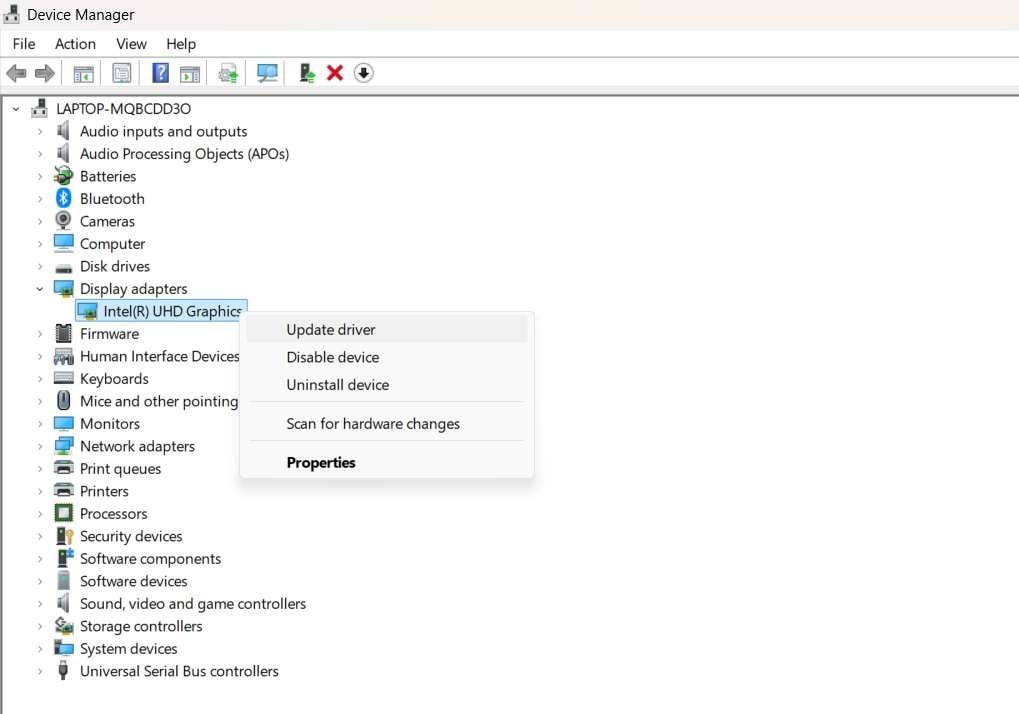
Step 2. Follow the on-screen instructions to complete the update. Your drivers will now be updated.
Fix 3: Download AVI Codecs
Missing codecs are a common reason why AVI files might not play on Windows 10. Codecs are essential components. They decode the video and audio data in AVI files. Without the correct codecs, your media player cannot interpret the data, leading to playback issues. This can be particularly frustrating when you have a video that you need to watch but it just won't play.
Step 1. Search for AVI codecs online.
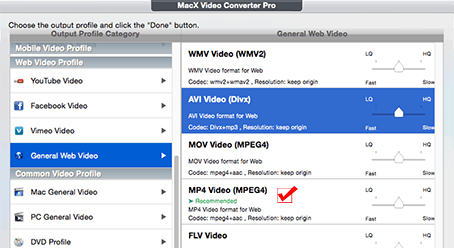
Step 2. Download and install a trusted codec pack. Follow the instructions on the website.
Restart your computer to ensure the codecs are properly installed. You can now try playing the AVI file.
Fix 4: Update Windows Media Player
Updating Windows Media Player can often solve issues with AVI files not playing on Windows 10. Sometimes, playback problems occur because of bugs or compatibility issues. These can be fixed with updates. Keeping Windows Media Player updated ensures it has the latest features and bug fixes.
An updated media player can improve your overall video-watching experience. Updates can fix known issues and improve the software's performance. This can be crucial for playing AVI files smoothly. The update process is simple and only takes a few minutes. It involves checking for updates within the media player and following the prompts. Let’s go through the steps to update Windows Media Player.
Step 1. Open Windows Media Player on your computer. You can find this in the Start menu. Go to Help and select Check for updates. This will check for any available updates.
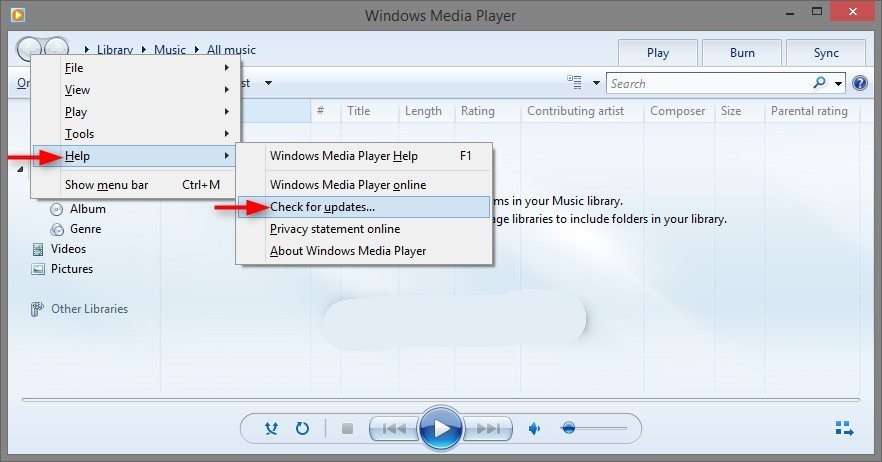
Step 2. Follow the instructions to update Windows Media Player to the latest version. Your media player will now be updated.
Fix 5: Use VLC Media Player to Open AVI Files
Using VLC Media Player to open AVI files is a great solution for playback issues on Windows 10. VLC Media Player is known for its ability to play almost any video format. It's a reliable and versatile media player that supports many formats, including AVI. This makes it an excellent choice for resolving issues with AVI files not playing.
Step 1. Download and install VLC Media Player from its official website. Follow the instructions on the website. Open VLC Media Player and go to Media then Open File. This will allow you to select the file.
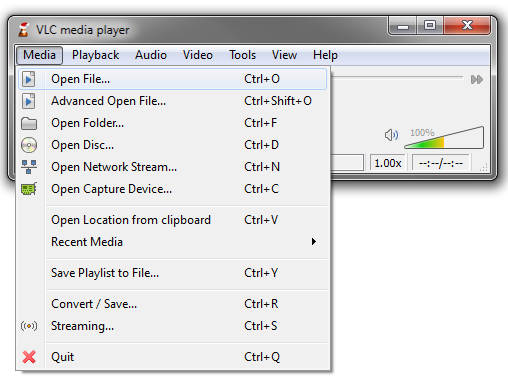
Step 2. Select your AVI file and see if it plays. VLC Media Player should be able to play the file.
Fix 6: Convert AVI File to Another Format
Converting an AVI file to another format can help resolve playback issues on Windows 10. Sometimes, the problem lies with the AVI format itself. Converting the file to a more compatible format like MP4 can be an effective solution. This method is useful when other fixes don't work, as different formats might bypass the issues causing the AVI file not to play.
Using a video converter tool is a straightforward process. There are many free and paid options available online. These tools can easily convert AVI files to other formats that are more compatible with various media players. Converting the file ensures it can be played on Windows 10 without any hassle.
Let’s go through the steps to convert your AVI file to another format.
Step 1. Use a video converter tool, such as UniConverter, or an Online Video Converter like CloudConvert. You can find these tools online. Convert the AVI file to MP4 or another compatible format. Follow the instructions on the tool.
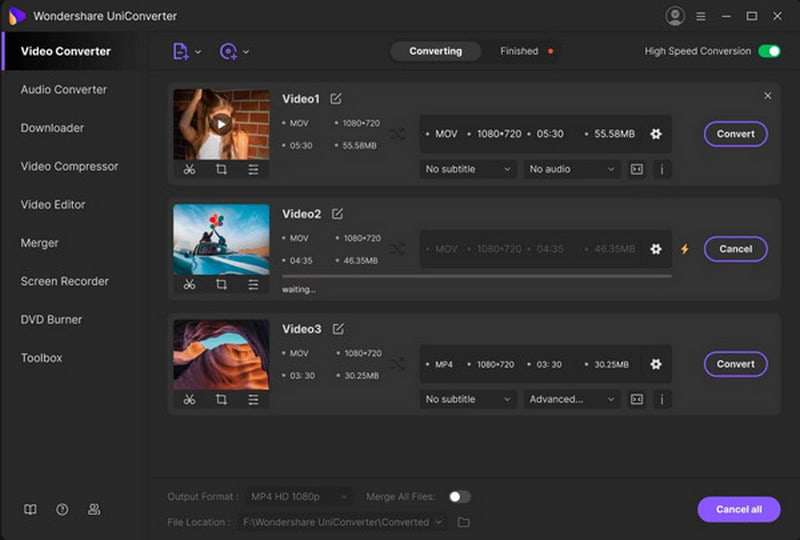
Step 2. Try playing the new file on your computer. The new format should be supported.
Part 4: Tips To Avoid the AVI File Not Playing Issue In The Future
Taking steps to avoid the AVI file not playing issue can save you time. Simple actions can help keep your videos playing smoothly.
Proactive measures ensure fewer problems. Follow some basic tips to enjoy uninterrupted video playback. In this section, we will share advice to prevent future issues.
These tips help maintain your system’s performance. Let's dive into the strategies to avoid playback problems.
| Strategies | Description |
| Keep Software Updated | Regularly update your operating system, media players, and drivers to avoid compatibility issues |
| Use Reliable Video Players | Opt for reliable video players like VLC Media Player that support various formats |
| Regularly Update Drivers | Keep your drivers updated to ensure your hardware functions properly and supports video playback |
| Download from Trusted Sources | Only download videos from reliable and secure websites to avoid corrupted files and malware |
| Avoid Unnecessary Software | Remove software that you don't use to prevent conflicts that might affect video playback |
By following these tips, you can prevent the AVI file not playing issues in the future and enjoy a smooth video-watching experience.
Conclusion
AVI files not playing on Windows 10 can be a frustrating issue. But with the right steps, you can fix it. By understanding the reasons and solutions, you can enjoy your videos without interruption.
Remember to keep your software and drivers updated. Use reliable video players and converters. With these tips, you can avoid issues in the future.
If you still have problems, consider reaching out for professional help. Sometimes, technical issues need expert attention. Following these steps and tips can help you avoid problems with AVI files not playing. Enjoy watching your favorite videos without any interruptions.
FAQ
-
Why are my AVI files not playing on Windows 10?
This issue could be due to several reasons. Missing codecs can prevent the video from playing. Outdated drivers might not support newer formats. The AVI file could be corrupted. Issues with Windows Media Player can also cause this problem. -
Can I play AVI files on Windows 10 without converting them?
Yes, you can. Use a media player that supports the AVI format. VLC Media Player is a good option. It has a wide range of built-in codecs. This allows it to play almost any video format, including AVI. -
What should I do if my AVI file is corrupted?
You can use a repair tool like Repairit. Download and install the software. Select the corrupted AVI file. Follow the prompts to repair it. Once the process is complete, try playing the repaired file again.



