Nov 06, 2025 • Filed to: Recover Emails • Proven solutions
"Hello, guys! So I cannot access my mailbox anymore. All I keep getting is this error message: 'Microsoft Outlook Not Implemented'. What could be the cause of this error and how can I fix it? Can anyone help me please?"

The Outlook not implemented error is one of the errors associated with Microsoft Outlook. It occurs in situations where you "Send/Receive", "Forward", "Send" or "Reply" messages. It indicates that the PST file is damaged or corrupt. The error message shows up on the screen as:
Outlook Not Implemented

This error affects the effective functioning of Outlook as it prevents the user from receiving or sending emails, which can be frustrating. It can also corrupt attachments, logs, contacts, tasks, calendars, and notes that are associated with Outlook. This goes to say that there is a need to find a solution to this problem, which is what this article aims to do. The steps used in these solutions are easy to follow so do not worry if you are not a tech expert. You will also learn why this error occurs to help you prevent it from happening again.
In this article
Root Cause of Outlook Error: Not Implemented
The Outlook not implemented error is caused by several factors which are discussed below:
- A Corruption in the PST (personal storage) files. A PST file is where the messages and other items are stored on Outlook so if any issue affects this file, it will affect Outlook. The PST file can get corrupted because of a storage device that has been damaged i.e bad hard drive, a problem with the network connection when you are trying to access information on your Outlook, a sudden shutdown of your system due to power failure, a virus infection. Also, if you exceed the limit of your PST file size, it may cause this error.
- An Antivirus Application: When you press the "Send/Receive" button and it shows the "Not implemented" error instead, it could be because the antivirus application on your system is scanning your emails before sending or receiving. The actions of antivirus on your system may as well cause these Outlook functions to hang. Therefore, as great as antivirus programs are in protecting your system from viruses and malware infections, they can be causing another error in the form of "Outlook Not Implemented".
- An Installed Add-In that is Faulty: Add-ins are great for adding new features to Outlook and increasing productivity. However, they can slow your Outlook as they can interrupt your Outlook functions. This may lead to the Outlook Not implemented error. You can get a notification by Outlook if an issue is detected in some Add-ins. Therefore, Add-ins prevent Outlook from performing well and working smoothly, especially when they are bugged or corrupted.
- A Damaged Send/Receive Settings File: Since this error appears when you press the "Send/Receive" button, then the problem might be from the settings of this function itself. Damage to the settings file of the "Send/Receive" function will prevent it from working and cause the error to pop up.
- An Improper Installation of Outlook: If you do not properly install your Outlook application or if you have two running versions of the application on your system, then it could be a reason why the Microsoft Outlook not implemented error will occur.
5 Solutions to Fix Outlook Not Implemented
Below are 5 solutions to fix Outlook not implemented error on your system and they are quite easy to follow as long as you pay careful attention. Note that each solution is peculiar to the cause of the error so you have to choose the solution to use based on the cause.
Solution 1: Disable Antivirus Program
Here, you will be shown how to temporarily disable antivirus programs on your system to see if they are the ones causing interruptions to the smooth running of your Outlook. Follow these steps and you will be able to disable the antivirus program running on your system:
Step 1: On the right part of your Windows taskbar, you will find the "Notification Area" where all the running programs on your Windows are displayed. Open the notification area.
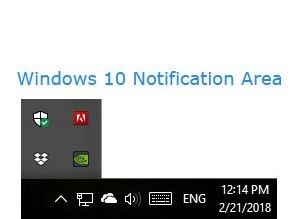
Step 2: Find the icon representing the antivirus program you want to disable; right-click on it.
Step 3: Choose the function that disables the antivirus. This could be "Disable", "Shut down", "Stop", or any other similar term to indicate a disabling of the program. It all depends on the antivirus you are working with. For some programs, you may be required to "Open the program" and use the menus to disable. An example is shown below:
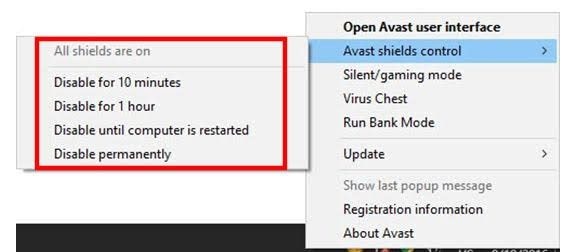
Solution 2: Disable Installed Add-Ins
This solution is necessary because of the interruptions caused by the Add-ins you may have installed on your system. First, go to "Safe Mode" and open Outlook there to find out the exact issues your installed Add-ins are causing. In this mode, if Outlook works properly, you can disable the Add-ins from here. Therefore, follow these steps to disable your installed Add-ins:
Step 1: Click on "File", then choose "Option". Under "Option", click on the "Add-ins" tab.
Step 2: Select "Go", which will pop up a new dialog box

Step 3: Select the plug-ins one by one, and disable them
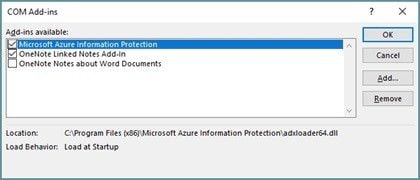
Step 4: Restart Outlook
Step 5: Check to ensure that the error has been taken care of.
Solution 3: Recreate Send/Receive Settings File
If the cause of the Outlook not implemented error is a damaged Send/Receive button, then you will have to recreate or rest the settings file. Use these steps to recreate your Outlook's Send/Receive settings file:
Step 1: Navigate your way to:
C:\Users\%username%\AppData\Roaming\Microsoft\Outlook\location
Step 2: Here, you will find the "SRS" (Send/Receive Settings) file
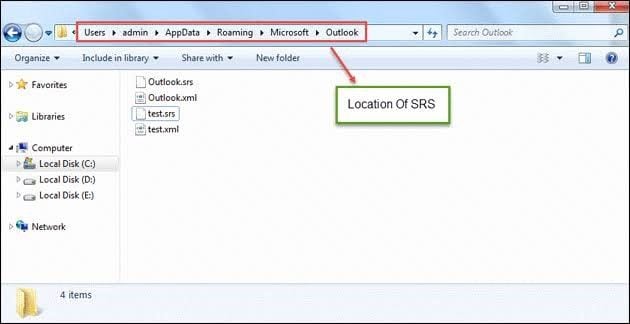
Step 3: Rename the file to get a new one created for you. Whenever Outlook is relaunched, you will see your recreated SRS file. To relaunch Outlook, follow these simple steps below:
- Disconnect the Outlook application totally from your mailbox. Do it once.
- Then, reconnect again to your mailbox
Solution 4: Create a New Outlook Profile
This solution has been regarded as one of the easiest methods of fixing the Outlook not implemented error. This solution is suggested because sometimes when the particular Outlook profile you are using has been compromised by error, what you need to do is to begin afresh with a new profile. The way to do this is shown in the simple steps below:
Step 1: Close your Outlook application
Step 2: Go to "Control Panel" and look for the Mail option. If your Windows Control Panel has a Category view instead, go to "User Accounts" and under it, find the "Mail" button. You can as well just type "Mail" in your search field.
Step 3: Click the "Show Profiles" tab.
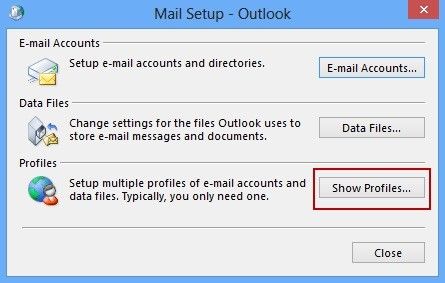
Step 4: To create your new profile, select "Add". Remember not to copy the existing profile since you are trying to resolve an error.

Step 5: To add an account to the profile you just created, follow the wizard.
Solution 5: Use PST Repair Tools
A corrupt PST file means an error in Outlook, hence the need to know the tools you can use to repair your PST files to fix the error of Outlook not implemented. Two major tools are suggested for your use, they include Outlook's Inbox Repair Tool i.e scanpst.exe, and Stellar Repair for Outlook. Read on to find out how these tools can be used to repair your corrupt PST file:
1. Microsoft Inbox Repair Tool (ScanPST.exe): This involves the use of ScanPST.exe to repair the issues found in the PST file which makes it corrupt and leads to this error. The ScanPST.exe utility tool is built-in as part of Microsoft Outlook and it is meant to find errors within your PST file and then fix them. This tool can be found in the Office installation folder. With the following steps, you can use scanpst.exe to repair PST files:
Step 1: Open SCANPST.EXE

Step 2: Type in the name and path of the corrupt PST file you wish to scan in the box under "Enter the name of the file you want to scan". As an alternative option, click on "Browse" to choose the Outlook data file you want to scan.

Step 3: Click "Start" to begin
Step 4: If any errors are found, choose "Repair" to fix them. During the scan and repair process, a back-up file is usually automatically created.
If you wish to change the name of the backup file from that of the default file, go to the box that says "Enter name of backup file". Here, type in the new name you have decided on and click "Browse" to choose the file you wish to use.

Take note that the ScanPST.exe repair utility only handles minor issues found in the Outlook PST file. Moreover, you may need to run this process more than once to be able to repair your corrupt PST file. Therefore, for major issues, you can solve them by using the Stellar Repair tool for Outlook.
2. Stellar Repair for Outlook: This is an advanced Outlook repair software that is recommended for the restoration of your corrupt PST files. This tool works with a hundred percent precision and integrity. It is the ideal tool for major issues in your PST files as it has a powerful engine that can scan PST files that have been severely damaged. It supports the repair of PST files of different sizes to be able to recover mailbox data such as attachments, deleted emails, as well as contacts. Therefore, Stellar Repair for Outlook is recommended as it is more reliable than the Inbox Repair Tool because while scanpst.exe may not be able to repair certain PST errors, Stellar Repair is capable of repairing corrupt PST files of all sizes, no matter the extent of corruption. It can also repair corrupt PST files that are encrypted.
The steps to follow in fixing your PST files are enlisted below:
Step 1: Launch the Stellar Repair software for Outlook.

Step 2: Choose the corrupt PST file, select "Repair" to get the repair process started. The software will scan all the corrupt PST files and repair whatever issues are found within them. Then, it will display a preview of the entire data of the PST files.
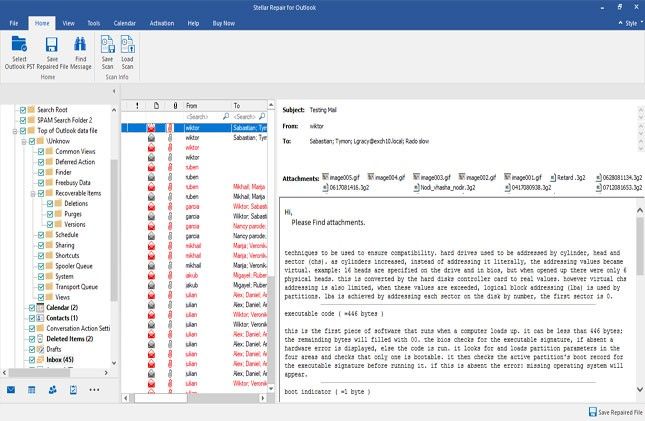
Step 3: Verify the components of your files. Search for the files: whether emails, contacts, calendar entry, and so on, from the structure that is tree-like in appearance. Verify all your data in this structure. It is divided into three panes:
- The left pane, which comprises of the folders
- The middles pane, which contains all the items found in the selected folder
- The right pane, which comprises of particular details of the folder item you have selected.

Step 4: Afterward, save the Outlook data you have repaired by clicking "Save". Note that when saving the data, you should do it as a new PST to prevent another corruption from happening again. Out of the many saving options available, choose the checkbox for your desired option. You can now indicate the specific location for the file you have saved and then select "OK".
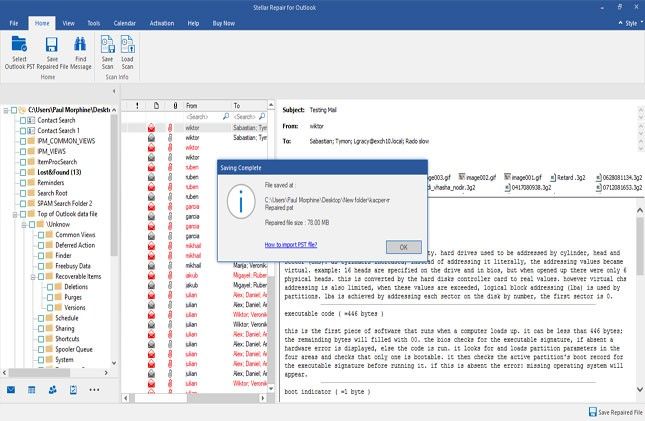
Step 5: Save your repaired PST file as a new PST file to add or attach the data to a PST that is already existing.
However, if you encountered other issues like Outlook not responding, learn how to fix Outlook not responding here.
Recover and Repair Email
- Repair and Recover Emails
- Get Email Password Back














Amy Dennis
staff Editor