Videos are a great way to capture and preserve your special moments. Whether you use smartphones or professional cameras, recording the videos is no more a daunting task now. Anyone, including children, can record the videos easily.
What if you want to rejoice in those memories and won't be able to play your videos?
Well, many people like you suffer from a damaged video file and cannot play it in an ideal manner. Sometimes you can't play videos on the video player due to some bugs or if the videos have an unsupported format. Now, don't worry! You get a full review of the top 9 selected software and apps for computer and mobile phone to fix damaged video repair.
Part 1: What's the Video Repair Concept?
Videos get damaged due to various reasons, ranging from human errors to technical and even mechanical issues. The following are some of the instances when the corruption of a video is most likely to happen.
Unsupported Formats:
You can capture digital videos in various file formats, like MP4, MOV, M4V, AVI, FLV, and 3GP. All of these file formats are inter-convertible, but mishandling can cause your videos to be corrupted.
Virus and Bugs:
Bugs and viruses are a nightmare for a PC. They can attack the files and videos present on the hard drive. If there is no protective software, like an anti-virus program, they can damage the video files.
Faulty Video Converter:
Video converters that don't belong to an authentic software house can sometimes damage or corrupt videos. Since they are not reliable enough, they can't fully convert the video file and leave out some of its components, making it unplayable.
Issues with the Operating System:
Operating system issues can contribute to video file corruption as well. Both Windows and Mac operating systems are vulnerable to malfunctions and bring about video corruption.
Unexpected Interruption in Power Supply:
When your videos are working on your computer, a sudden shutdown can result in some video playback issues.
Part 2: Top 6 Best Video Repair Tools for Computer
Videos that have gone corrupt need to be repaired as soon as possible, or restoring them can become a problem. The most effective way of getting damaged videos fixed on computer is to get your hands onto a video repairer. You can find a wide range of such software on the internet. However, they are not capable of repairing video files in the right manner. Some of them even make the videos worse than they were before.
Let's take a quick overview of the software based on the user experience and their key features to select the appropriate one.
Top 1. Wondershare Repairit - Video Repair
It makes a good case for a spot on our list of the 7 best video repair software. From damaged frames to incomplete indexes, missing headers, footers, etc., Wondershare Repairit is capable of dealing with a wide array of video problems. The software also works on multiple operating systems, including Windows and Mac.
Wondershare Repairit supports a broader range of video file formats. This software offers unique features like Quick Repair and Advanced Repair. If your video has minor issues, then Quick Repair is best. It can repair and fix them instantly. And the Advanced Repair feature can fix severe kinds of video issues, including blur, audio synchronization, metadata loss, and black screen. Check more of its advantages below:

-
Repair damaged videos with all levels of corruption, such as video not playing, video no sound, out-of-sync video or audio, playback errors, header corruption, flickering video, missing video codec, etc.
-
Repair videos of diverse formats, including MOV, MP4, M2TS, MKV, MTS, 3GP, AVI, FLV, MXF, KLV, INSV, M4V, WMV, MPEG, ASF, etc.
-
Repair damaged or corrupted videos caused by video compression, system crash, video format change, etc.
-
Repair critically damaged or corrupted videos available on SD cards, mobile phones, cameras, USB flash drives, etc.
-
Repairit has a quick and advanced scanning mode. You can use either depending on the level of corruption the video file has undergone.
-
No limit to the number and size of the repairable photos compared with the online version of Repairit.
-
Compatible with Windows PC, Mac OS, and supports PC to mobile transferring/sharing.
The following is a step-by-step guide that will provide you with all the details on how the Wondershare Repairit can be used to repair a corrupt MP4 video file.
Note: The software can also be used to repair your video files on Mac. Check how it works!
Step 1 Add your videos.
Launch Wondershare Repairit and select the video repair function, click Add button to upload corrupted video files, like MP4, MOV, M4V, MTS, AVI, etc.

Step 2 Start repairing videos.
Select all damaged video files and click the "Repair" button to complete this step. The tool will start to repair corrupted MP4 video files.

Step 3 Preview the fixed videos.
After the repairing process, now you can re-watch the videos. If they now play without any issues, click the "Save" button.

Attention:
If you do not want to download software on your computer and your corrupted video is no more than 3GB, you can try the online version of Repairit Video Repair to get your video repaired online with ease.
Top 2. Fix.Video
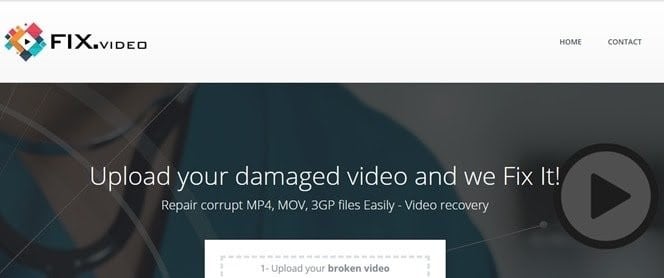
Top 3. VLC Media Player
VLC's video repair functionality is as easy to use and reliable as its video playback tools that have made it the go-to media player for millions of users throughout the year. The software comes with a transcoding capability that allows it to transform corrupt MOV and MP4 players into files that can play uninterruptedly.
VLC swings into video repair mode the instance you try to play a damaged video. It responds with a prompt stating the video file is corrupt and asking if you would like the software to repair the video. Users can also easily go straight to repairing a video they already know is damaged without playing it first. Here are the steps to do that:
Step 1. You'll need to convert the MP4 file to AVI to utilize the software's automated AVI repair process. To do that, launch the VLC media player and then click on "Media," add the corrupted video, and then click on "Convert/Save."
Step 2. Next, select a Codec and a location for your video file, and then click on the "Start" button.
Step 3. After the conversion, go back to the software's home page and then go to "Tabs > Preferences." Now, scroll over to the "Input / Codecs" tab and then activate the "Always fix" option in the "damaged or incomplete AVI file" field.
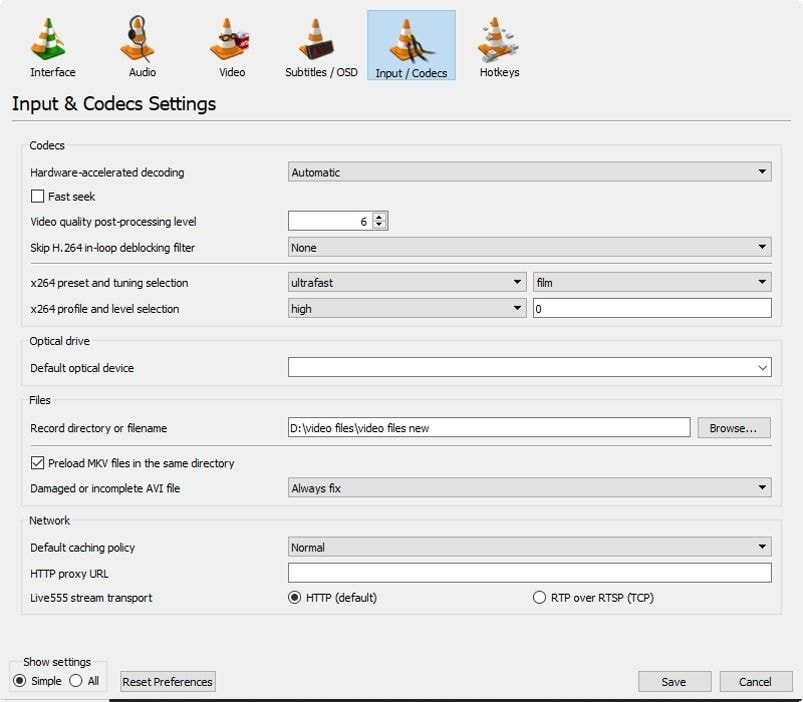
Step 4. Finally, save the settings by clicking on "Save." This will set the software to fix any corrupted AVI file loaded on it automatically.
Top 4. Digital Video Repair
This free tool helps you enjoy a seamless viewing experience thanks to its noob-friendly video repair operations. Digital Video Repair provides instantaneous access to functionalities that fix various problems in videos, from jumpy frame progressions to blackouts, visual artifacts, and lockups.
It facilitates uninterrupted playback by re-encoding damaged segments of video files to restore the original structures of the file, from MP4 to MOV and AVI files. It can identify missing segments, augment incompleteness, and fix broken pieces of video and audio in the file, syncing the audio and video playback perfectly. And if your video's original index is damaged or infested with corrupt data, DVR creates a new index by patching up cues from the original index.
With such computing prowess, it's capable of fixing partially downloaded videos resulting from internet connection interruption, videos with fast navigation problems, and videos that freeze intermittently.
To repair your video using Digital Video Repair:
Step 1. Download and install the free software, and then run it.
Step 2. Run the software, load the damaged video, set the destination folder for the output file, and then hit the "Check Errors" button.
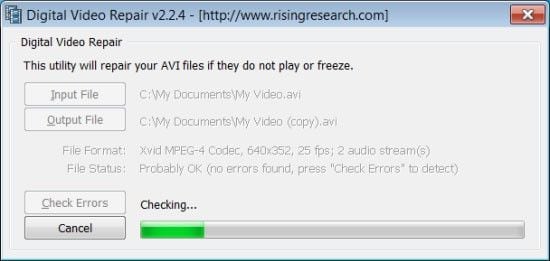
And that's it, using DVR is a short, sweet, and simple process.
Top 5. Yodot AVI Repair
This video file repair software is specially created to repair the AVI format. It supports AVI and XVID formats, but it doesn't support MP4 or Flash format-based videos. This software allows you to preview the videos easily.
Moreover, this software cannot repair many videos at a time; therefore, you can repair only one video at a time. Yodot AVI Repair can repair the audio files, but it supports limited formats without batch repairing features.
-
It offers the audio repair feature as well.
-
Anybody with basic knowledge of video repair can use this software.
-
An advanced operating feature is not available.
-
Limited format supported features.
-
The batch repair feature is not available.
Top 6. OneSafe Video Repair
OneSafe Video Repair is the best solution for repairing the batch features. It cannot work for advanced issues.
You can easily add the frames, corrupted scripts and then convert the files according to the video player's requirements. It is best for both types of operating systems, such as Windows and Mac. It requires a QuickLook for reviewing the videos. It supports a broader range of formats, including MP4, WMV, 3G2, and FV4.
-
It offers the batch repairing feature.
-
Anybody with basic knowledge of repairing can use it.
-
Only partial reviews for the repaired videos is available.
-
Things can get worse if the videos are severely damaged.
Part 3: Top 3 Best Video Repair Apps for Mobile Phone
Today, having a reliable and easy-to-use video repair app for mobile phones has become an essential part of the modern user experience. It IS important to have an video repair app that can quickly help with any video problems that may arise. Video repair apps for mobile phones offer users a convenient way to fix common video-related issues, such as video black screen, missing or blurry frames, and audio problems. This part will cover three of the most popular video repair Apps:
Top 1. KinemasterBackup
Kinemaster is a very popular video enhancement tool app for Android and iOS devices. The editing tools in the app also allow you to enhance the look of your videos by cropping, adding effects, filters, overlays, frame-by-frame cuts, video layering, and more to improve the quality of your videos by improving brightness, contrast, saturation, lighting, and more, as well as support for processing 4K videos. It also supports users to upload videos from YouTube, Instagram and other platforms.
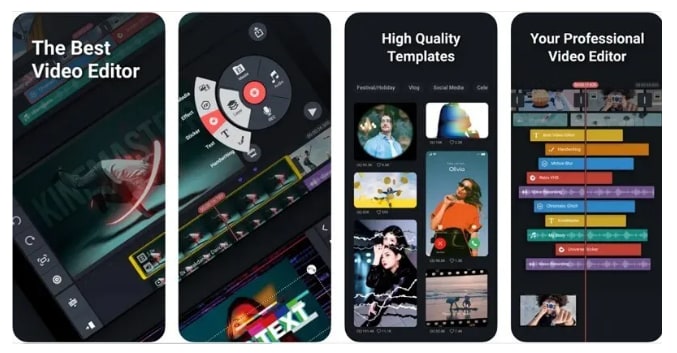
Top 2. Video Up
Video Up is also a professional video enhancement software to make videos look better with its editing tools, video effects, quality templates, etc. It has more than 10 kinds of visual effects to enhance videos and make them look more attractive. Its music effects allow users to choose from a library of 14 unique categories of sound effects, such as ambient, action, or cheering and applause, to make videos look more dynamic.
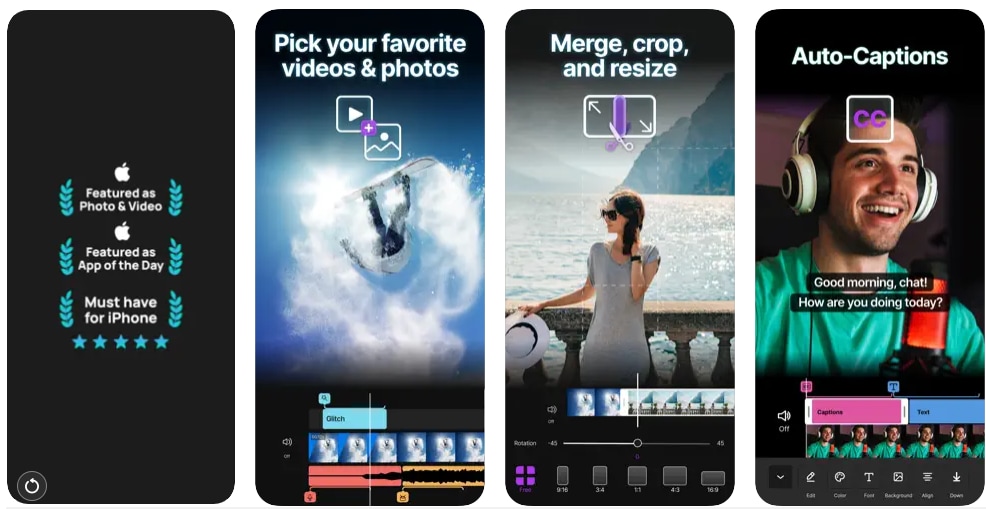
Top 3. Splice
This is a free video enhancement and editing application for android and ios. It has a simple interface that helps users to improve their videos by trimming, cutting, adjusting speed, improving quality and more. In addition Qi, the program offers a lot of royalty-free music to make your videos more interesting.
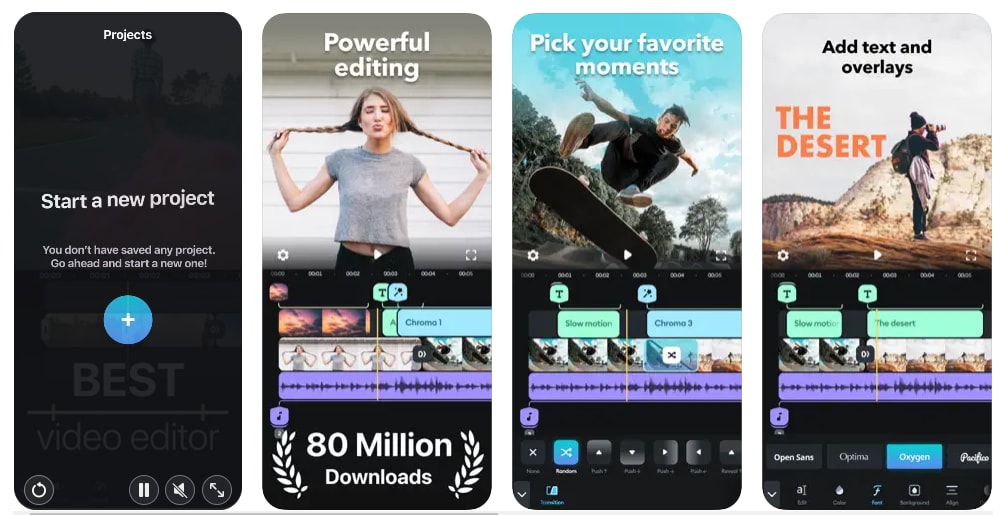
Part 4: Tips on Repairing Damaged Videos Without Software
The Double Repair video technique is also an excellent option to fulfill the purpose - repairing video files. It provides a smooth working and smooth output. The stepwise process is as follows:
You can repair a corrupted video quickly by doubling the length of the video to 50% than its original length. Make another folder and name it the "Corrupt File folder."
You need to paste it into this folder and copy the original video, and you will have two similar corrupted videos. It will take time, depending on the length of the files. After copying the video, it is important to rename the video files. You can use names like VID1 and VID2 to avoid confusion.
You can follow the remaining processes by using the command prompt. You can use these simple steps to open the Command Prompt.
-
Go to start and press "Win+ R." it will show you a search bar.
-
Type "cmd" and then click "OK." After that, you can use the option of the "cd" to navigate the video.
By adopting the following formula - Copy/b VID1.mp4+VID2.mp4, both videos will be adjusted and repaired together. It will merge the videos easily.
Finally, you have to check out the file size. If you find that the size of the file you have repaired is double compared to the original one, it means it is the right video. You can now play the video without any error.
Professional Tips to Prevent Video Damage or Corruption
It is always better to follow some smart tips to prevent your videos from getting corrupted. If you are also struggling to repair corrupted videos and preserve your memories, these tips may work for you and save a lot of your time.
Simple Tips to Prevent Video Corruption
-
Invest in a powerful antivirus software program to prevent viruses and bugs from infecting your video files.
-
Always try to keep the PC running when the videos are being played on it. Avoid a sudden power failure by investing in backup power like a UPS.
-
Ensure that you always use a credible and reliable video-converting software tool for converting videos from one format to another.
What You Should Do
-
Format the media whenever you are using either a camera or a phone.
-
Try to avoid changing the names of the source media.
-
While transferring the data, there will be no media ejection or power stop. Therefore, you should use proper applications for video transfer, especially during bit-for-bit transfer.
-
Invest in a powerful antivirus software program to prevent viruses and bugs from infecting your video files.
-
Ensure that you always use a credible and reliable video-converting software tool for converting videos from one format to another.
What You Shouldn't Do
-
Do not record and stop the power option over and over again if you want to avoid corruption.
-
Avoid complex manipulation of the video as it consumes extra data and power.
-
Do not delete the low-level clips.
-
Connect the media in a redundant power shape option.
-
Never eject the media directly from the system.
-
Do not use power options with low-level brands.
By adopting the tips techniques by experts, you can easily avoid the corruption of your videos. While repairing the software's videos, you have to provide a proper detailed category of all the videos. You need to choose the right format and correctly paste the videos.
If the videos still get damaged, you can use video experts to repair your videos. Using the application of Wondershare will be beneficial due to its unique features.
People Also Searching
-
What is the best video repair software?
It is totally up to you which software you want to use to repair your video as it depends on your requirement. One of the best software is "Wondershare Repairit" because of its unique features. Users give excellent performance ratings for this software due to its affordable and advanced features. -
Can corrupted video files be fixed?
Yes, it is possible to repair the corrupted files quickly. There are two types of solutions: any video repairing application like Wondershare Repairit, Yodot, or OneShare. Another way is to use the techniques like Double Up video and changing some commands from the Command Prompt. -
Can I trust the Wondershare Repairit tool?
Yes, Wondershare is designed to satisfy customer needs. It is safe and sound from various aspects. It is embedded with unique features, including audio repair, Synchronizing, Buffering, Blurring, and so on. Therefore, this application will help users with the best features. It is affordable, as well.



