MacBooks are known to hold excellent screen resolutions, which makes it enjoyable to watch your favorite movies on them. However, this experience can be disrupted when you find that the video file is damaged. This common problem on all operating systems usually happens due to incomplete downloads or transfers.
The good news is that there are several ways to play these videos after identifying what’s causing the damage. This article will explain the reasons behind corruption and how to repair damaged video files on Mac.
In this article
Part 1. Why Do Video Files Get Damaged on Mac?
Before we recover corrupted video files, it’s important to know why they become damaged. To give you insights, the following points contain the common causes of corrupt video files on Mac:
- File Transfer: One of the most common causes of video file corruption is an interrupted transfer. This can occur if your Mac loses its connection to a device or crashes while the file is being moved.
- Incompatible Formats: Videos get corrupted when they aren’t compatible with the player or software. This can cause issues like failure to load or playback problems on your MacBook.
- Corrupt File Storage: Corruption can happen when the video isn’t downloaded properly. Additionally, bad sectors on a hard drive or damaged SD cards can also raise problems requiring you to fix corrupt MP4 on Mac.
- File System Errors: Such issues on your device can also damage video files. For example, an unexpected shutdown or a crash during file writing can cause the video file to become partially written.
- Outdated Software: Using outdated software to play videos can also cause corruption. If the software crashes while accessing or processing video files, the file could become damaged and unplayable.
Part 2. The Best Way To Repair Damaged Video Files on Mac
Now that we know the common causes of video corruption let's apply the relevant fixes. For any type of video corruption, the ideal solution is to use some repair tool with extensive features. Although many options are available, Wondershare Repairit for Mac takes the lead with its powerful features. Using this advanced tool, you can remove errors from 8K videos and make them playable.
Users can utilize its repair feature on all types and sizes of media files without any restrictions or errors. It uses advanced algorithms and a huge media library to detect faults in videos. After finding the faults, Repairit for Mac uses its sample library to recover corrupted video files.
Key Features
- Different Formats: The tool supports the repair of more than 20 types of video formats, including MP4, without any errors.
- AI Enhancement: After making videos playable, you can also use Repairit to enhance their quality for better results.
- File Previewing: When the tool finishes the repair process, you can preview the videos using its built-in video player.
Comprehensive Steps to Repair Mac Videos using Repairit
From the features above, you can see why Repairit should be your first choice for damaged videos. To learn how you can fix corrupt MP4 Mac videos, follow the steps given below:
Step 1. Add Problematic Videos to the Tool
To commence the process, install the repair software and launch it in your system. Then, go to the “Video Repair” tab from the left menu and press the “+ Add” button.
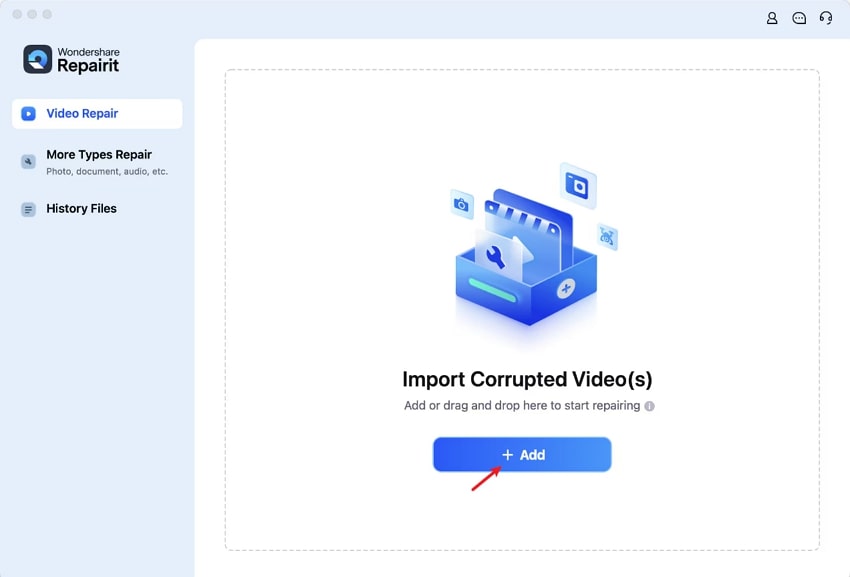
Step 2. Start the Process to Repair the Media Files
When all the damaged videos appear on the tool’s screen, you need to press the “Repair” button. Afterward, wait for the process to complete and the videos to be repaired.
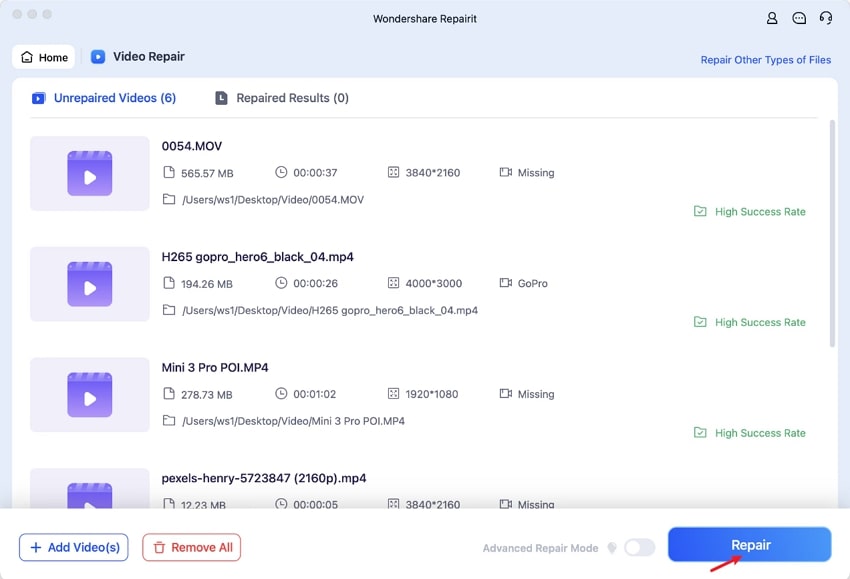
Step 3. Play the Videos and Save them
Once the repair process is complete, tap on any video that hasn’t been playing previously. Once the preview shows it is playable, press the “Save” button to export the video to your PC.
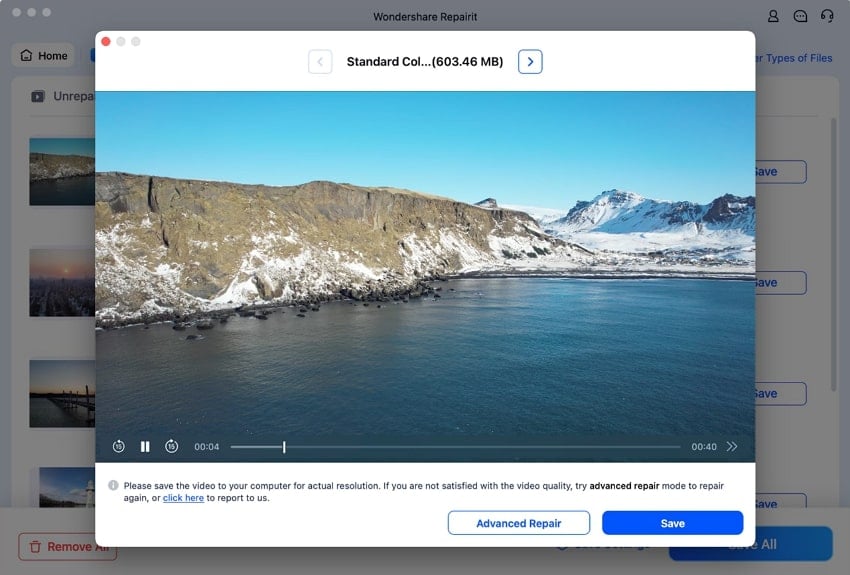
Part 3. Other Featured Solutions To Fix MP4 Files Mac
After understanding the primary method to repair damaged video files, exploring alternative solutions can be beneficial. These options provide flexibility and cater to various file corruption scenarios. Thus, let's dive below to explore other solutions for repairing video files.
1. Convert Video File To Other Format
When repairing a damaged file directly isn’t feasible, converting it to another format can be effective. This method allows you to address compatibility issues or recover corrupted video files. Tools like Convertio offer a cloud-based platform that supports various MP4 output formats and ensures broad usability. You can resize or adjust video quality during conversion without downloading software.
Step 1. Start by accessing the “MP4 Converter” page on its website on your preferred browser. Then, click on the “Choose Files” button and select the damaged video from your computer.
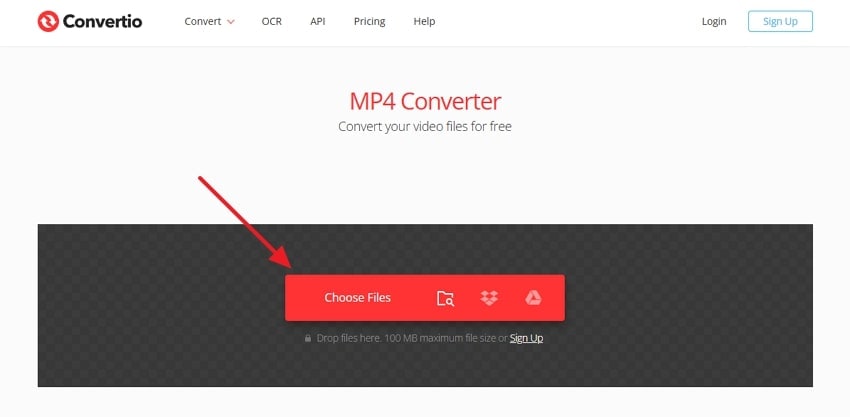
Step 2. Upon uploading the video file, choose your preferred “Output” format and press the “Convert” button.
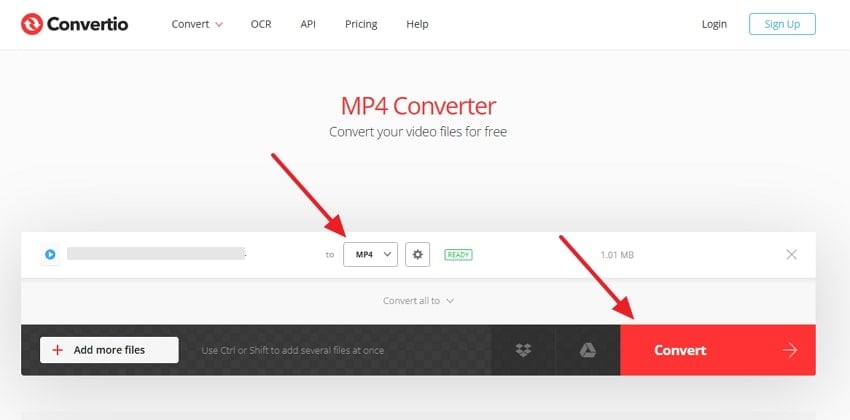
Step 3. Following this, the tool takes a few seconds to convert your damaged video to your selected format. Once done, press the “Download” button to save the repaired video on your PC.
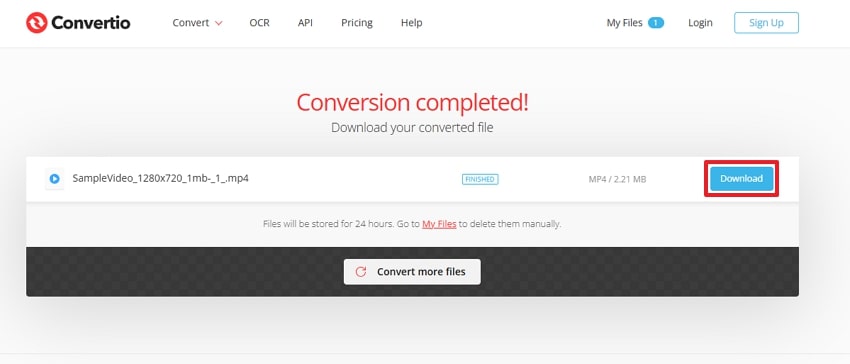
2. Try Online Video Repair Solutions
Another efficient way to handle video issues is by using the Repairit Online tool. It supports a wide range of formats and ensures compatibility with various devices. Along with that, it has the ability to restore damaged videos while preserving their original quality. The functionality eliminates the need for downloads, offering a convenient and secure repair process.
Users can follow simple instructions to upload corrupted files and let the platform handle the rest. Thus, its reliability and ease of use make it an ideal choice for those needing to fix MP4 files on Mac. Go through the detailed instructions below to try this online tool and resolve the damaged video problem:
Step 1. Access the Tool to Repair Damaged Video Files
To inaugurate, navigate to the “Repairit Online” video repair webpage and click the “Add” button to open the repair interface. Next, select the “Video Repair” tab and press the “Add” button to upload your damaged video for repair.
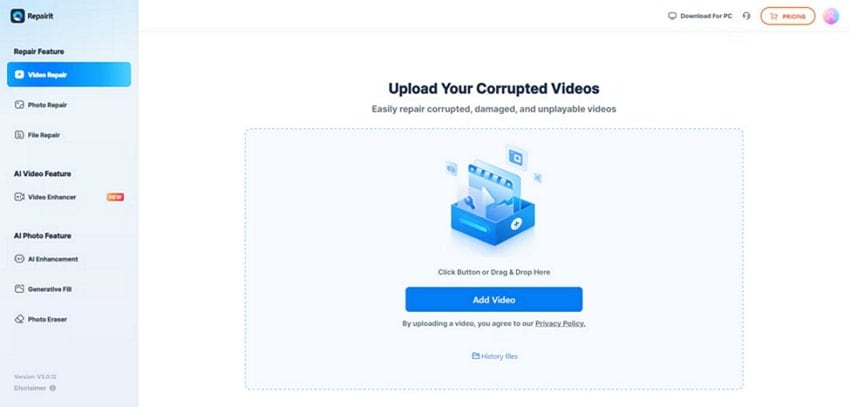
Step 2. Start Repairing Damaged Video Files
Continue to click the “Repair” button to initiate the restoration process. If the video is severely damaged and cannot be repaired, you will have to upload a sample video of the same format for assistance.
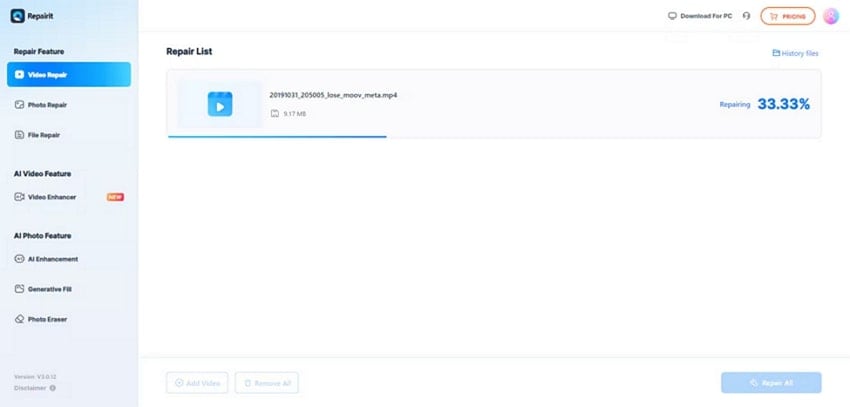
Step 3. Export the Repaired Video File
When the repair process is complete, you can check the results by clicking the “Play” icon next to the video. If you’re satisfied with the quality, just press the “Download” button to save the video to your device.
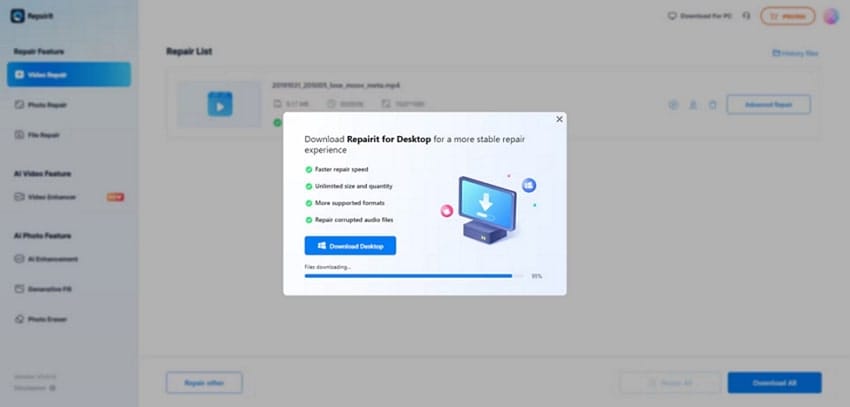
3. Use VLC to Fix Corrupted Video File
When other solutions are unavailable, you can use VLC Media Player to repair video files. This versatile and free media player includes tools for fixing minor video corruption issues. Its simple interface ensures even beginners can navigate its repair functions with ease. Thus, follow the steps below to learn how to fix a corrupted MP4 on Mac using the free VLC media player:
Step 1. Begin by launching the media player and clicking on the "VLC" button on the main interface. Then, select "Settings" from the dropdown menu to open the preferences window.
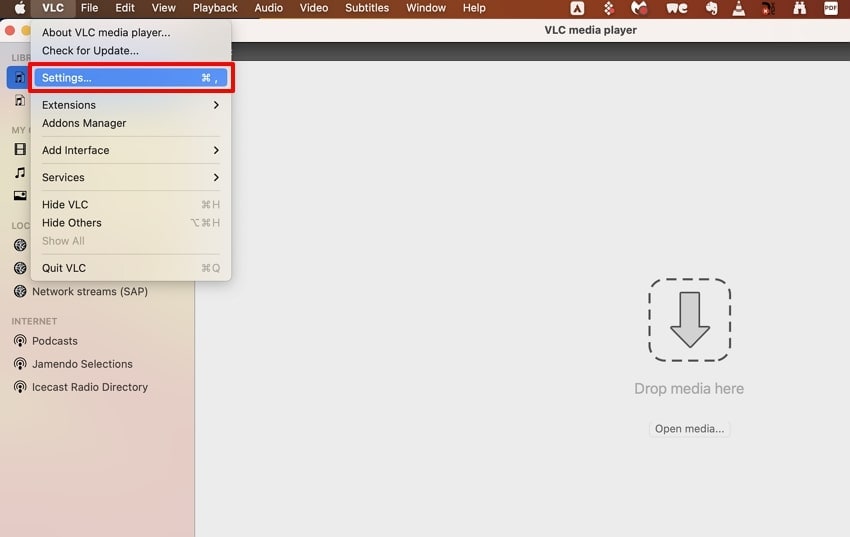
Step 2. In the “Settings” window, locate the small “>>” button on the right side of the screen. Next, select the "Input/Codecs" option from the expanded menu.
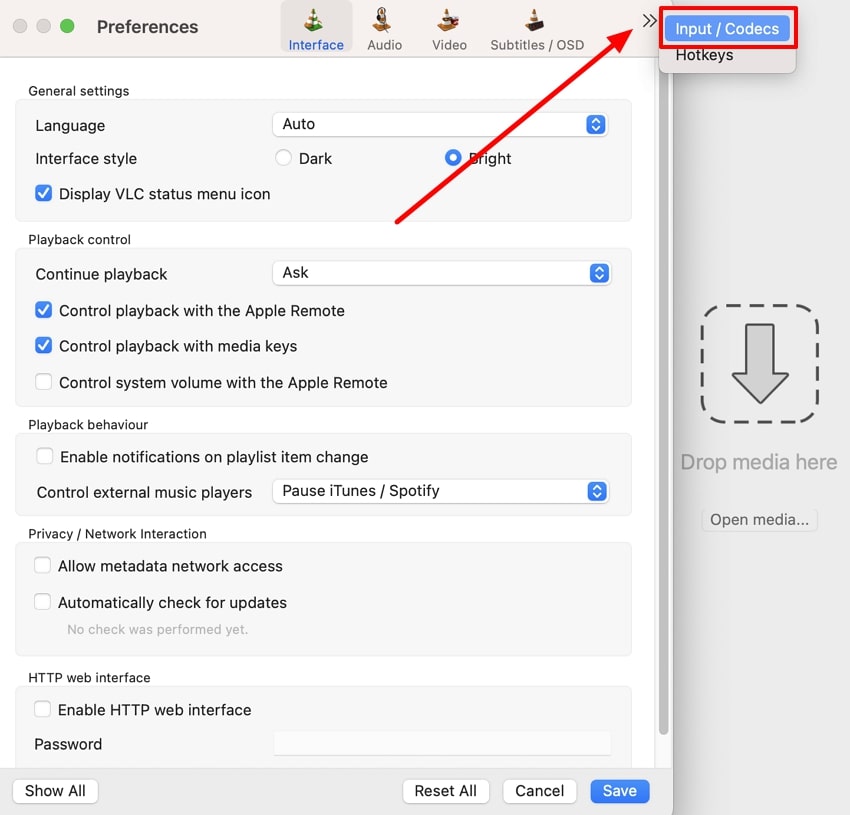
Step 3. Afterward, find the "Repair AVI Files" section within the settings. Select the "Always Fix" option to repair any corrupted files that it encounters. When selected, click the "Save" button to apply your changes and close the settings window.
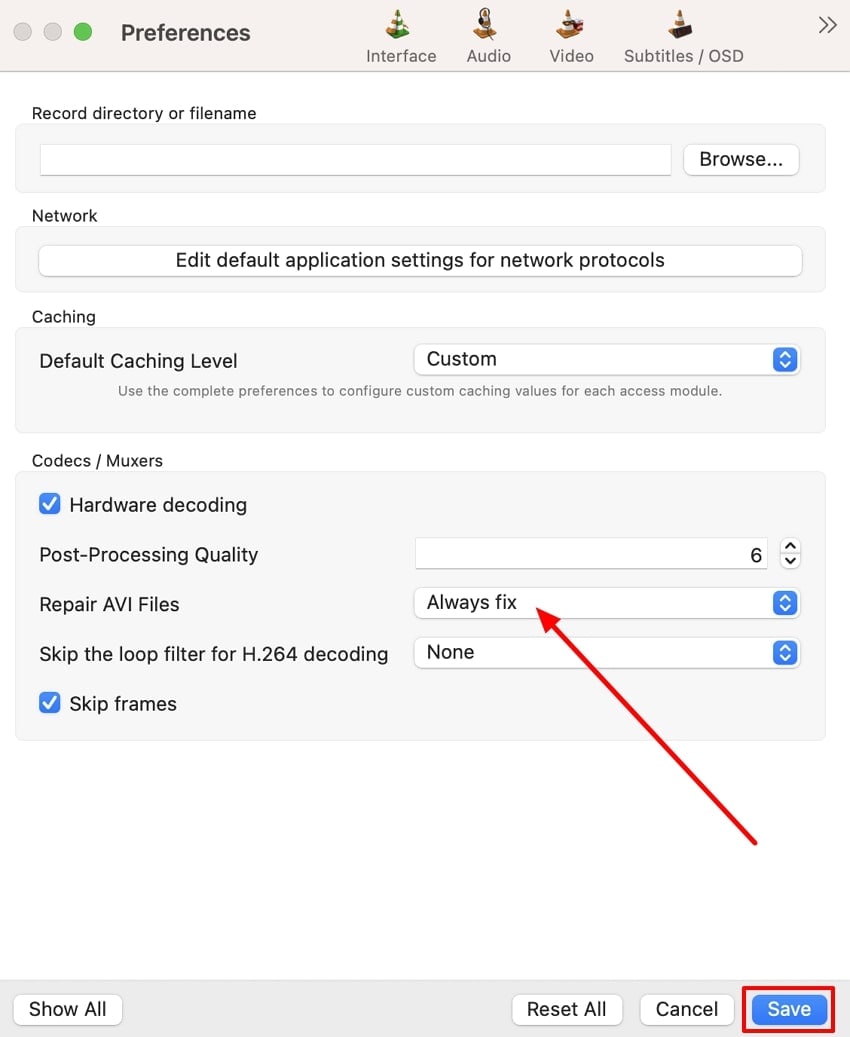
4. Try Other Video Players - Quick
Exploring alternative video players is another quick way to address playback issues when you cannot recover corrupted video files. Some players are more tolerant of damaged files, which makes them ideal for testing problematic videos. QuickTime Player, a default option for Mac, is a reliable choice for playing MOV files. Its design often allows it to handle slightly corrupted files effectively.
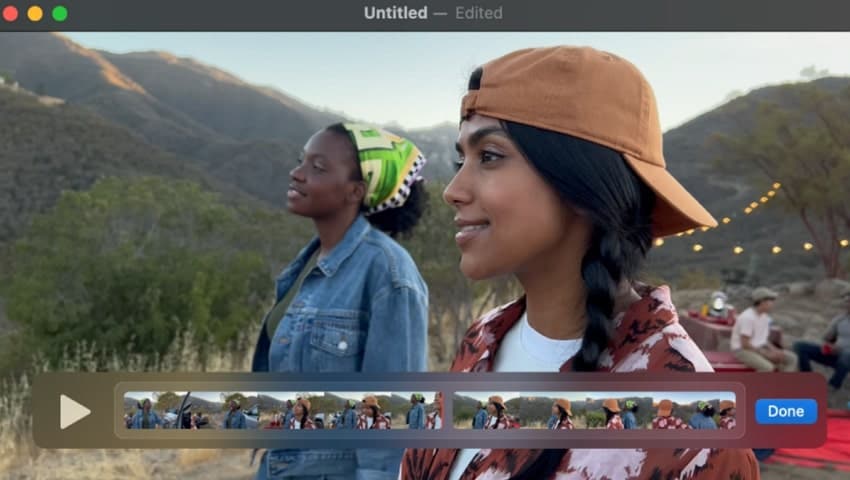
In case QuickTime doesn’t work, consider trying third-party players like KMPlayer. These tools support a variety of formats and provide flexibility for damaged videos. Using these players may not fully repair corrupt MOV file instances but can still provide temporary solutions for seamless playback.
Conclusion
To conclude, various reasons can cause the media files on the MacBook to become unplayable. Depending on the reason, you can find many tools and methods to repair and make them playable.
Once the basic remedies fail, you will have to use tools like Repairit to repair damaged video files on Mac. With its advanced algorithm, the recovery process becomes easier and quicker. Additionally, its online availability also makes it a solid choice for all types of repair processes.
FAQs
1. Why do video files become corrupted on Mac?
Video files can become damaged due to interrupted transfers, incompatible formats, or file system errors. A crash during file writing or an incomplete download may also cause damage. That's why you have to ensure proper file transfers and maintain updated software, which is key to avoiding corruption.2. Is it possible to recover severely damaged video files?
Recovering severely damaged video files is possible with advanced tools like Wondershare Repairit. These tools use AI-driven algorithms and sample videos of the same format to restore the file structure. Although recovery is not always guaranteed, such tools significantly increase the chances of successful repair.3. Can online tools repair corrupt MOV files on Mac?
Yes, online tools like Repairit Online can repair corrupt MOV files. The tool supports multiple formats and uses advanced algorithms to restore files while retaining their original quality. With simple upload-and-repair functionality, they provide a secure and convenient solution without needing software installation.

















