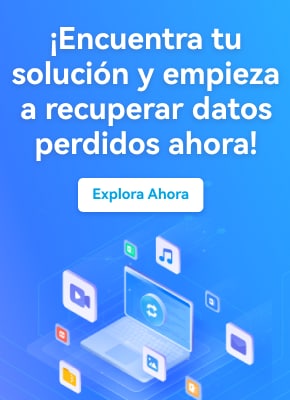¿Alguna vez has sentido ese vacío en el estómago al darte cuenta de que tu trabajo desapareció sin dejar rastro? No estás solo. De hecho, un usuario planteaba esta misma angustia en Reddit al preguntar: "¿Es posible recuperar un archivo de Word no guardado?". La pérdida de documentos en Microsoft Word es una situación mucho más común de lo que podría parecer, afectando a millones de usuarios cada año en todo el mundo.
La pérdida suele producirse en momentos críticos, como cuando ocurre un corte de luz inesperado, un fallo del sistema que obliga a reiniciar el ordenador o incluso un simple error humano, como cerrar accidentalmente Word haciendo clic en "No guardar" o presionar Alt+F4 sin querer. En todos estos casos, la posibilidad de recuperar el archivo depende en gran medida de tres factores esenciales: el tiempo de reacción del usuario, la correcta configuración de las opciones de recuperación automática de Word y el tipo de almacenamiento donde se trabajaba, ya sea local, en la nube o en un dispositivo externo.
Conscientes de lo frustrante que puede ser enfrentarse a esta pérdida, en esta guía te mostraremos cómo recuperar un archivo de Word no guardado utilizando métodos efectivos adaptados a diferentes escenarios, desde soluciones integradas hasta técnicas manuales y herramientas profesionales diseñadas para rescatar tu trabajo perdido.
Tabla de contenido
- Recuperar Word no guardado, borrado o perdido con Recoverit

- Usar la función integrada “Recuperar documentos no guardados"
- Buscar manualmente los documentos no guardados en la carpeta Autorrecuperación
- Buscar manualmente los archivos temporales
- Revisar archivos de respaldo (backup) de Word
- Recuperar desde la Papelera de reciclaje
- Abrir la herramienta de Recuperación de documentos de Word
¿Cómo recuperar un archivo de Word no guardado usando software?
Ahora bien, si estás leyendo esto, probablemente tengas un documento importante que desapareció en el peor momento posible. Tranquilo: no todo está perdido. Antes de entrar en los métodos manuales que requiere revisar carpetas del sistema o depender de configuraciones específicas de Word, vale la pena probar soluciones más directas y automatizadas. Existen programas diseñados especialmente para ayudarte a recuperar un archivo de Word no guardado, ya sea que se haya cerrado inesperadamente, eliminado por error o incluso dañado por algún fallo del sistema. Comencemos por ahí.
Método 1: Recuperar un documento de Word no guardado, borrado o perdido con Recoverit
A veces, aunque pongamos todo nuestro empeño, el documento sigue sin aparecer. Es en esos momentos críticos cuando herramientas profesionales como Wondershare Recoverit marcan la diferencia.

-
Recoverit es una solución líder en el mercado de recuperación de datos, con una impresionante tasa de éxito de recuperación del 99,5%, especialmente destacando en la recuperación de documentos de Word y archivos de Office.
-
Se trata de un programa oficial que puede recuperar documentos eliminados, no guardados o incluso dañados, cuando todos los métodos convencionales han fallado.
-
Y lo mejor de todo: su potente motor de búsqueda, aunque altamente avanzado, es fácil de utilizar incluso para usuarios sin experiencia técnica.
Vamos a recuperar documentos perdidos paso a paso con Recoverit:
- Descarga Wondershare Recoverit desde el sitio web oficial e instálalo en tu computadora.
- Después de abrir la aplicación, selecciona el disco o la ubicación donde se encontraba tu documento de Word no guardado.

- El escaneo comenzará de inmediato. Puedes seguir el progreso en la pantalla hasta que finalice.

- Wondershare Recoverit buscará todo tipo de archivos, pero puedes filtrar los resultados por tipo de archivo. Por ejemplo, si no guardaste tu documento de Word, puedes revisar la categoría "Archivos no guardados". Si eliminaste accidentalmente tus archivos de Word, puedes buscar en el tipo de archivo "Documento".

- Cuando encuentres tu documento de Word no guardado, haz clic en él para previsualizar las primeras páginas. Si el archivo está dañado, el programa lo reparará automáticamente.

- Si todo está correcto y deseas conservarlo, haz clic en "Recuperar" y guárdalo en tu computadora.

🎥 Video Tutorial: Cómo recuperar un documento de Word no guardado o eliminado
¿Cómo recuperar un archivo de Word no guardado sin usar programas? | 6 métodos
Ahora bien, si prefieres no instalar ningún software adicional o simplemente quieres intentar recuperar tu documento utilizando únicamente las herramientas que ya tienes a mano, Microsoft Word ofrece varias funciones integradas que pueden salvar tu trabajo. Estas opciones, aunque más técnicas, son totalmente accesibles para cualquier usuario con una guía adecuada. A continuación, te explicamos paso a paso cómo recuperar Word no guardado directamente desde el propio programa o explorando las carpetas del sistema.
Método 1: Usar la función integrada “Recuperar documentos no guardados”
Cuando Word se cierra inesperadamente —por un fallo del sistema, un corte de energía o incluso un cierre manual sin guardar— el programa guarda copias temporales de tu documento que puedes intentar recuperar fácilmente.
- Abre Microsoft Word como lo haces habitualmente.
- Ve a la pestaña Archivo en la esquina superior izquierda.
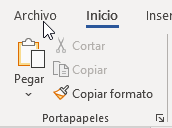
- Haz clic en Información en el menú lateral.
- A continuación, selecciona Administrar documento y, en el menú desplegable, haz clic en Recuperar documentos no guardados.
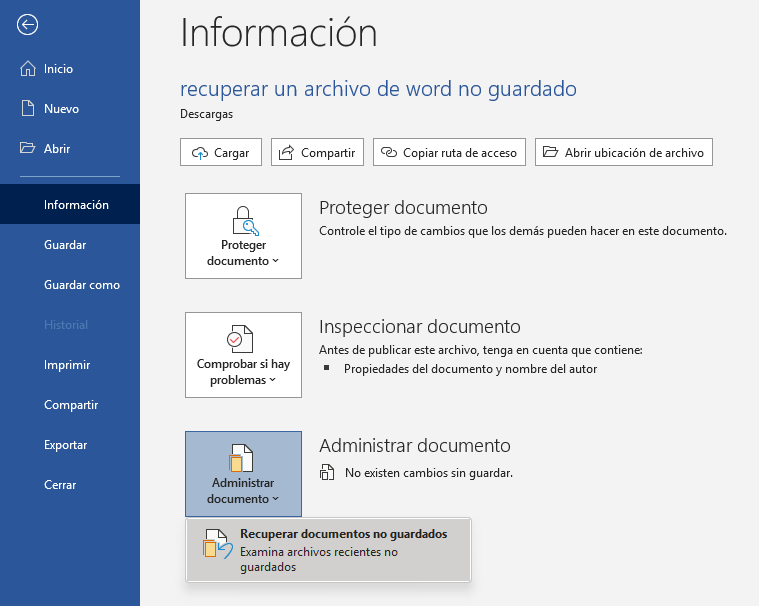
- Se abrirá una ventana mostrando archivos temporales que Word ha guardado automáticamente.
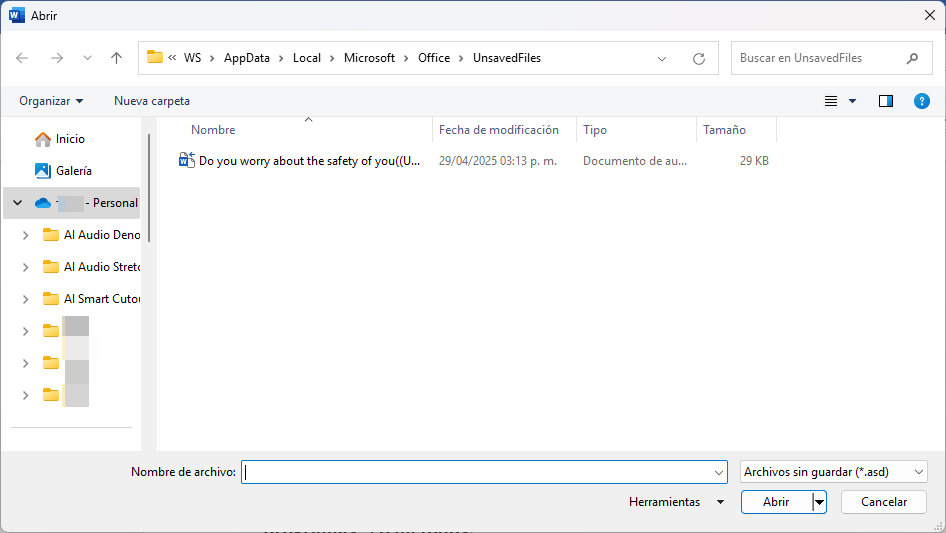
- Localiza el documento que necesitas —fíjate en la fecha y hora de modificación—, ábrelo y no olvides guardarlo inmediatamente.
Configuración óptima de Autorrecuperación:
Para evitar pérdidas en el futuro, asegúrate de configurar el guardado automático cada 3-5 minutos desde Archivo > Opciones > Guardar. También es muy recomendable activar Autoguardado si trabajas con archivos almacenados en OneDrive, lo que añade una capa adicional de seguridad.


Método 2: Buscar manualmente los documentos no guardados en la carpeta Autorrecuperación
Si el método anterior no muestra resultados, todavía puedes buscar manualmente los archivos de Autorrecuperación que Word guarda en carpetas ocultas del sistema.
Pasos para encontrar archivos Autorrecuperación:
- En Windows: Abre el Explorador de archivos y navega a C:\Users\[TuUsuario]\AppData\Roaming\Microsoft\Word.

- En macOS: Abre el Finder y ve a ~/Library/Containers/com.microsoft.Word/Data/Library/Preferences/AutoRecovery.
Una vez allí:
- Busca archivos con extensión .asd, que son copias automáticas creadas por Word.
- Haz doble clic para abrirlos directamente en Word.
- Si el archivo parece dañado, usa la opción "Abrir y reparar" (ve a Archivo > Abrir > Examinar) que aparece al seleccionar un archivo en el cuadro de diálogo de apertura.
Método 3: Buscar manualmente archivos temporales
Cuando ni la recuperación automática ni las copias de Autorrecuperación funcionan, aún puedes intentar localizar los archivos temporales que Word genera mientras trabajas.
- Habilita la visualización de archivos ocultos en el Explorador de Windows o en el Finder de Mac.
- En Windows: Abre el Explorador de archivos (Win + E). Haz clic en Ver > Mostrar > Elementos ocultos.
- En macOS: Abre Finder. Presiona “Cmd⌘ + Shift + ” y muestra archivos ocultos.
- Utiliza la barra de búsqueda para buscar archivos con extensiones como ~*.asd (posibles archivos residuales de Autorrecuperación), *.tmp (archivos temporales del sistema) o ~$*.docx (copias temporales de Word).
- Si encuentras un archivo temporal, haz clic derecho y selecciona "Abrir con Word", o cambia la extensión del archivo de .asd a .docx si Word no lo reconoce automáticamente.
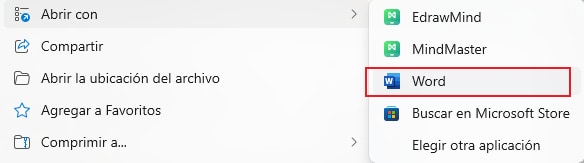
Advertencia: Los archivos temporales pueden borrarse rápidamente (especialmente tras reiniciar). Algunos archivos temporales pueden contener solo fragmentos del documento.

Método 4. Revisar archivos de respaldo (backup) de Word
Word puede crear copias de seguridad de documentos anteriores si tienes activada esta función, aunque no viene habilitada por defecto.
- Paso 1. Verificar si la copia de seguridad está activada
Abre Word y dirígete a Archivo > Opciones > Avanzadas. En la sección 'Guardar', asegúrate de marcar la opción 'Crear siempre copia de seguridad' si no está habilitada.

- Paso 2. Buscar archivos de respaldo
Una vez confirmada la activación de las copias de seguridad, procede a localizar los archivos de respaldo. Estos se almacenan por defecto en la ruta:
- C:\Users[Usuario]\AppData\Roaming\Microsoft\Word
- También puedes acceder directamente pulsando Win + R, introduciendo %appdata%\Microsoft\Word y presionando Enter.
Identificación. Los archivos de backup se identifican fácilmente por su extensión .wbk (correspondiente a copias manuales) y suelen seguir el patrón de nomenclatura 'Copia de seguridad de [nombre].docx'.
- Paso 3. Recuperar el archivo
En Word, dirígete a Archivo > Abrir > Examinar y navega hasta la carpeta donde se almacenan los backups. En el cuadro desplegable 'Tipo de archivo', selecciona 'Todos los archivos (*.*)' para visualizar los documentos con extensión .wbk, luego selecciona el archivo deseado y haz clic en 'Abrir' para recuperarlo.
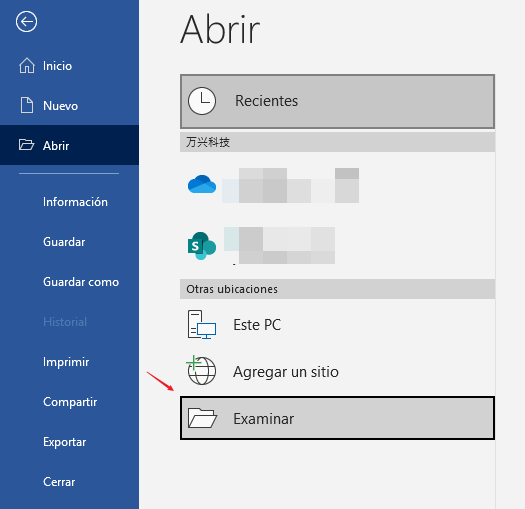
- Paso 4. Guardar como documento normal
Después de recuperar, guárdalo como .docx para evitar sobrescribir el backup.
Método 5. Recuperar desde la Papelera de reciclaje
En ocasiones, puedes haber eliminado accidentalmente un documento de Word ya guardado. En este caso, tu primera parada debería ser la Papelera de reciclaje.
- Al notar la eliminación accidental del documento, suspende inmediatamente el uso del equipo para evitar la sobrescritura de datos que podría imposibilitar la recuperación.
- Accede a la Papelera de reciclaje haciendo doble clic en su icono del escritorio o mediante el explorador de archivos de tu sistema operativo.
- Localiza tu documento en la Papelera utilizando la barra de búsqueda para escribir el nombre del archivo, ordenando por fecha de eliminación o filtrando por el tipo de documento (.docx o .doc).
- Una vez encontrado el archivo, haz clic derecho sobre él y selecciona la opción "Restaurar" para que el documento regrese automáticamente a su ubicación original.
Método 6. Abrir la herramienta de Recuperación de documentos de Word
Finalmente, Word incluye una pequeña herramienta automática que se activa tras un cierre inesperado del programa.
- Abre Microsoft Word.
- Observa si aparece el panel Recuperación de Documentos a la izquierda de la pantalla.

- Examina los documentos listados y abre aquel que corresponda al trabajo perdido.
- Haz clic en "Guardar como" (no simplemente "Guardar") y asigna un nuevo nombre para evitar sobrescribir posibles versiones válidas.
Para curiosos. Herramientas de Word para Recuperar Archivos No Guardados o Perdidos
Para entender a fondo por qué funcionan los métodos anteriores, es clave conocer los mecanismos que Word activa de forma automática mientras trabajas en un documento. Estos sistemas de protección integrados no solo explican de dónde provienen los archivos recuperables, sino que también ofrecen pistas valiosas sobre cómo configurar el programa para evitar pérdidas futuras. A continuación, exploraremos los cuatro pilares técnicos que actúan silenciosamente detrás de cada archivo de Word.
- Autorrecuperación (AutoRecover): Funcionando como un reloj suizo digital, este mecanismo guarda copias temporales cada 10 minutos por defecto en formato .asd, almacenándolas en la ruta oculta %appdata%\Microsoft\Word. Estas versiones de emergencia permanecen disponibles durante 4 días, permitiendo recuperar desde el último borrador hasta estados anteriores del documento. La frecuencia se puede optimizar mediante Archivo > Opciones > Guardar, reduciendo el intervalo hasta 1 minuto para trabajos críticos.
- Copias de seguridad automáticas (Backup): Al activar la opción "Crear siempre copia de seguridad" en Opciones Avanzadas > Guardar, Word genera archivos .wbk que funcionan como instantáneas previas a cada guardado manual. Estos backups se almacenan en la misma carpeta que el documento original, actuando como versiones rollback que permiten retroceder cambios no deseados. Un detalle crucial: mantienen el formato de Word original aunque el archivo principal se haya corrompido.
- Autoguardado en tiempo real (AutoSave): Exclusivo para suscriptores de Microsoft 365, este sistema revolucionario sincroniza cada tecla pulsada directamente en la nube (OneDrive/SharePoint). Más que un simple guardado automático, crea un historial de versiones accesible mediante Archivo > Información > Historial, donde se pueden comparar revisiones segundo a segundo. Su verdadero poder se revela en fallos eléctricos: al restablecer la conexión, recupera automáticamente hasta el último carácter escrito.
- Recuperación de documentos (Document Recovery): Cuando Word detecta un cierre abrupto, al reiniciarse despliega automáticamente un panel de recuperación en el lateral izquierdo. Este sistema inteligente combina múltiples fuentes para reconstruir el documento. Desde ese panel, puedes visualizar y comparar versiones, eligiendo la más completa o estable, incluso si estabas trabajando sin conexión a internet. Es una herramienta clave para minimizar pérdidas en entornos con alta frecuencia de errores o desconexiones.
Estas funciones combinadas incrementan drásticamente las posibilidades de recuperar documento Word no guardado.
Configuración preventiva: Nunca más pierdas documentos
Después de recuperar archivos o sufrir una pérdida importante, lo mejor que puedes hacer es evitar que vuelva a suceder. Estas recomendaciones te ayudarán a proteger tu trabajo y minimizar los riesgos en el futuro, tanto en el ámbito personal como profesional:
✅ Consejo 1: Guarda manualmente cada 3-5 minutos (Ctrl +G).
Aunque parezca básico, muchas pérdidas ocurren simplemente por no guardar a tiempo. Acostúmbrate a pulsar Ctrl + G constantemente mientras trabajas, especialmente si estás usando programas como Word, Excel o PowerPoint.
✅ Consejo 2: Activa AutoRecover y AutoSave.
En Word, Excel y otros programas de Microsoft, puedes activar las funciones de AutoRecover y AutoSave desde el menú Opciones > Guardar. Esto crea copias automáticas temporales cada pocos minutos, lo cual puede salvarte si se apaga el PC repentinamente.
✅ Consejo 3: Usa OneDrive o Google Drive para respaldos automáticos.
Guardar tus documentos directamente en la nube no solo permite el acceso desde cualquier dispositivo, sino que también mantiene copias sincronizadas en tiempo real. Si tu ordenador falla, simplemente inicia sesión desde otro y tus archivos estarán allí.
✅ Consejo 4: Evita editar directamente desde memorias USB.
Las unidades USB pueden desconectarse accidentalmente o dañarse. Siempre copia el archivo al disco duro antes de trabajar con él y guarda los cambios en esa versión local antes de volver a transferirlo.
Conclusión
Perder un documento de Word por accidente ya no es catastrófico. Gracias a las funciones integradas de recuperación automática y a herramientas profesionales como Wondershare Recoverit, es posible recuperar archivos no guardados, eliminados o dañados sin perder tiempo.
Sin embargo, la verdadera clave está en la prevención. Activar el guardado automático con intervalos cortos, sincronizar tus documentos en la nube mediante OneDrive o Google Drive y evitar trabajar directamente desde memorias USB son prácticas fundamentales que marcan la diferencia. Estas medidas no solo minimizan los riesgos, sino que también te ayudan a mantener un flujo de trabajo seguro y eficiente.
En el entorno digital actual, la mejor forma de recuperar un documento de Word es evitar tener que hacerlo. Adoptar una estrategia preventiva es lo que transforma una posible crisis en una simple anécdota.
Preguntas frecuentes
-
¿Cómo recupero un documento de Word no guardado después de un fallo del sistema?
Si tu computadora se bloqueó mientras trabajabas en Word, la versión más reciente del documento debería aparecer automáticamente en el panel "Recuperación de documentos" que se muestra al reiniciar Word. Si no aparece allí, navega a Archivo > Administrar documento > Recuperar documentos no guardados para buscarlo manualmente. -
¿Cómo recuperar un documento de Word no guardado en Mac?
El método más sencillo para recuperar documentos no guardados en Mac es mediante Finder. Al abrir Finder, realiza una búsqueda en todo el sistema por "AutoRecovery". Los documentos no guardados de Word aparecerán con nombres que comienzan por "AutoRecovery save of". Haz doble clic en el archivo para abrirlo en Word. -
¿Dónde se almacenan los archivos temporales de Word?
Los archivos temporales que se generan mientras trabajas en un documento de Word se guardan en la ruta C:\Users\AppData\Local\Temp. Si cerraste un documento de Word sin guardarlo y no lo encuentras en ningún otro lugar, es muy probable que esté almacenado allí. -
¿Puedo restaurar un documento de Word eliminado permanentemente sin tener copia de seguridad?
Si eliminaste accidentalmente un documento de Word y no cuentas con una copia de seguridad, puedes recuperarlo utilizando Wondershare Recoverit.- Descarga e instala Wondershare Recoverit.
- Abre el programa y selecciona la ubicación donde se encontraba el documento eliminado.
- Haz clic en Escanear para buscar los archivos borrados.
- Localiza y visualiza el documento de Word eliminado.
- Haz clic en Recuperar y guarda el archivo en una nueva ubicación.
-
¿Puedo activar AutoRecover en Word para Mac?
Puedes activar la función AutoRecover en Word para Mac desde Preferencias. Haz clic en Guardar dentro de Salida y uso compartido, y luego selecciona la frecuencia con la que deseas que Word guarde automáticamente tus documentos. -
¿Dónde se encuentra la función Autoguardado en Word para Mac?
Puedes encontrar la función Autoguardado en Word para Mac en el menú de Preferencias. -
¿Dónde puedo encontrar los documentos con Autoguardado de Word en mi computadora?
Cuando activas la función Autoguardado en Word, esta guarda automáticamente la última versión de tu documento en una de estas tres ubicaciones:- C:\Users\Your_username\AppData\Local\Microsoft\Word
- C:\Users\Your_username\AppData\Local\Microsoft\Office\UnsavedFiles
- C:\Users\Your_username\AppData\Local\Temp
-
¿Puede Microsoft Word recuperar versiones anteriores de mi documento?
Si necesitas recuperar una versión anterior de un documento de Word que no guardaste, puedes hacerlo desde Archivo > Información > Administrar documento > Recuperar documentos no guardados.