Are you getting the 0x80070570 error code on your Windows computer? The error usually happens when a file or directory corrupted or the drive sector gets corrupted. There are times when we get the code 0x80070570 while Windows update or installing. To help you overcome this issue, we have come up with not one, but six different solutions. Let's understand what does code 0x80070570 mean and how to fix 0x80070570 in detail.
In this article
Overview of the Code 0x80070570
The code 0x80070570 is related to Windows 7, 8, 10 and 11. Mostly, it occurs during a Windows installation process and states "Windows cannot install required files. The file may be corrupt or unreadable."
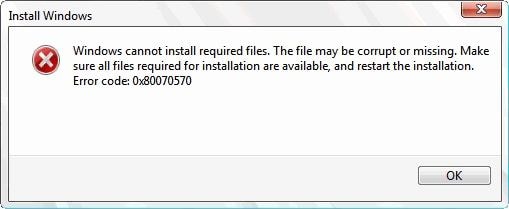
Needless to say, a corrupt storage system is one of the major reasons behind this problem. This halts the installation process in between and users need to take some preventive measures by clearing the drive. Later, they can try to access the files or install the firmware again. The error can also occur while accessing certain files on Windows. The following are some of its major symptoms:
- If your PC takes more than the usual time to access data on the hard drive, then it can be a major sign for corrupt storage.
- A clicking sound whenever your system starts or when you try to access its hard drive.
- Users often get unwanted errors or malware prompts before getting a hard drive corrupt.
- The missing or loss of information on your hard drive is another common symptom.
- Low disk space on your system or Windows has become slower than usual.
If you want to find answers to the above questions, then you are in the right place.
6 Fixes for "The File Or Directory Is Corrupted" and Unreadable C Drive
As you know, when we get the error code 0x80070570, we are not able to access certain files anymore. To learn how do I fix error code 0x8007057, you can consider the following options. If one of these fixes won't work, then you can try another and get the best results.
Fix 1. Move your files to a different directory
One of the major reasons for getting the error 0x80070570 is having corrupt storage. The easiest way to fix this is by moving the inaccessible files to any other location. In this way, you can also check if the error 0x80070570 occurs due to any corrupt storage or unreadable files.
- Firstly, open My Computer and browse to the location/files that you are not able to access.
- Right-click the folder or files that you can't access and copy or cut them. Now, go to any other drive (or an external source) and paste your data.
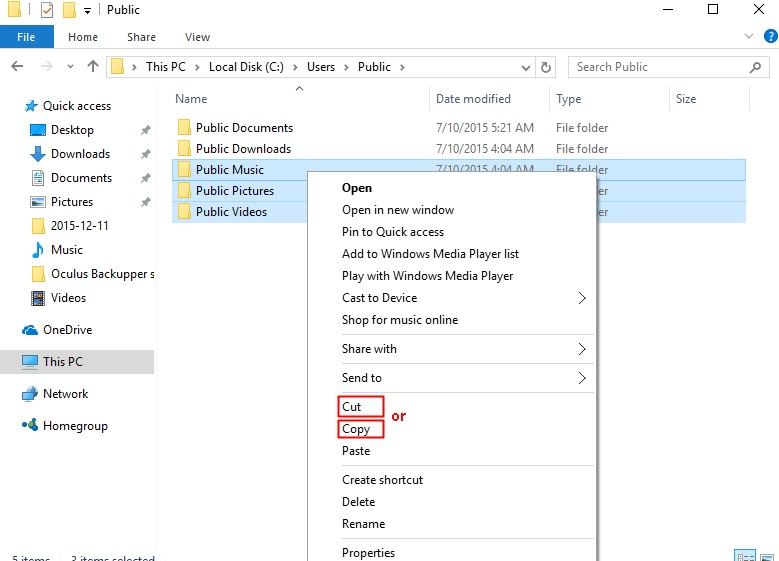
- You can also just drag and drop your files or right-click and choose the "Send to" feature as well.
- In the end, visit the new location where you have moved the files and try to access them again.
If you can access your files from the new location, then it means there is a problem with your hard drive and it should be fixed.
Fix 2. Check Hard Drive by Properties
Even if your C drive has been corrupted, you don't have to take any drastic measures to fix it. This is because Windows offers various solutions to fix a corrupted hard drive on its own. One of the simplest and most effective ways is the native error-checking feature of Windows. If you wish to learn how do I fix a corrupted C drive, then follow this basic drill.
- Firstly, launch Windows Explorer and go to My Computer from where you can select the C drive icon.
- Now, right-click the C drive icon and go to its Properties.

- Under the Tools tab, you can view a feature for "Error Checking". Simply click on the "Check" button here. If you are not logged in as an admin, then you need to enter the administrator account details.
- Simply wait for a few minutes as Window would check the C drive and will get rid of all kinds of minor issues related to it.

Fix 3. Scan disk for errors by CHKDSK
If the normal error checking process is not able to resolve the error 0x80070570, then you can also take the assistance of the CHKDSK command. The Check Disk utility is a part of Windows native command tools that can check a disk and fix it under various scenarios. To learn how do you fix the error – the file or directory is corrupted and unreadable, the following steps can be taken.
- Go to the Start menu on your Windows and look for Command Prompt. Now, launch it on your system as an administrator. You can also launch the Run prompt and enter the "cmd" command to open it.
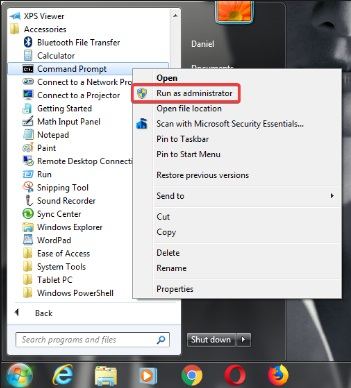
- Now, there are different ways to run the CHKDSK command utility. The easiest way is to simply type the command followed by the letter of the drive you wish to check.
- Furthermore, you can add the "/f" parameter to fix the issues or the "/r" parameter to repair the files. Therefore, the syntax to fix the C drive would be – chkdsk c: /f
- Once you enter the command, Windows will start repairing the disk. Simply wait for a few minutes for the operation to be completed.

Fix 4. Startup Repair of the disk
If there is a serious issue with your system's C drive, then you can also take the assistance of Windows Startup Repair. It is a part of the advanced startup feature that provides other options related to system recovery and repair. Windows 7, 8, and 10 users can access the startup repair option the same way. Though, there would only be slight changes in the overall appearance of the interface. To run the startup repair and fix error code 0x80070570, follow these steps:
- First of all, you need to boot your system in the advanced startup mode. The easiest way to do this is by visiting its Settings > Update & Security > Recovery and clicking on the "Restart Now" button under the "Advanced Startup" option.

- Alternatively, you can also press the Shift key on your keyboard and go the Power options to restart your system.
- Once the computer is restarted in the advanced startup mode, you will get different options on the screen. Simply browse to Troubleshoot > Advanced Options and click on the "Startup Repair" feature.
- This will initiate the repairing process of the system. You can now wait for a while as Windows would fix the startup options and other firmware components.

Fix 5. Disable Antivirus Software
It might surprise you, but sometimes Window's firewall or a third-party antivirus tool can also block some system components. As a result, it leads to the unavailability of certain files. For instance, if you are trying to access some important system files, then this might be one of the issues for its unavailability. The good news is that you can easily disable the antivirus feature and try to fix error 0x80070570 this way.
- If the native Windows firewall is turned on, then you can disable it for a while. To do this, just visit the firewall (Windows Defender) settings and turn it off.
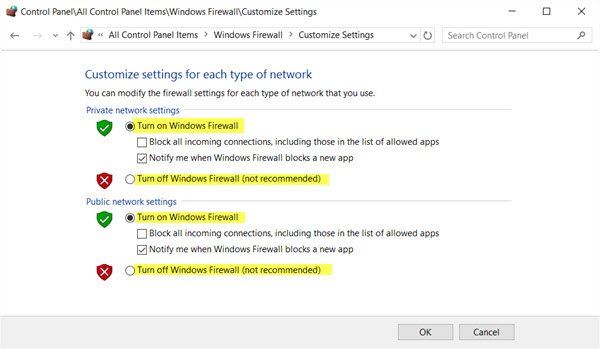
- Similarly, access the settings of any third-party antivirus tool like Avira, Avast, Norton, Quick Heal, McAfee, etc. and disable it. Most of the time, we can do it from its shortcut on the taskbar.
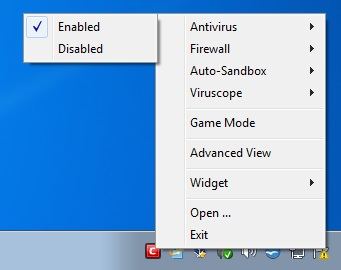
- If you can't find the option here, then launch the antivirus application. From its settings, you can now disable the firewall as of now.
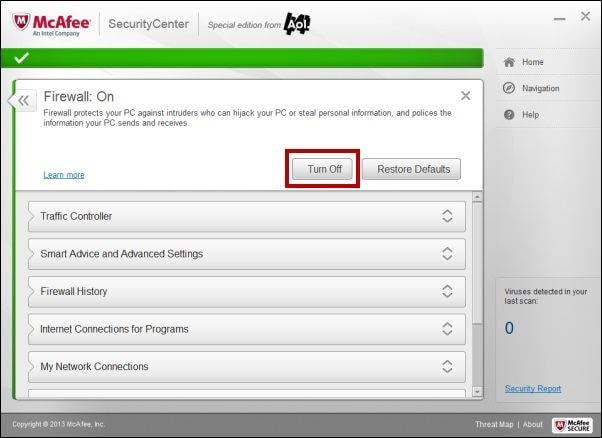
- Once it is done, restart the system and try to access the unavailable files again.
Fix 6. Format the Hard Drive
If nothing else would seem to work, then you can consider formatting your hard drive as well. Ideally, this should be the last resort as it will delete all the existing data on your hard drive/partition. It is recommended not to format the system partition as it would also wipe the essential firmware components. Though, you can format any secondary partition and learn how do I fix error code 0x80070570 in the following way.
- There are different ways to format a partition on Windows. The easiest solution would involve selecting its icon from My Computer and choosing the "Format" option by right-clicking it.

- This will launch a pop-up window to format the partition. If you want, you can change the file system of the drive from here as well. Make the appropriate selections and click on the "Start" button.

- Since this will wipe the hard drive, you will get a confirmation prompt like this. Agree to this and wait for a while as the drive would be formatted.

- Alternatively, you can also go to Control Panel > Computer Management and launch the Disk Management application. From here, you can also select the drive, right-click, and format it.

Fix the Error 0x80070570 Without Losing Data
While some of the above-listed techniques will let you fix error 0x80070570 without losing anything, some of them might end up deleting your important files. If you don't want to suffer from an unexpected loss of data, then use a professional data recovery tool like Wondershare Recoverit. The tool is pretty easy to use and will let you extract all kinds of photos, videos, audios, documents, etc. from your hard drive. It can also scan external hard drives, SD cards, USB drives, and other sources as well. Since it would let you preview your data, you can select the files you wish to recover beforehand.
Step 1: Select a drive to scan
Install Recoverit on your computer whenever you wish to extract any lost or unavailable content. On its home page, you can view various partitions, external drives, and folders available. You can select any drive from here and even browse to a specific folder that you wish to scan

Step 2: Star the scanning
Once you select a location to scan, just click on the "Start" button. The application will scan the source and let you know the progress as well. If you want, you can halt the process in between. Though, it is recommended to let it complete to get better results.

Step 3: Restore your files
That's it! Once the scanning is done, all the extracted data would be displayed on the interface. You can switch between these folders from the sidebar and preview them on the interface. In the end, just select the folders and files you wish to save and click on the "Recover" button. This will let you save your data to the location of your choice.

In this way, you can restore all kinds of deleted files from a hard drive. To make sure that you don't lose your files again, consider saving them to a trusted location this time.
How to Avoid the Error 0x80070570
Now when you know how do I fix a corrupted folder in Windows 7/8/10, you can easily retrieve your data. Though, it is better to avoid the occurrence of error 0x80070570 than to resolve the situation afterward. If you want to take some preventive measures, then understand the causes for error code 0x80070570 first.
Causes for getting the error 0x80070570
- The file system has been corrupted
- A bad sector on the hard drive
- The system has been infected by a malware
- The data has been infected or is no longer available
- The computer was restarted or turned off when certain files were still being accessed in the background.
- The files you are trying to access have been deleted or are no longer available on that location.
- The memory allocation table of the system has been compromised.
- There has been an unexpected change in the system's registry.
- The system is not able to process the data or its partition type.
Tips for Protecting Your Files
- Always maintain a second copy of your important files on another source (like an external hard drive). In this case, even if your files are lost, you can get them back from their backup.
- Don't use any run of the mill antivirus tool that you can't trust. It can end up corrupting your drive during the scanning. Consider getting a trusted application that has a positive reputation in the market.
- Don't give permissions to third-party tools from unreliable sources to access your data. Also, keep uninstalling the programs you haven't used or updated in a while from your system.
- Avoid connecting your computer to a public WiFi network or don't connect any USB drive/SD card that has come from an unreliable source.
- Keep your system up to date by upgrading its firmware and its installed application regularly.
- Make sure that at least 20% of the space on the disk is free for temp data, log files, and system processing.
- Don't turn off or restart your system when your files are still being accessed in the background.
- Avoid changing the extensions of your files forcefully. Also, don't close the operation while moving your files from one source to another.
Conclusion
This concludes our extensive guide on how do I fix a corrupted C drive or resolve the infamous error code 0x80070570. As you can see, there are tons of solutions to fix the error 0x80070570 that would have helped you move past it in no time. Though, if you don't want to lose your data while fixing it, then consider using Recoverit. A highly professional data recovery tool, it is known for its exceptional results and will certainly come handy to you in any emergency data loss scenario.
Try Wondershare Recoverit to Perform Data Recovery

FAQ
-
What could have caused the error code 0x80070570 to occur?
The error code may be caused by a variety of factors, such as a hardware malfunction, a faulty installation process, or a virus infection. -
Can I prevent the error code 0x80070570 from happening again in the future?
You can take preventive measures such as regularly backing up your files, using reliable antivirus software, and ensuring that your hardware components are functioning properly. -
Are there any specific troubleshooting steps I should follow to resolve the error code 0x80070570?
Some common troubleshooting steps include running a system file checker scan, performing a clean boot, and checking for any pending Windows updates that may address the issue.















