Excel files play a crucial role in both professional and personal tasks. Losing an XLSX file can cost valuable hours of work. Since file corruption is a common issue, knowing how to recover Excel data is essential. This guide provides simple, stress-free solutions to recover XLSX files.
A lost or corrupted Excel file can lead to serious problems, such as missing critical data or work reports. Understanding effective recovery methods helps prevent disasters. Fortunately, most damaged Excel files can be restored. With the right tools, retrieving corrupted Excel file data becomes quick and easy.
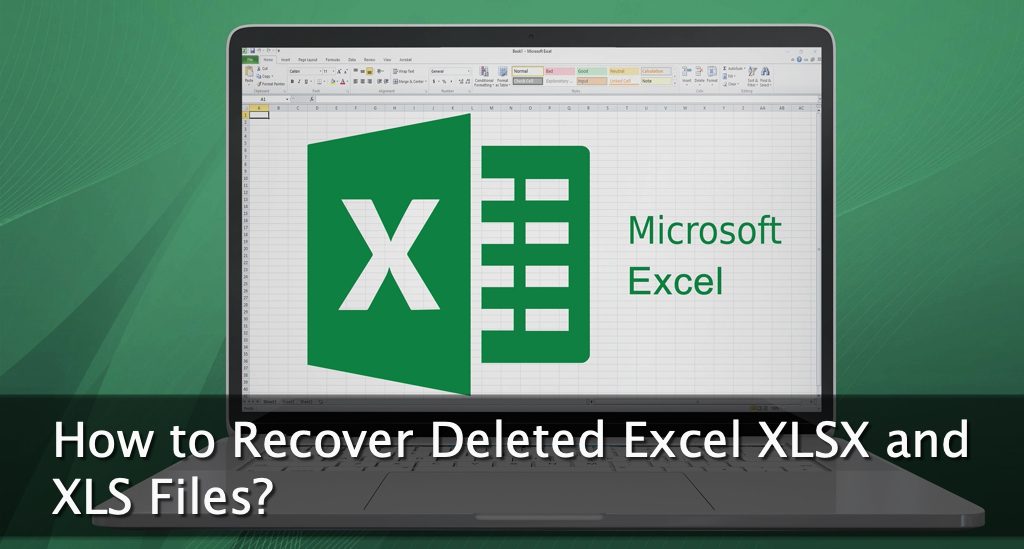
This article lists simple methods to resolve Excel file issues. We’ll walk you through the step-by-step process of recovering damaged Excel content using built-in features. Additionally, we’ll discuss specialized software solutions to help restore corrupted XLSX files efficiently.
By the end, you will know how to recover lost XLSX file data and recover deleted XLSX files easily.
Try Recoverit to Recover Xlsx File
Security Verified. Over 7,302,189 people have downloaded it.
In this article
Part 1: Why Do XLSX Files Get Corrupted?
Excel files can get damaged for many reasons. Understanding these causes helps prevent future problems. Here are the main reasons why you might need to recover XLSX file data.
- System crashes – Unexpected computer shutdowns, especially during file operations, can leave Excel files incomplete or damaged. If the system crashes while Excel is saving a file, important data may be lost, making the file unreadable upon reopening.
- Power outages – A sudden power loss while working in Excel can disrupt the saving process, leading to file corruption. If the file isn't properly written to the storage drive, its structure may become invalid, preventing Excel from opening it correctly.
- Storage device problems – Hard drives and SSDs can develop bad sectors over time, which may affect Excel files stored on them. If an XLSX file is saved in a damaged sector, it can become corrupted and fail to open properly.
- Virus attacks – Malware and viruses can target or inadvertently damage Excel files, causing them to become unusable. Some malicious programs may encrypt, delete, or modify file contents, rendering them inaccessible.
- Network issues – When XLSX files are transferred over a network, connection interruptions or instability can lead to incomplete or corrupted file transfers. This is especially common when working on shared network drives or cloud storage.
- Excel software bugs – Occasionally, Excel itself may encounter errors or glitches that damage files. Bugs within the software can cause files to save incorrectly, introduce unreadable formats, or prevent proper opening.
- Large file size – XLSX files containing extensive data, complex formulas, or embedded objects may be more prone to corruption. Excel struggles to manage extremely large files, increasing the risk of errors when saving or opening them.
- Improper file closing – Closing Excel without saving changes or abruptly terminating the program can result in file corruption. If the file isn’t properly written and finalized, important data may be lost, affecting its integrity.
Part 2: Can I Recover Corrupted Excel File?
In most cases, recovering corrupted Excel file data is possible. Excel offers built-in repair tools that are quite effective, and third-party software can also assist in restoring damaged file content.
Today’s recovery methods are highly advanced, allowing you to retrieve Excel file data even if the file won't open. Various tools can restore corrupted Excel files, bringing them back to a usable state. The best approach is to experiment with different recovery techniques until you find one that works. Fortunately, most users can recover XLSX files without losing crucial information.
Part 3: How to Recover XLSX Files?
Accidentally lost or deleted an important XLSX file? Don’t worry—there are several ways to recover your spreadsheet, whether it was erased, corrupted, or simply misplaced. From using built-in recovery features to employing specialized software, this guide will walk you through effective methods to retrieve your Excel files and restore your valuable data.
Method 1: Use Recoverit Tool
Recoverit is a reliable tool to recover lost XLSX file data. This software works when other methods fail. This tool can search your computer for deleted files and retrieve them. Designed with beginners in mind, it offers a user-friendly experience for effortless recovery.
Recoverit helps restore deleted XLSX files from any storage device. It works with all Excel file formats and has a high success rate. Plus, you can preview files before recovering them.
Steps to use Recoverit:
- Download and install Recoverit software. Launch the program on your computer. Select the location to scan. Click "Start".

- Wait for the scan to complete. Preview the found Excel files.

- Select the files you want to recover. Click "Recover". Choose a save location.

Video Tutorial: How to Recover Lost XLSX Files?
Method 2: Restore From Recycle Bin
The Recycle Bin is the go-to spot for locating deleted files. When an Excel file is removed, it typically ends up there first. Checking the Recycle Bin allows for a quick and simple recovery of recently deleted XLSX files, making it the easiest way to restore them.
Checking the Recycle Bin costs nothing and takes seconds. Most deleted files stay in the Recycle Bin for weeks. This method works best for recently deleted files. You can recover XLSX files instantly from here.
Steps to restore from Recycle Bin:
- Double-click the Recycle Bin icon on your desktop. Look for your deleted Excel files. Right-click on the file you want to recover. Select "Restore" from the menu.
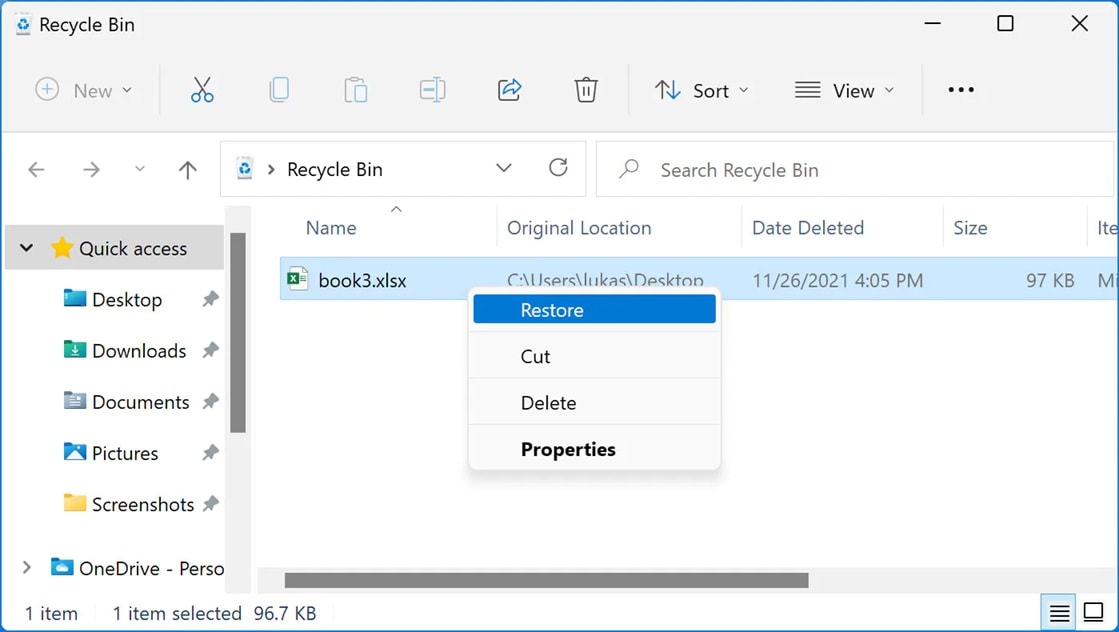
- The file will return to its original location. Open the file to check if it works properly
Method 3: Use AutoRecover in Excel
Excel has a built-in AutoRecover feature that saves your work automatically. This feature helps recover XLSX file data after crashes. AutoRecover creates backup copies of your files. These backups can save you when the original file gets corrupted.
AutoRecover works silently in the background while you work. It saves copies every few minutes by default. This method helps recover corrupted Excel file versions from recent sessions. You can change how often Excel creates these backups.
Steps to use AutoRecover:
- Open Microsoft Excel on your computer. Click on "File" in the top menu. Select "Open" from the left panel. Click on Recent to see recent files. Look for Recover Unsaved Workbooks at the bottom.
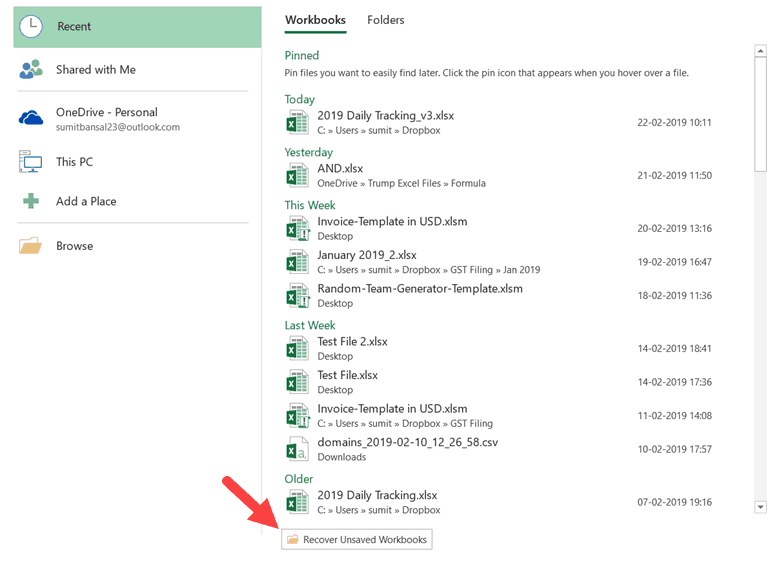
- Click on it to see available backup files. Select your file and click "Open". Save the recovered file with a new name
Method 4: Recover from Previous Versions
Windows keeps previous versions of files automatically. This feature helps recover Excel corrupted file versions from earlier dates. Previous Versions uses System Restore points to save file copies. This method works even when files are corrupted.
Previous Versions can restore corrupted Excel files to earlier working states. The feature saves multiple versions over time. You can choose which version to restore. This method is built into Windows and costs nothing to use.
Steps to recover from Previous Versions:
- Right-click on your corrupted Excel file. Select "Properties" from the context menu. Click on the "Previous Versions" tab. Look for available file versions in the list.
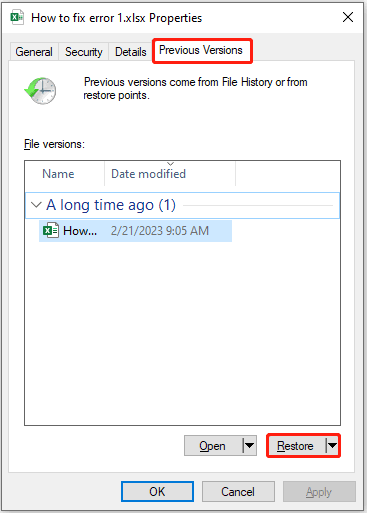
- Select a version from before the corruption occurred. Click "Copy" to save it to a new location. Open the copied file to check if it works. Rename the file if the recovery was successful
Method 5: Use OneDrive Version History
OneDrive keeps a history of file changes automatically. This cloud feature helps recover damaged Excel file versions. OneDrive saves up to 500 versions of each file. You can go back to any previous version easily.
Version History works for files stored in OneDrive. It tracks changes made to Excel files over time. This method helps recover corrupted XLSX files that were working before. You can compare different versions to find the best one.
Steps to use OneDrive Version History:
- Go to OneDrive.com and sign in to your account. Find your corrupted Excel file. Right-click on the file. Select "Version history" from the menu.
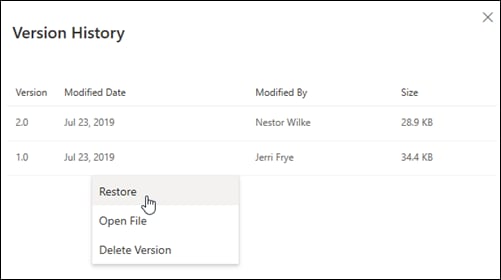
- Look at the list of available versions. Click on a version to preview it. Click "Restore" to bring back that version. Download the restored file to your computer
Part 4: Tips to Recover Deleted XLSX Files
Quick action increases your chances to recover lost XLSX file data successfully. The sooner you start recovery, the better your results will be. Here are expert tips to help recover deleted XLSX files effectively.
- Stop using your computer immediately - This prevents new data from overwriting your deleted files
- Check all possible locations - Look in Downloads, Desktop, Documents, and other folders
- Use multiple recovery methods - Try different approaches if the first one does not work
- Scan external drives - Check USB drives and external hard drives for backups
- Look for temporary files - Excel creates temporary files that might contain your data
- Check cloud storage - Look in OneDrive, Google Drive, or Dropbox for copies
- Ask colleagues for copies - Someone might have the file you shared earlier
- Use professional help - Contact data recovery services for critical business files
Conclusion
Learning to recover XLSX file data protects your important work. Excel files can get corrupted for many reasons. The good news is that most files can be recovered using simple methods. Built-in Windows tools often work well for basic recovery needs.
Professional recovery software offers the best results for severely damaged files. Tools like Recoverit can recover corrupted XLSX files even when Excel cannot open them. Remember to act quickly when files get deleted or corrupted. Regular backups prevent most data loss problems. With these methods, you can restore corrupted Excel files and keep your work safe.
Try Recoverit to Recover Lost xlsx file
Security Verified. Over 7,302,189 people have downloaded it.
FAQ
-
Q: Can I recover an Excel file that was deleted permanently?
Yes, you can often recover deleted XLSX files even after permanent deletion. Use data recovery software like Recoverit to scan your hard drive. The software looks for file traces left on your storage device. Success depends on how much time has passed and whether new data has overwritten the deleted file space. -
Q: Why does my Excel file show corruption errors?
Excel files get corrupted due to system crashes, power outages, or storage problems. Virus attacks and network issues can also damage files. When you see corruption errors, try the built-in Excel repair tool first. If that fails, use the methods in this guide to recover corrupted Excel file data. -
Q: How can I prevent Excel file corruption in the future?
Save your work frequently and close Excel properly every time. Keep your computer updated and use reliable antivirus software. Create regular backups of important files to cloud storage or external drives. Enable AutoRecover in Excel settings to save backup copies automatically. These steps reduce the need to recover damaged Excel file content later.














