Losing data is tough, but finding out that the files you managed to recover are damaged is even worse. People feel helpless after putting in time and effort to retrieve their important stuff, only to realize files recovered but corrupted. This happens because of various reasons like using the wrong recovery methods, outdated software, or because the storage device itself is messed up. File corruption after recovery is a common problem.
In this comprehensive guide, we'll explore the reasons behind file corruption after recovery and provide practical solutions to fix corrupted files. We'll cover various methods, including specialized repair tools, built-in utilities, and manual techniques, to help you recover and repair your corrupted files. We'll also share expert tips on how to prevent this frustrating issue.
Part 1: Why Files are Corrupted after Recovery?
Before diving into the solutions, it's essential to understand why files can become corrupted after a recovery process. Here are a few triggering reasons:
- Incomplete or interrupted recovery process: If the data recovery process is interrupted or terminated prematurely, it can result in incomplete file transfers, leading to corruption.
- Physical disk errors or bad sectors: If the original storage medium (hard drive, USB drive, or memory card) has physical damage or bad sectors, the recovered files may be corrupted or incomplete.
- Improper or outdated recovery methods: Using inappropriate or outdated recovery tools or techniques can lead to file corruption, especially when dealing with complex file systems or proprietary file formats.
- File system errors: Corruption in the file system itself can cause recovered files to become damaged or unreadable.
Understanding these potential causes can help you take preventive measures to protect your files and choose the right tools and techniques to minimize the risk of file corruption.
Part 2: How to Fix Files are Corrupted after Recovery Issue?
This section will explore a handful of methods to fix the “Files are corrupted after recovery” issue.
|
Fix Method |
Applicable Files |
Main Advantage |
|
Documents, images, videos, audio files in various formats. |
Repairs files of all types and levels of corruption with a high success rate. Simple to use and supports a wide range of formats. |
|
|
Microsoft Office files (Word, Excel, PowerPoint). |
Built-in tool for Office files, no need for third-party software, quick and simple repair. |
|
|
System files and integrity checks on Windows operating system. |
Fixes system-related file corruption and integrity issues, simple and effective for Windows users. |
|
|
Video files, especially AVI format. |
Repairs damaged video files, especially for AVI format, easy to use but limited to video files. |
|
|
macOS file system and disk repair. |
Verifies and repairs file system issues on Mac, built-in tool, easy to use for macOS users. |
Fix 1: Use Wondershare Repairit to Fix Corrupted Recovered File
One great way to fix damaged files after recovering them is by using a special tool for repairing files. This advanced file repair tool can analyze and mend different kinds of file damage, which is super helpful when your recovered files are messed up.
There are several file repair tools available on the market, but one that stands out is Wondershare Repairit. This powerful software is capable of repairing a wide range of file formats, including documents, images, videos, and more. It utilizes advanced algorithms to scan and repair corrupted files, making it an efficient solution to this problem. Its high success rate and user-friendly interface make it a top choice for anyone dealing with corrupted files after data recovery

Wondershare Repairit - File Repair

-
Repair damaged files with all levels of corruption, including blank files, files not opening, unrecognizable format, unreadable content, files layout changed, etc.
-
Support to repair all formats of PDF, Word, Excel, PowerPoint, Zip, and Adobe files.
-
Perfectly repair corrupted files with a very high success rate, without modifying the original file.
-
No limit to the number and size of the repairable files.
-
Support Windows 11/10/8/7/Vista, Windows Server 2003/2008/2012/2016/2019/2022, and macOS 10.10~macOS 13.
Wondershare Repairit is easy to use and can fix many corrupted files that occur after recovery. It's popular because of its simplicity and strong repair features.
To use Wondershare Repairit, follow these steps:
Step 1: Open the Repairit app on your PC and select “File Repair” to proceed.

Step 2: Click the "Add” button and locate the corrupted files you wish to repair.

Step 3: Wondershare Repairit will now upload the files. The repair process will begin right away. Hit the “Repair” button to fix corrupt files.

Step 4: Review the preview and then hit the “Save” button. The repaired files will be saved in a designated location on your computer.

Fix Files are Corrupted after Recovery Issue Now

Fix 2: Use the Open and Repair Utility (Word, Excel, and PowerPoint)
If you're dealing with corrupted Microsoft Office files (Word, Excel, or PowerPoint) after a data recovery process, you can leverage the built-in Open and Repair utility. This handy tool is specifically designed to repair damaged or corrupted Office documents, making it an ideal solution to tackle file corruption issues arising from the recovery process.
Here's how to use it:
Step 1: Open the respective Office application (Word, Excel, or PowerPoint) on your computer. For instance, we are using MS Word for reference.
Step 2: Click on the "File" menu and select "Open." In the Open dialog box, navigate to the location where your corrupted file is stored.
Step 3: Hit the small arrow icon next to “Open” and choose the “Open and Repair” option from the dropdown menu.
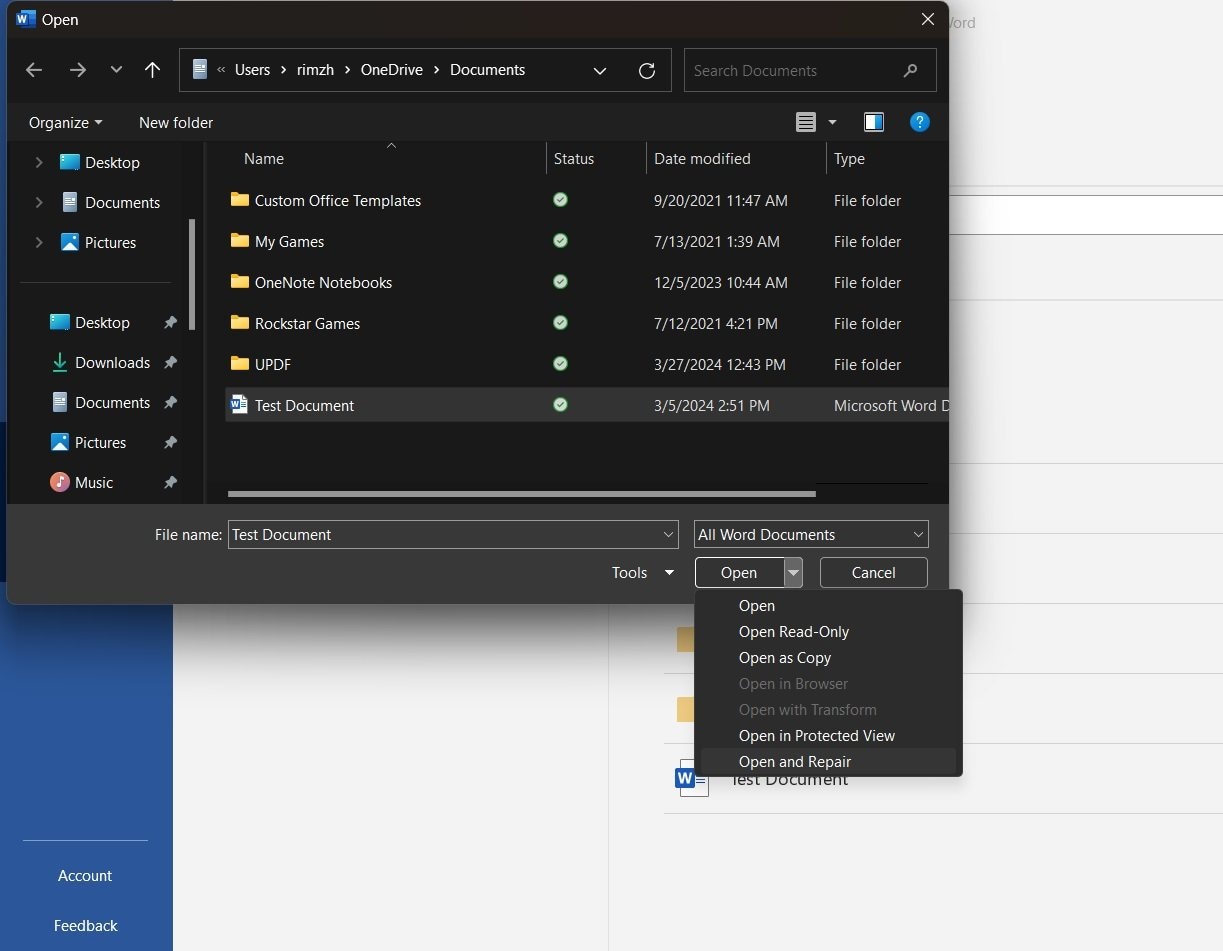
Step 4: If the file is corrupted or damaged, a prompt will appear asking if you want to try to recover the contents of the selected file. The Open and Repair utility will attempt to repair the file and recover its contents.
If the repair is successful, you can save the repaired file to a new location or continue working with it.
Fix 3: Run an SFC Scan to Fix Corrupted Recovered Files
If you're experiencing file corruption issues after recovering data on a Windows operating system, running an SFC (System File Checker) scan can help detect and repair corrupted system files that may be contributing to the problem.
Here's how to run an SFC scan on Windows:
Step 1: Press the Windows key + R to open the Run dialog box. Type "cmd" and press Ctrl + Shift + Enter to open an elevated Command Prompt window.
Step 2: In the Command Prompt window, type the following command and press Enter:
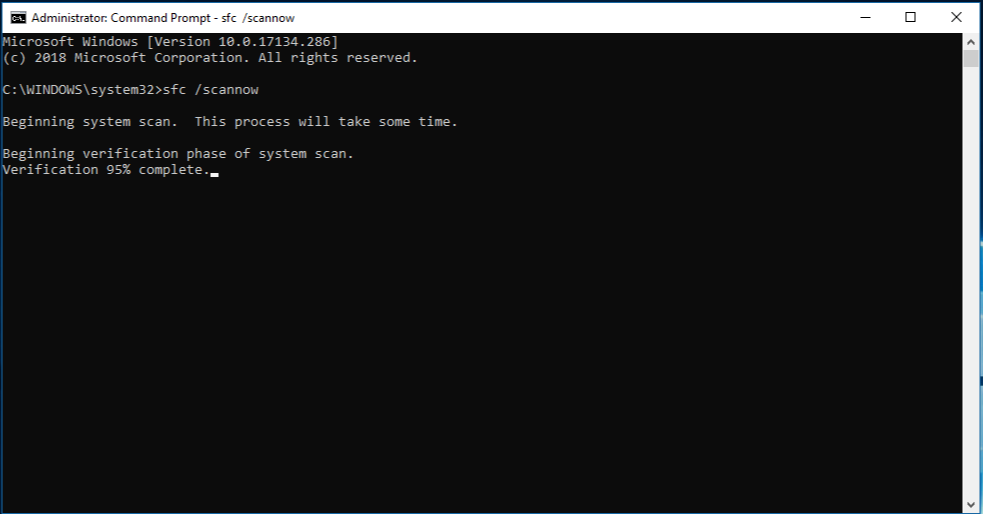
sfc /scannow
The System File Checker utility will start scanning your system files for any corruption or integrity issues. If any corrupted files are found, the SFC utility will attempt to repair them automatically.
Step 3: Once the scan is complete, restart your computer and check if the file corruption issue has been resolved.
Fix 4: Use VLC to Repair Corrupted Video Files after Recovery
If you're dealing with corrupted video files after a data recovery process, you can try using the VLC media player to repair them. VLC has a built-in repair tool that can fix certain types of video file corruption.
Here's how to use it:
Step 1: Launch VLC and click on the "Media" menu, then select "Open File". In the Open File dialog box, navigate to the location where your corrupted video file is stored and select it. Click the "Open" button, and VLC will attempt to play the video file.
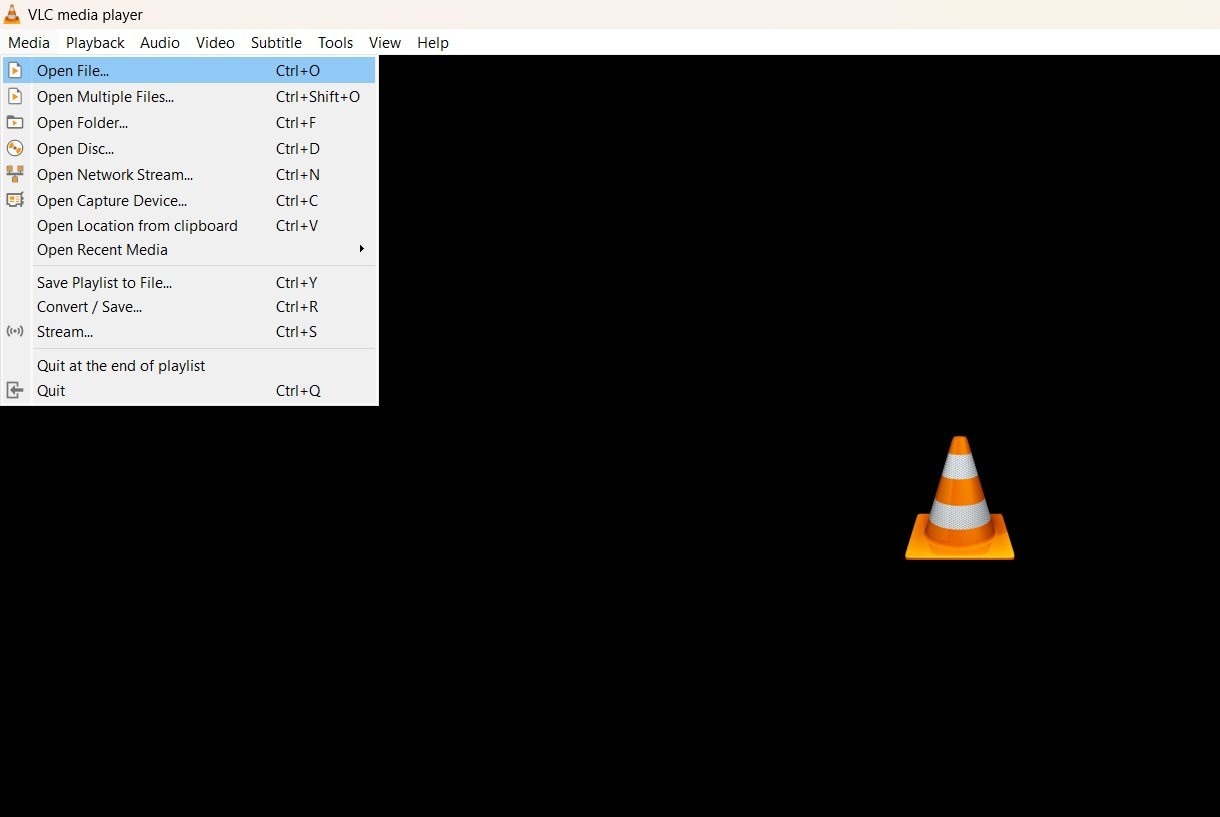
Step 2: Click on the "Tools" menu and select "Preferences."
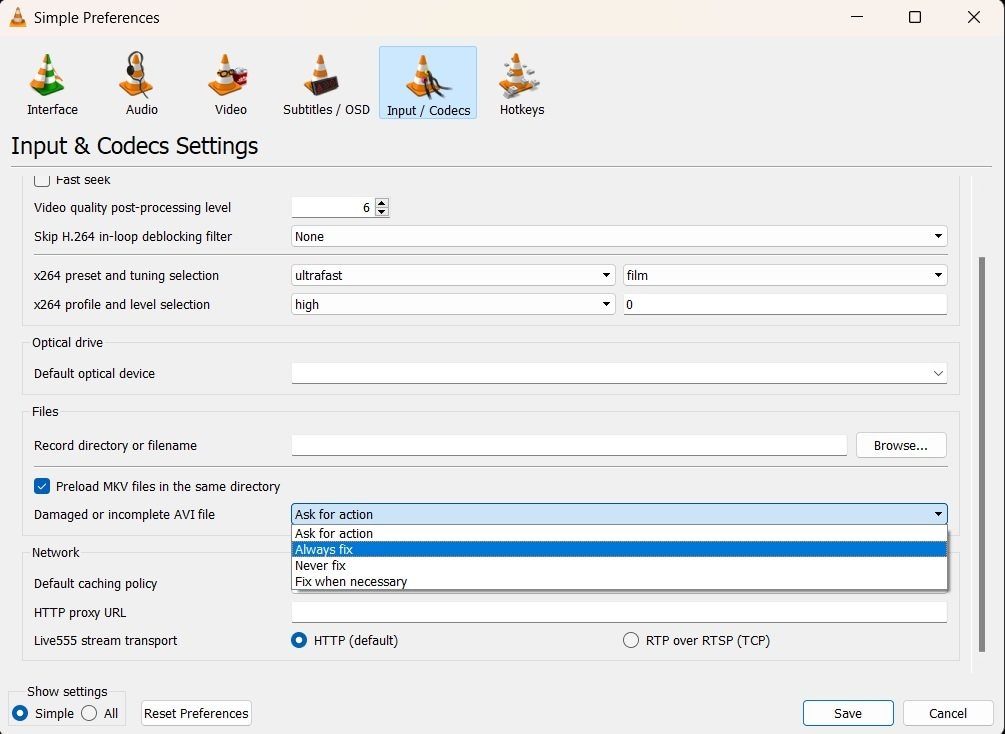
Step 3: In the Preferences window, navigate to the "Input / Codecs" section. Scroll down and look for the “Damaged or Incomplete AVI file” option. Set this option to “Always Fix”.
Fix 5: Use Disk Utility (Exclusively for macOS)
If you're a macOS user and facing the files are corrupted after recovery issue, you can try using the built-in Disk Utility tool to repair corrupted or damaged files. Disk Utility is a powerful utility that can perform various disk-related tasks, including verifying and repairing file system errors. Here's how to use it:
Step 1: Launch Disk Utility on your Mac (you can find it in the Utilities folder within the Applications folder). Alternatively, you can also perform a quick Spotlight search to open Disk Utility on macOS.
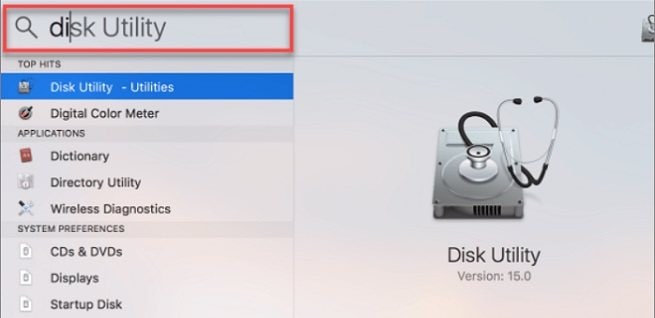
Step 2: In the Disk Utility window, select the disk or volume containing the corrupted files from the left-hand panel. Click on the "First Aid" button in the toolbar. Disk Utility will start verifying the selected disk or volume for any errors or corruptions.
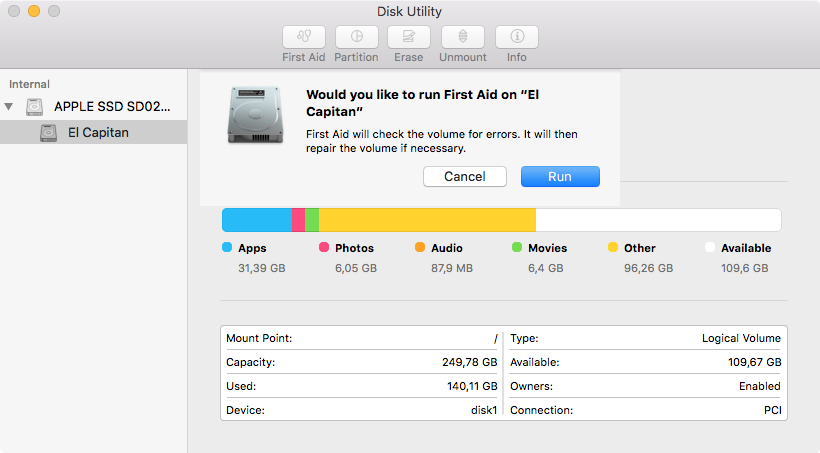
Step 3: If any issues are found, Disk Utility will provide the option to repair the disk or volume. Click the "Repair Disk" or "Repair Volume" button to initiate the repair process.
Step 4: Disk Utility will attempt to repair any file system errors or corruptions on the selected disk or volume. Once the repair process is complete, check if the corrupted files are now accessible and readable.
Part 3: Tips to Prevent File Corruption after Recovery
While the solutions provided in Part 2 can help you fix the files are corrupted after recovery issue, it's always better to prevent file corruption in the first place. Here are some tips to minimize the risk of file corruption during and after the data recovery process:
- Use reliable and reputable data recovery software: Choose trusted and well-reviewed data recovery tools from reputable companies. Reliable software is less likely to cause file corruption during the recovery process.
- Perform a full system scan: Before attempting data recovery, run a full system scan to check for any disk errors, bad sectors, or file system corruptions. Addressing these issues beforehand can reduce the chances of file corruption during recovery.
- Avoid interrupting the recovery process: Once the data recovery process begins, ensure that it runs smoothly and without interruptions. Interrupting the process can lead to incomplete file transfers and potential corruption.
- Perform regular backups: Implementing a regular backup routine can minimize the need for data recovery and reduce the potential for file corruption. Backups ensure that you have a secure copy of your data, which can be restored if needed.
By following these preventive measures, you can significantly reduce the chances of encountering the files are corrupted after recovery issue and increase the likelihood of successful data recovery without corruption.
-
Q: Can all types of corrupted files be repaired after recovery?
-
While there are various tools and techniques available to repair corrupted files after recovery, the success rate depends on the extent of corruption and the file type. Some file types, such as documents and images, have a higher likelihood of being repaired compared to others, like databases or complex multimedia files.
-
Q: Is it possible to recover the original file if the repaired version is not satisfactory?
-
Unfortunately, once a file is repaired, the original corrupted version is typically overwritten or discarded. It's always recommended to create a backup or copy of the corrupted file before attempting any repair process, in case you need to try alternative methods or seek professional assistance.
-
Q: Is it safe to use third-party repair tools like Wondershare Repairit?
-
Reputable third-party file repair tools like Wondershare Repairit are generally safe to use, as they are designed specifically for repairing corrupted files. However, it's always recommended to download such tools from trusted sources and follow best practices for software installation and usage.



